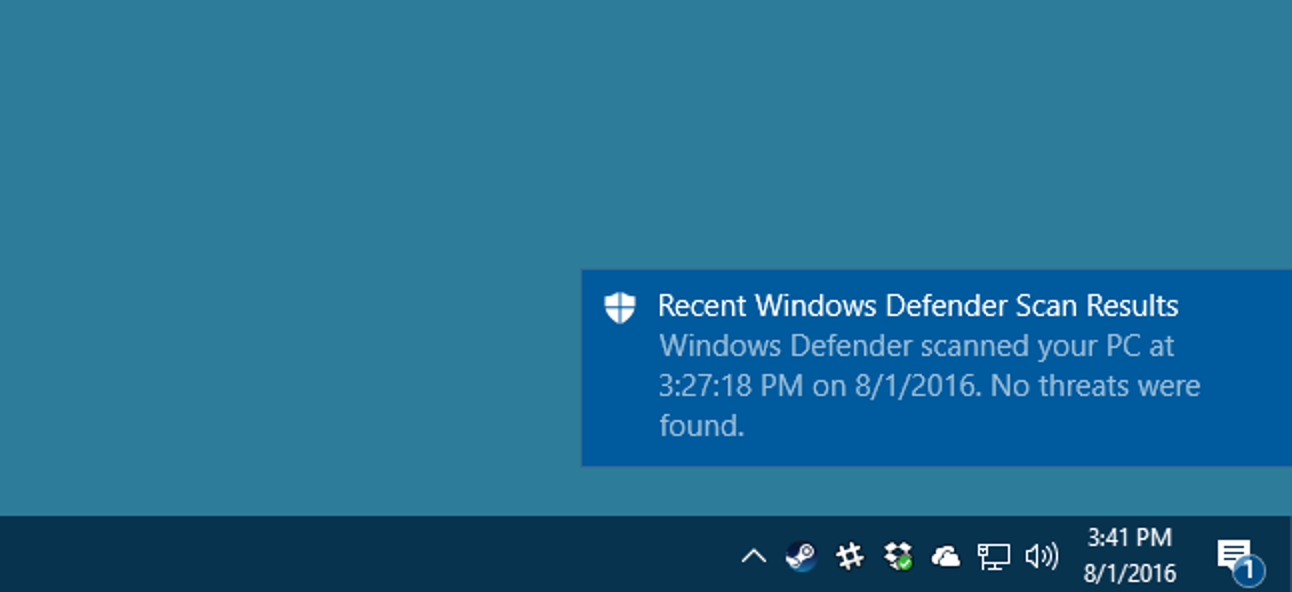Dans notre article précédent, nous vous avons expliqué ce qu’est LVM et à quoi vous souhaitez l’utiliser.Aujourd’hui, nous allons vous expliquer certains des principaux outils de gestion de LVM afin que vous soyez confiant lors de la configuration ou de l’extension de votre installation.
Comme indiqué précédemment, LVM est une couche d’abstraction entre votre système d’exploitation et les disques durs physiques. Cela signifie que vos disques durs physiques et vos partitions ne sont plus liés aux disques durs et aux partitions sur lesquels ils résident. Au contraire, les disques durs et les partitions que votre système d’exploitation voit peuvent être n’importe quel nombre de disques durs séparés mis en commun ou dans un RAID logiciel.
Pour gérer LVM, des outils GUI sont disponibles, mais pour vraiment comprendre ce qui se passe avec votre configuration LVM, il est probablement préférable de savoir quels sont les outils de ligne de commande. Cela sera particulièrement utile si vous gérez LVM sur un serveur ou une distribution qui n’offre pas d’outils d’interface graphique.
La plupart des commandes de LVM sont très similaires les unes aux autres. Chaque commande valide est précédée de l’un des éléments suivants:
- Volume physique = pv
- Groupe de volumes = vg
- Volume logique = lv
Les commandes de volume physique permettent d’ajouter ou de supprimer des disques durs dans des groupes de volumes. Les commandes de groupe de volumes permettent de modifier le jeu abstrait de partitions physiques présenté à votre exploitation dans des volumes logiques. Les commandes de volume logique présenteront les groupes de volumes sous forme de partitions afin que votre système d’exploitation puisse utiliser l’espace désigné.
Aide-mémoire LVM téléchargeable
Pour vous aider à comprendre quelles commandes sont disponibles pour chaque préfixe, nous avons créé une feuille de triche LVM. Nous allons couvrir certaines des commandes dans cet article, mais il y a encore beaucoup de choses que vous pouvez faire qui ne seront pas couvertes ici.
Toutes les commandes de cette liste devront être exécutées en tant que root car vous modifiez les paramètres à l’échelle du système qui affecteront l’ensemble de la machine.

(Cliquez sur la vignette pour une image en taille réelle)
Comment afficher les informations LVM actuelles
La première chose à faire est de vérifier la configuration de votre LVM. le s et display Les commandes fonctionnent avec les volumes physiques (pv), les groupes de volumes (vg) et les volumes logiques (lv), c’est donc un bon point de départ pour essayer de déterminer les paramètres actuels.
le display la commande formatera les informations afin qu’elles soient plus faciles à comprendre que la commande s commander. Pour chaque commande, vous verrez le nom et le chemin du pv / vg et il devrait également donner des informations sur l’espace libre et utilisé.

Les informations les plus importantes seront le nom du PV et le nom du VG. Avec ces deux informations, nous pouvons continuer à travailler sur la configuration LVM.
Création d’un volume logique
Les volumes logiques sont les partitions que votre système d’exploitation utilise dans LVM. Pour créer un volume logique, nous devons d’abord disposer d’un volume physique et d’un groupe de volumes. Voici toutes les étapes nécessaires pour créer un nouveau volume logique.
Créer un volume physique
Nous partirons de zéro avec un tout nouveau disque dur sans partition ni information. Commencez par trouver le disque avec lequel vous allez travailler. (/ dev / sda, sdb, etc.)
fdisk -l
Si votre disque dur n’a jamais été formaté ou partitionné auparavant, vous verrez probablement quelque chose comme ça dans la sortie de fdisk. C’est tout à fait correct car nous allons créer les partitions nécessaires dans les prochaines étapes.

Notre nouveau disque est situé dans / dev / sdb donc utilisons fdisk pour créer une nouvelle partition sur le lecteur.
Il existe une pléthore d’outils qui peuvent créer une nouvelle partition avec une interface graphique, y compris Gparted, mais comme nous avons déjà le terminal ouvert, nous utiliserons fdisk pour créer la partition nécessaire.
À partir d’un terminal, tapez les commandes suivantes:
fdisk /dev/sdb
Cela vous mettra dans une invite spéciale fdisk.

Entrez les commandes dans l’ordre indiqué pour créer une nouvelle partition principale qui utilise 100% du nouveau disque dur et est prête pour LVM. Si vous avez besoin de changer la taille de la partition ou si vous voulez plusieurs partitions, je suggère d’utiliser GParted ou de lire sur fdisk par vous-même.
n= créer une nouvelle partitionp= crée la partition principale1= fait de la partition la première sur le disque
Appuyez deux fois sur Entrée pour accepter le premier cylindre et le dernier cylindre par défaut.

Pour préparer la partition à utiliser par LVM, utilisez les deux commandes suivantes.
t= changer le type de partition8e= changement du type de partition LVM

Vérifiez et écrivez les informations sur le disque dur.
p= afficher la configuration de la partition afin que nous puissions examiner avant d’écrire les modifications sur le disquew= écrire les modifications sur le disque

Après ces commandes, l’invite fdisk devrait se fermer et vous serez de retour à l’invite bash de votre terminal.
Entrer pvcreate /dev/sdb1 pour créer un volume physique LVM sur la partition que nous venons de créer.
Vous vous demandez peut-être pourquoi nous n’avons pas formaté la partition avec un système de fichiers, mais ne vous inquiétez pas, cette étape vient plus tard.

Créer un groupe de volumes
Maintenant que nous avons une partition désignée et un volume physique créé, nous devons créer le groupe de volumes. Heureusement, cela ne prend qu’une seule commande.
vgcreate vgpool /dev/sdb1

Vgpool est le nom du nouveau groupe de volumes que nous avons créé. Vous pouvez le nommer comme vous le souhaitez, mais il est recommandé de mettre vg au début de l’étiquette, donc si vous le référencez plus tard, vous saurez qu’il s’agit d’un groupe de volumes.
Créer un volume logique
Pour créer le volume logique que LVM utilisera:
lvcreate -L 3G -n lvstuff vgpool

La commande -L désigne la taille du volume logique, dans ce cas 3 Go, et la commande -n nomme le volume. Vgpool est référencé afin que la commande lvcreate sache de quel volume obtenir l’espace.
Formater et monter le volume logique
Une dernière étape consiste à formater le nouveau volume logique avec un système de fichiers. Si vous souhaitez obtenir de l’aide pour choisir un système de fichiers Linux, lisez notre guide pour vous aider à choisir le meilleur système de fichiers pour vos besoins.
mkfs -t ext3 /dev/vgpool/lvstuff

Créez un point de montage, puis montez le volume à un endroit où vous pouvez l’utiliser.
mkdir /mnt/stuffmount -t ext3 /dev/vgpool/lvstuff /mnt/stuff

Redimensionner un volume logique
L’un des avantages des volumes logiques est que vous pouvez agrandir ou réduire physiquement vos partages sans avoir à tout déplacer sur un disque dur plus grand. Au lieu de cela, vous pouvez ajouter un nouveau disque dur et étendre votre groupe de volumes à la volée. Ou si vous avez un disque dur qui n’est pas utilisé, vous pouvez le supprimer du groupe de volumes pour réduire votre volume logique.
Il existe trois outils de base pour agrandir ou réduire les volumes physiques, les groupes de volumes et les volumes logiques.
resize– peut réduire ou étendre les volumes physiques et les volumes logiques mais pas les groupes de volumesextend– peut rendre les groupes de volumes et les volumes logiques plus gros mais pas plus petitsreduce– peut rendre les groupes de volumes et les volumes logiques plus petits mais pas plus grands
Voyons comment ajouter un nouveau disque dur au volume logique «lvstuff» que nous venons de créer.
Installer et formater un nouveau disque dur
Pour installer un nouveau disque dur, suivez les étapes ci-dessus pour créer une nouvelle partition et ajouter le changement de son type de partition à LVM (8e). Utilisez ensuite pvcreate pour créer un volume physique que LVM peut reconnaître.
Ajouter un nouveau disque dur au groupe de volumes
Pour ajouter le nouveau disque dur à un groupe de volumes, il vous suffit de savoir quelle est votre nouvelle partition, / dev / sdc1 dans notre cas, et le nom du groupe de volumes auquel vous souhaitez l’ajouter.
Cela ajoutera le nouveau volume physique au groupe de volumes existant.
vgextend vgpool /dev/sdc1

Étendre le volume logique
Pour redimensionner le volume logique, nous devons dire combien nous voulons étendre par taille plutôt que par appareil. Dans notre exemple, nous venons d’ajouter un disque dur de 8 Go à notre vgpool de 3 Go. Pour rendre cet espace utilisable, nous pouvons utiliser lvextend ou lvresize.
lvextend -L8G /dev/vgpool/lvstuff

Bien que cette commande fonctionne, vous verrez qu’elle redimensionnera en fait notre volume logique à 8 Go au lieu d’ajouter 8 Go au volume existant comme nous le voulions. Pour ajouter les 3 derniers gigaoctets disponibles, vous devez utiliser la commande suivante.
lvextend -L+3G /dev/vgpool/lvstuff

Maintenant, notre volume logique est de 11 Go.
Étendre le système de fichiers
Le volume logique est de 11 Go, mais le système de fichiers sur ce volume n’est toujours que de 3 Go. Pour que le système de fichiers utilise la totalité des 11 Go disponibles, vous devez utiliser la commande resize2fs. Pointez simplement resize2fs sur le volume logique de 11 Go et il fera la magie pour vous.
resize2fs /dev/vgpool/lvstuff

Réduire le volume logique
Si vous souhaitez supprimer un disque dur d’un groupe de volumes, vous devez suivre les étapes ci-dessus dans l’ordre inverse et utiliser à la place lvreduce et vgreduce.
- redimensionner le système de fichiers (assurez-vous de déplacer les fichiers vers une zone sûre du disque dur avant de redimensionner)
- réduire le volume logique (au lieu de + pour étendre, vous pouvez également utiliser – pour réduire par taille)
- supprimer le disque dur du groupe de volumes avec vgreduce
Sauvegarde d’un volume logique
Les instantanés sont une fonctionnalité fournie avec certains systèmes de fichiers avancés plus récents, mais ext3 / 4 n’a pas la capacité de créer des instantanés à la volée. L’une des choses les plus intéressantes à propos des instantanés LVM est que votre système de fichiers n’est jamais mis hors ligne et que vous pouvez en avoir autant que vous le souhaitez sans occuper d’espace supplémentaire sur le disque dur.

Lorsque LVM prend un instantané, une image est prise de ce à quoi ressemble exactement le volume logique et cette image peut être utilisée pour faire une copie sur un autre disque dur. Pendant qu’une copie est en cours, toute nouvelle information qui doit être ajoutée au volume logique est écrite sur le disque comme d’habitude, mais les modifications sont suivies afin que l’image d’origine ne soit jamais détruite.
Pour créer un instantané, nous devons créer un nouveau volume logique avec suffisamment d’espace libre pour contenir toutes les nouvelles informations qui seront écrites sur le volume logique pendant que nous effectuons une sauvegarde. Si le lecteur n’est pas en cours d’écriture active, vous pouvez utiliser une très petite quantité de stockage. Une fois que nous avons terminé notre sauvegarde, nous supprimons simplement le volume logique temporaire et le volume logique d’origine continuera normalement.
Créer un nouvel instantané
Pour créer un instantané de lvstuff, utilisez la commande lvcreate comme précédemment, mais utilisez l’option -s.
lvcreate -L512M -s -n lvstuffbackup /dev/vgpool/lvstuff

Ici, nous avons créé un volume logique avec seulement 512 Mo car le lecteur n’est pas utilisé activement. Les 512 Mo stockeront toutes les nouvelles écritures pendant que nous effectuons notre sauvegarde.
Monter un nouvel instantané
Tout comme avant, nous devons créer un point de montage et monter le nouvel instantané afin de pouvoir copier des fichiers à partir de celui-ci.
mkdir /mnt/lvstuffbackupmount /dev/vgpool/lvstuffbackup /mnt/lvstuffbackup

Copier l’instantané et supprimer le volume logique
Tout ce que vous avez à faire est de copier tous les fichiers de / mnt / lvstuffbackup / sur un disque dur externe ou de le tarer pour que tout soit dans un seul fichier.
tar -cf /home/rothgar/Backup/lvstuff-ss /mnt/lvstuffbackup/

N’oubliez pas que pendant la sauvegarde, tous les fichiers qui seraient écrits sur lvstuff sont suivis dans le volume logique temporaire que nous avons créé précédemment. Assurez-vous que vous disposez de suffisamment d’espace libre pendant la sauvegarde.
Une fois la sauvegarde terminée, démontez le volume et supprimez l’instantané temporaire.
umount /mnt/lvstuffbackup
lvremove /dev/vgpool/lvstuffbackup/

Suppression d’un volume logique
Pour supprimer un volume logique, vous devez d’abord vous assurer que le volume est démonté, puis vous pouvez utiliser lvremove pour le supprimer. Vous pouvez également supprimer un groupe de volumes une fois les volumes logiques supprimés et un volume physique après la suppression du groupe de volumes.
Voici toutes les commandes utilisant les volumes et les groupes que nous avons créés.
umount /mnt/lvstuff
lvremove /dev/vgpool/lvstuff
vgremove vgpool
pvremove /dev/sdb1 /dev/sdc1

Cela devrait couvrir la plupart de ce que vous devez savoir pour utiliser LVM. Si vous avez une certaine expérience sur le sujet, assurez-vous de partager votre sagesse dans les commentaires.