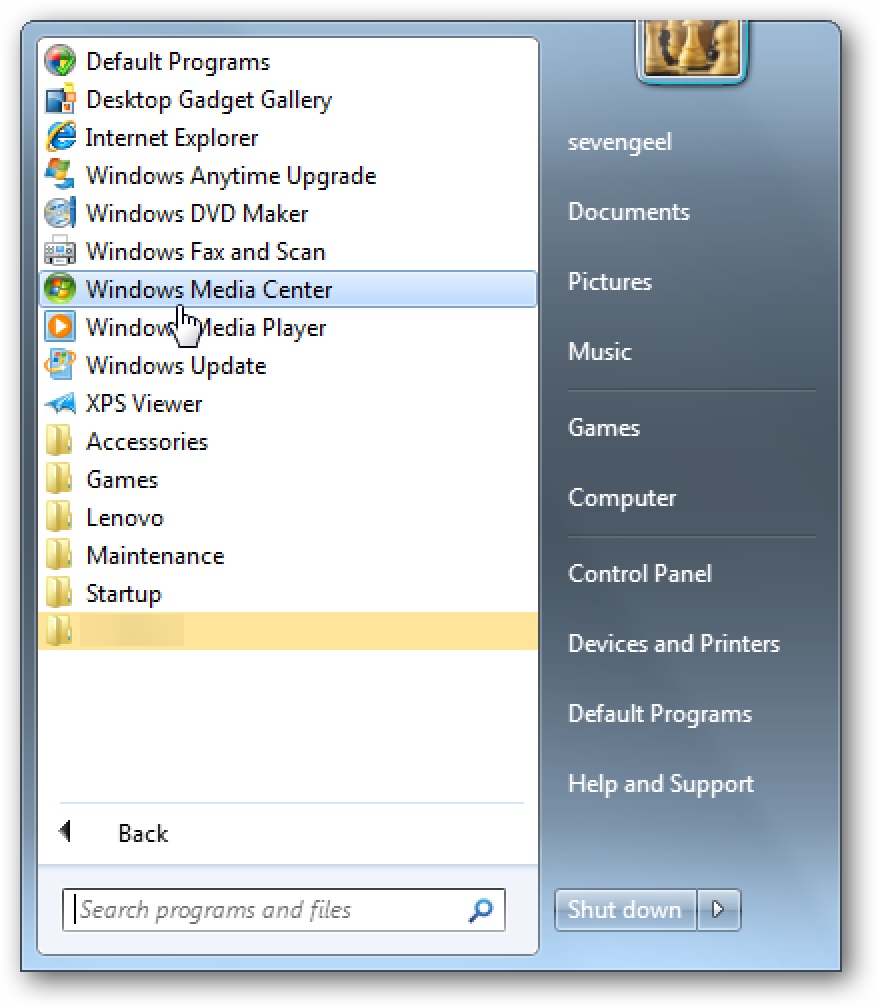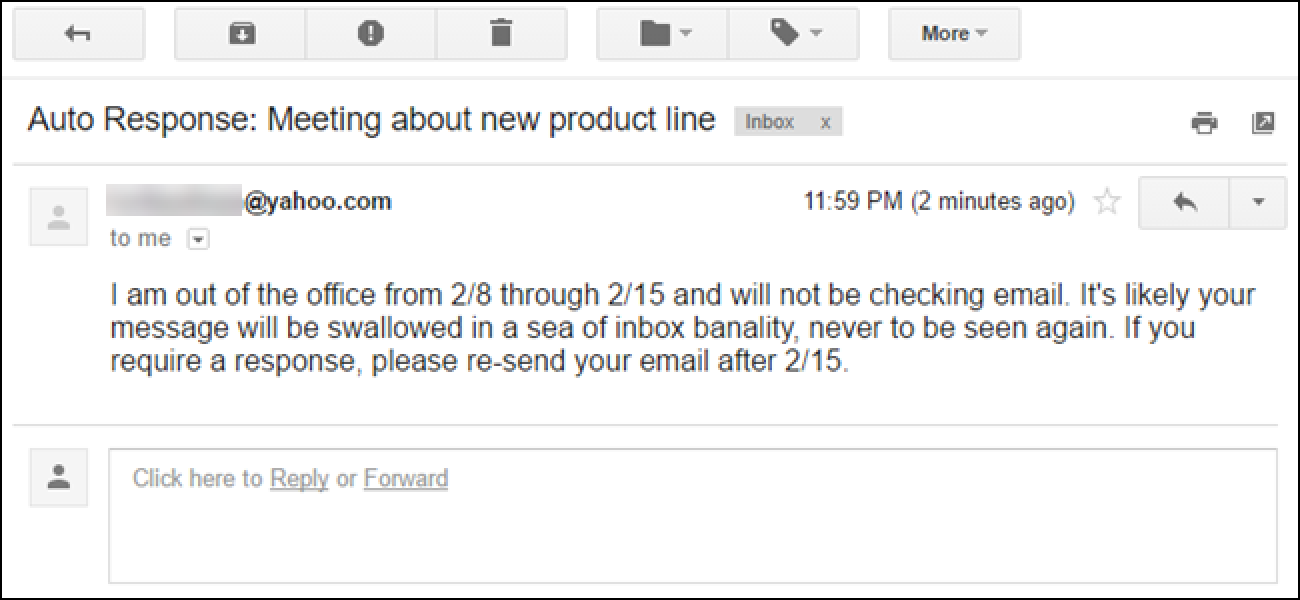Les Chromebooks sont conçus pour stocker des fichiers dans le cloud, mais cela ne signifie pas qu’ils ne peuvent pas gérer les fichiers locaux. S’il y a quelque chose sur votre Chromebook que vous souhaitez déplacer avec une clé USB, nous vous montrerons comment.
Le discours original de Google avec les Chromebooks était de promouvoir le «cloud computing». L’idée était que le stockage de vos fichiers ne dépendrait pas du matériel. Cependant, comme les Chromebooks sont de plus en plus utilisés comme des ordinateurs «ordinaires», le stockage local devient plus important. Parfois, il n’y a pas de remplacement pour une clé USB fiable.
Tout d’abord, branchez une clé USB à votre Chromebook. Vous verrez une notification indiquant «Périphérique amovible détecté».
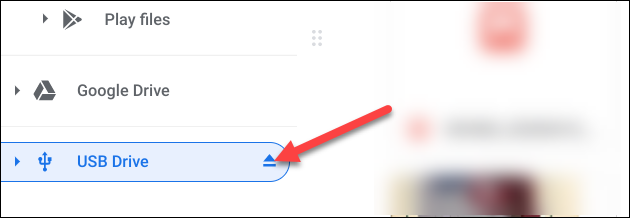
Ensuite, cliquez sur l’icône « Lanceur d’applications » dans le coin inférieur gauche pour voir toutes les applications de votre Chromebook. De là, ouvrez l’application «Fichiers».
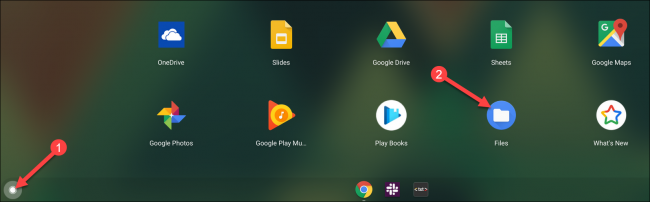
Trouvez le fichier que vous souhaitez copier sur votre lecteur flash et cliquez dessus avec le bouton droit de la souris.
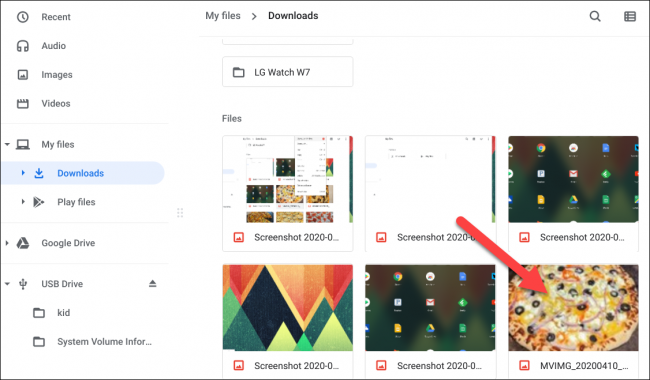
Sélectionnez «Copier» dans le menu contextuel.
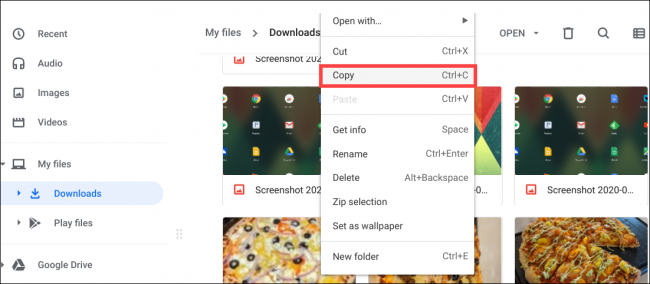
Maintenant, cliquez sur votre «clé USB» dans la barre latérale gauche.
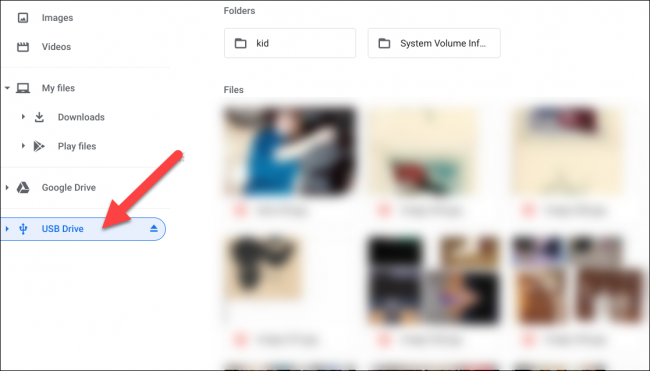
Faites un clic droit sur un espace vide dans la fenêtre du lecteur USB, puis sélectionnez l’option «Coller».

Si vous souhaitez placer le fichier dans un dossier sur le lecteur flash, ouvrez d’abord ce dossier et collez-le.
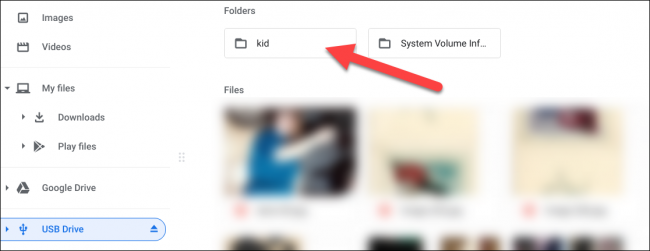
Vous pouvez également faire glisser et déposer pour copier des fichiers. Cliquez et maintenez sur un fichier et faites-le glisser sur le dessus de votre clé USB. Si vous survolez le lecteur pendant quelques secondes, il se développera pour révéler tous les dossiers du lecteur. Déposez le fichier pour le coller sur le lecteur.
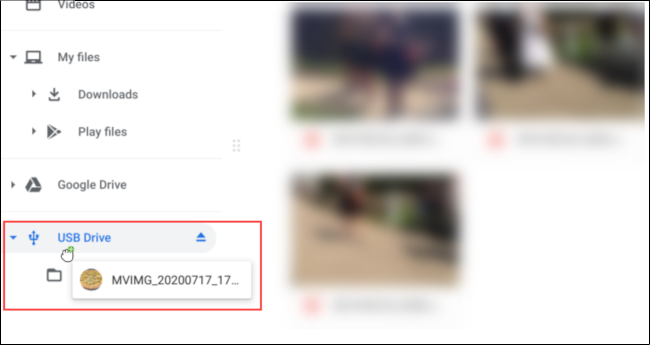
Enfin, pour retirer en toute sécurité le lecteur flash USB, cliquez sur l’icône «Éjecter» et retirez le lecteur.
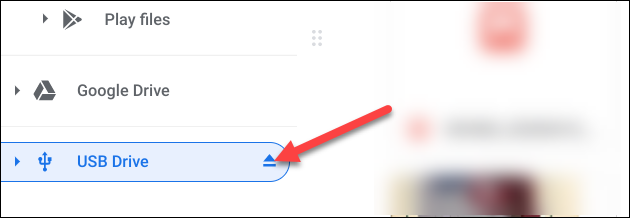
C’est tout ce qu’on peut en dire! La copie de fichiers sur une clé USB sur les Chromebooks fonctionne à peu près comme sur tout autre PC ou Mac Windows 10.