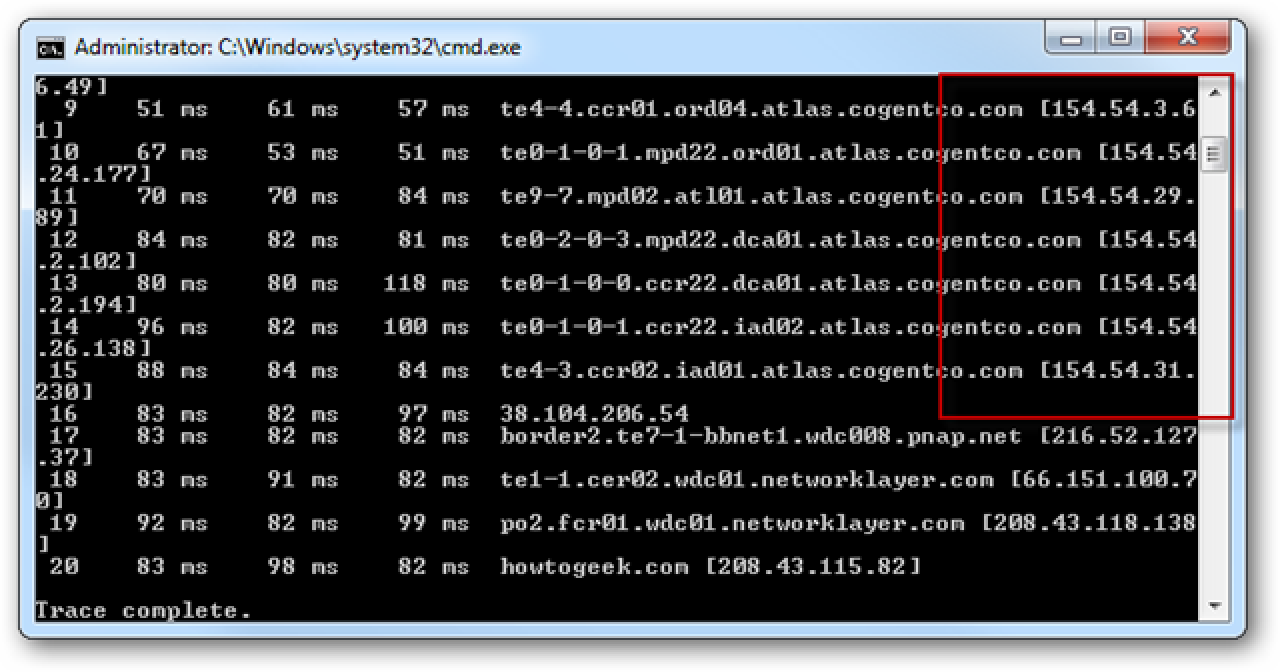Bien que votre thermostat Nest soit évidemment conçu pour régler la température de votre maison, il peut fonctionner à deux reprises et agir en quelque sorte comme un détecteur de mouvement. Voici comment le configurer.
Le thermostat Nest est doté d’un capteur de mouvement intégré qu’il utilise pour déterminer s’il y a ou non quelqu’un à la maison, ce qui lui permet de baisser le chauffage ou le climatiseur en conséquence s’il détecte que personne n’est à la maison. Il est également utilisé pour activer l’écran chaque fois que quelqu’un passe, afficher la température actuelle à laquelle il est réglé et vous permettre de jeter un coup d’œil rapide.
Cependant, vous pouvez utiliser ce capteur de mouvement pour plus que cela, grâce à un service appelé IFTTT (qui signifie «If This Then That»). IFTTT utilise des «recettes» pour permettre aux utilisateurs de connecter toutes sortes de produits et services que vous ne pourriez normalement pas connecter, comme le téléchargement automatique de chaque nouvelle photo Facebook sur laquelle vous êtes tagué sur votre Dropbox. Nous utiliserons IFTTT avec votre Nest pour vous envoyer une notification lorsque votre thermostat Nest détecte un mouvement.
Pourquoi voudrais-je faire cela?
Lorsque vous partez en vacances ou juste au travail pour la journée, votre thermostat Nest peut passer automatiquement en mode Absence à l’aide de la fonction Chez moi / Absent, et chaque fois qu’il détecte un mouvement, il passe automatiquement en mode Chez moi (car il pense que vous êtes à la maison maintenant). Cependant, vous pouvez utiliser cette fonction comme détecteur de mouvement et recevoir une notification chaque fois que cela se produit, vous alertant d’un possible intrus à l’intérieur de votre maison lorsque vous n’êtes pas chez vous.
Bien sûr, vous ne voudrez pas recevoir de notification à chaque fois que cela se produit, surtout si vous êtes déjà à la maison, vous pouvez donc facilement désactiver la recette IFTTT quand vous le souhaitez, ce que nous vous montrerons comment faire vers la fin. .
Avant de commencer, il y a quelques paramètres qui devront être activés sur votre thermostat Nest. Tout d’abord, le thermostat devra être en mode Absent pour que la recette IFTTT fonctionne, et vous devrez activer la fonction Chez moi / Absent.
Pour activer la fonction Chez moi / Absent, ouvrez l’application Nest sur votre téléphone et appuyez sur l’icône en forme de roue dentée dans le coin supérieur droit.

Sélectionnez «Fonction Chez moi / Absent».

Appuyez sur « Qu’est-ce qui décide si vous êtes chez vous ».

Sélectionnez votre thermostat Nest.

Appuyez sur le bouton bascule. Il passera du gris au bleu (si ce n’est déjà fait).

Cette fonctionnalité mettra automatiquement votre thermostat Nest en mode Chez moi ou Absent, en fonction du mouvement détecté ou non. Vous pouvez également basculer manuellement entre les modes sur l’écran d’accueil de l’application Nest en appuyant sur le bouton «Accueil».

Maintenant que nous l’avons configuré, commençons à créer la recette IFTTT. Si vous n’avez jamais utilisé IFTTT auparavant, consultez notre guide de mise en route pour savoir comment créer un compte et connecter des applications. Ensuite, revenez ici pour créer votre recette Nest.
Pour votre commodité, nous avons également créé la recette dans son intégralité et l’avons intégrée ici – donc si vous êtes déjà bien familiarisé avec IFTTT, cliquez simplement sur le bouton «Ajouter» ci-dessous. Vous devrez connecter les canaux Nest et SMS s’ils ne le sont pas déjà, ainsi que saisir votre propre numéro de téléphone pour envoyer les alertes par SMS. Vous devrez également sélectionner votre maison dans la liste déroulante sous «Quelle maison?».
Si vous souhaitez personnaliser la recette, voici comment nous l’avons créée. Se diriger vers Page d’accueil de l’IFTTT et cliquez sur « Mes recettes » dans le coin supérieur droit de l’écran.
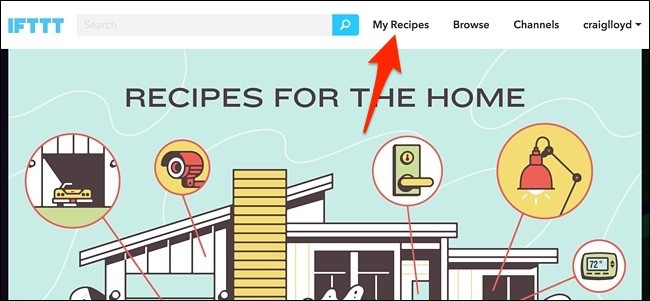
Ensuite, cliquez sur «Créer une recette».
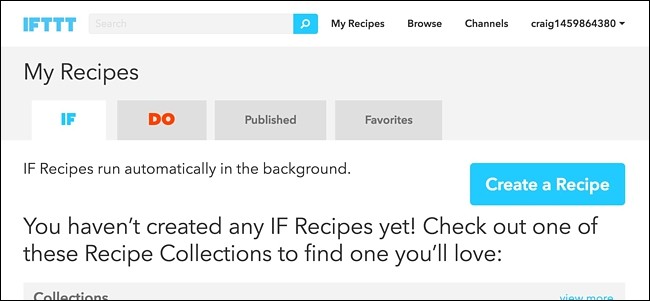
Cliquez sur «ceci» surligné en bleu.

Tapez «Nest Thermostat» dans le champ de recherche ou recherchez-le dans la grille des produits et services ci-dessous. Cliquez dessus lorsque vous le trouvez.

Si vous n’avez pas encore connecté votre thermostat Nest à IFTTT, cliquez sur «Se connecter» et connectez-vous avec votre compte. Suivez les invites jusqu’à ce que vous ayez fini de connecter vos comptes.

Ensuite, vous choisirez un déclencheur – dans notre cas, chaque fois que le Nest détecte un mouvement. Sélectionnez «Nest set to Home».
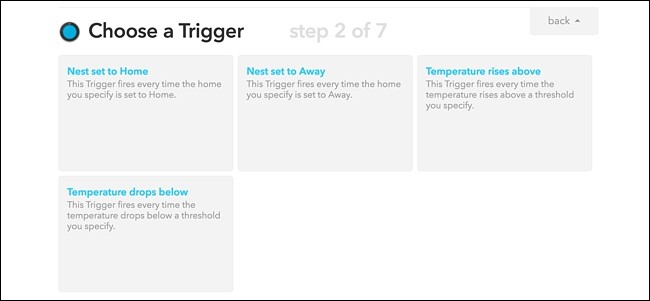
Sur la page suivante, sélectionnez votre maison dans la liste déroulante. Il n’y aura probablement qu’une seule option, à moins que vous n’ayez plusieurs maisons équipées chacune d’un thermostat Nest. Après cela, cliquez sur «Créer un déclencheur».

Ensuite, cliquez sur «cela» surligné en bleu pour configurer l’action qui se produit chaque fois que la gâchette se déclenche.
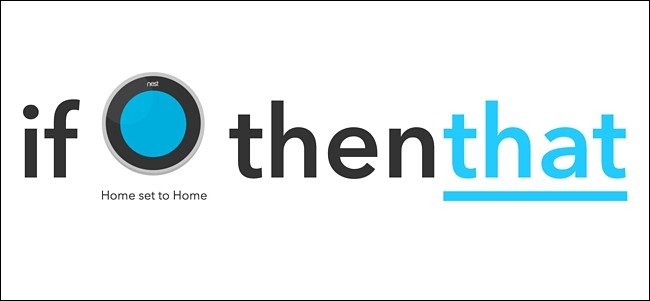
Le canal que vous sélectionnez ici dépend du type de notification que vous souhaitez recevoir. Par exemple, vous pouvez choisir le canal «E-mail» si vous souhaitez recevoir un e-mail chaque fois que Nest détecte un mouvement, ou sélectionner le canal «Notifications IF» si vous souhaitez recevoir une notification push sur votre iPhone. Vous pouvez même recevoir un message texte avec le canal «SMS». Pour notre exemple, nous utiliserons le canal SMS et recevrons un message texte comme notification.
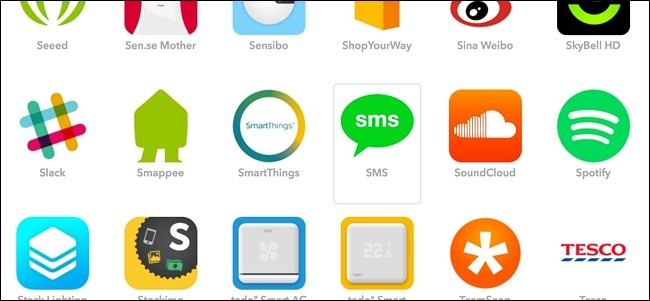
Après avoir sélectionné le canal SMS, cliquez sur «Connecter». Le canal SMS enverra un code PIN à votre téléphone, que vous saisirez dans IFTTT pour connecter les deux. Suivez les invites jusqu’à ce que cela soit terminé.
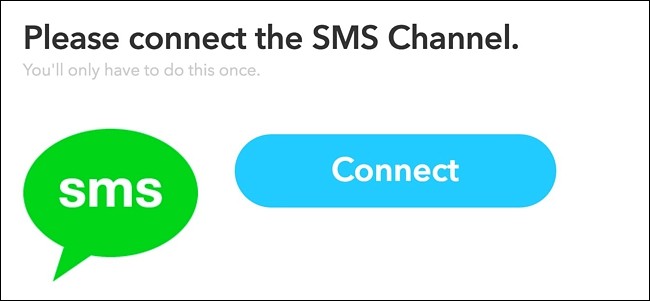
Vous allez maintenant choisir l’action, alors cliquez sur «Envoyez-moi un SMS».
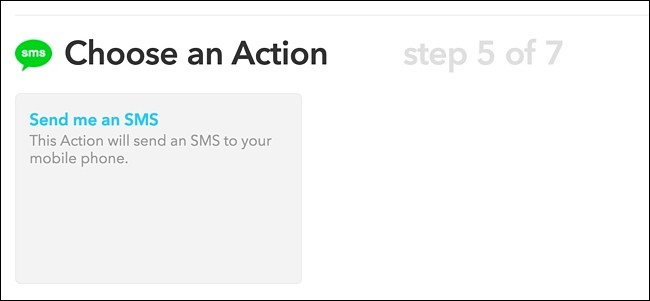
Ensuite, vous entrerez dans le message qui apparaît lorsque vous recevez la notification. Vous pouvez ajouter quelque chose de basique comme « Mouvement détecté par votre thermostat Nest! ». Cliquez sur «Créer une action» lorsque vous avez terminé.
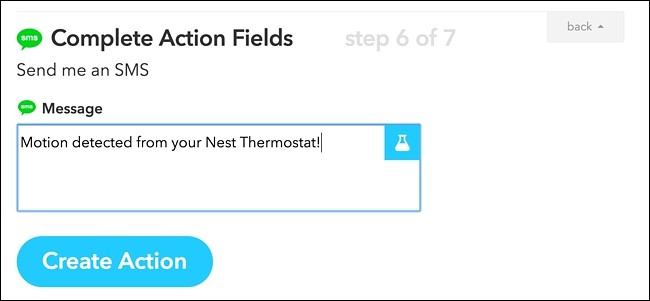
Sur la page suivante, donnez un titre à votre recette en bas. Cela peut être ce que vous voulez. Cliquez ensuite sur «Créer une recette».

Votre recette est maintenant en ligne! Chaque fois que votre thermostat Nest détecte un mouvement et passe automatiquement sur «Domicile», vous recevez une notification à ce sujet, ce qui en fait un excellent moyen de découvrir un possible cambrioleur dans votre maison lorsque vous êtes absent. Encore une fois, votre thermostat Nest devra être réglé sur le mode Absent pour que cela fonctionne, mais cela se produira automatiquement si vous avez activé la fonction Chez moi / Absent.
Chaque fois que votre thermostat Nest détecte un mouvement et passe automatiquement à «Domicile», vous recevez un SMS à ce sujet, ce qui en fait un excellent moyen de découvrir un possible cambrioleur dans votre maison lorsque vous êtes absent.
Si vous êtes chez vous et que vous ne souhaitez pas recevoir ces notifications, vous devrez désactiver la recette IFTTT, ce qui peut être fait en cliquant sur « Mes recettes » en haut de la page, puis en cliquant sur le bouton d’alimentation suivant à la recette pour l’éteindre.

Cela ne le supprimera pas et vous pouvez cliquer à nouveau sur le bouton d’alimentation pour le réactiver quand vous le souhaitez.
Encore une fois, votre thermostat Nest devra être réglé sur le mode Absent pour que cela fonctionne, mais cela se produira automatiquement si vous avez activé la fonction Chez moi / Absent.
Bien sûr, ce n’est pas la plus jolie configuration, et le thermostat Nest n’est pas tout à fait censé être un détecteur de mouvement utilisé de cette manière (le Nest Cam est probablement une meilleure solution pour cela), mais c’est un moyen d’utiliser le produit que vous avez déjà et d’en tirer encore plus parti.