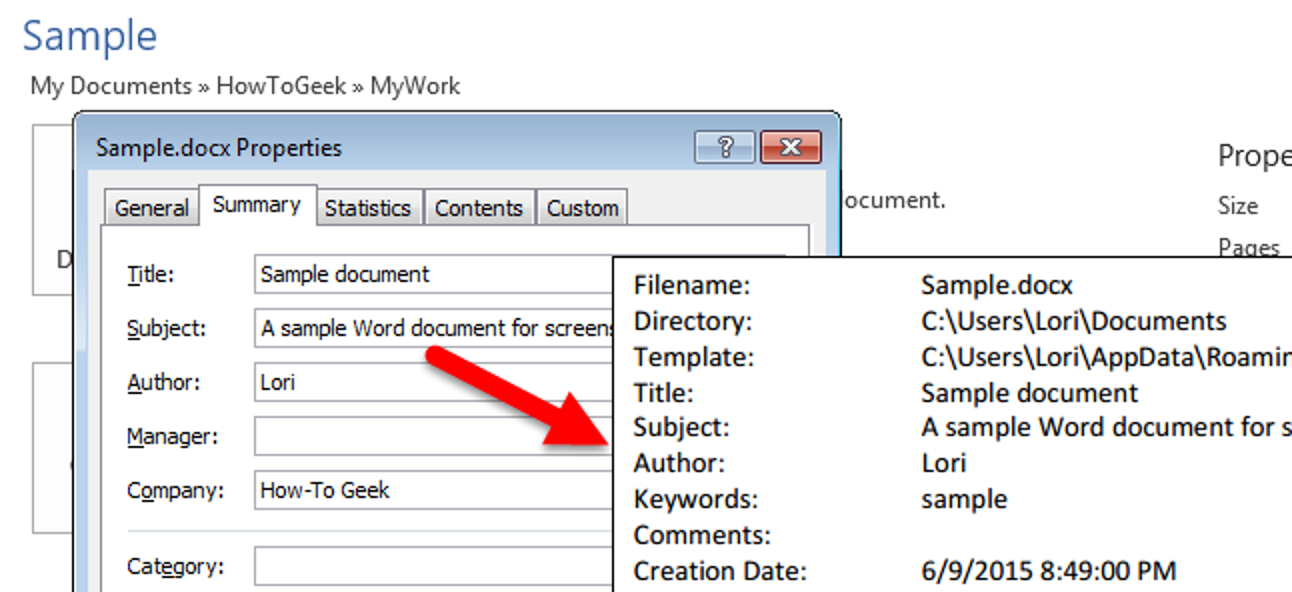Google a beaucoup fait dans les versions les plus récentes d’Android pour donner aux utilisateurs un moyen de personnaliser les notifications, mais rien ne se rapproche même des nouveaux canaux de notification d’Oreo. Ces nouveaux paramètres vous permettent de porter les notifications à un tout autre niveau.
Que sont les canaux de notification, de toute façon?
En un mot, les canaux de notification permettent aux développeurs de regrouper certains types de notifications dans leurs applications, puis de permettre aux utilisateurs de définir des niveaux d’importance personnalisés pour ces groupes de notification.
Chaque groupe différent a quatre niveaux de notification « importance »:
- Urgent: Fait un son et apparaît à l’écran.
- Haut: Fait un son et place une notification dans la barre.
- Moyen: Pas de son, mais une notification est toujours placée dans la barre.
- Faible: Aucune interruption sonore ou visuelle – une notification silencieuse.


Au-delà du niveau d’importance, vous pouvez également basculer des éléments tels que les points de notification, choisir de faire clignoter ou non la lumière, dicter la quantité de contenu du type de notification spécifique affiché sur l’écran de verrouillage et permettre aux notifications de remplacer le mode Ne pas déranger.
Les groupes de notification sont décidés par le développeur, et c’est quelque chose qui doit être codé dans l’application pour Oreo – si l’application ne le prend pas en charge, il n’y a aucun moyen de le forcer. Naturellement, Google a mis à jour la majorité de ses applications pour fonctionner avec les canaux de notification.
Par exemple, Google Allo dispose de six groupes de notification différents qui peuvent être personnalisés. Google Agenda, en revanche, n’en a qu’un. Cela a du sens, car Allo est un client basé sur le chat qui génère beaucoup plus de notifications de différents types, où Calendar n’a en réalité qu’une seule notification principale.


Les canaux de notification sont également dynamiques, de sorte que de nouveaux canaux sont automatiquement créés au besoin lorsque l’application les prend en charge. Par exemple, Android System crée un nouveau canal pour chaque application qui s’affiche sur d’autres applications, afin que vous puissiez contrôler chacune d’entre elles individuellement. C’est également pourquoi la désactivation de la fonction «s’affiche sur d’autres applications» peut être difficile à éliminer.

En modifiant ces paramètres de notification, vous pouvez facilement contrôler ce qui se passe lorsque ce type de notification arrive. Utilisons la notification de capture d’écran Android comme exemple ici. C’est, du moins à mon avis, la plus inutile de toutes les notifications Android, car vous savez à peu près quand vous avez pris une capture d’écran. Je ne veux pas que la notification encombre ma barre d’état et je déteste devoir la faire glisser lorsque je prends des captures d’écran successivement.
Avec les nouveaux outils d’Oreo, je peux dire à l’interface utilisateur système que ce type de notification est de la plus basse importance. Cela signifie qu’il ne fera pas de son ou n’affichera pas d’interruption visuelle. Au lieu de cela, il génère simplement une notification silencieuse que je peux rejeter ultérieurement. Je l’aime.

Comment utiliser les canaux de notification
Avec cette petite explication à l’écart, parlons de la façon dont vous pouvez accéder à ces options par vous-même.
Comme indiqué ci-dessus, ces nouvelles options ne seront pas disponibles pour chaque application dès la sortie de la boîte, donc si vous essayez de suivre une application différente de celle que j’utilise dans mon exemple et que vous ne voyez pas la moitié de ce que Je parle de, alors l’application n’est probablement pas prise en charge. Si disponible, vous le saurez presque immédiatement – voici une comparaison entre une application qui prend en charge les canaux de notification (Messages, à gauche) et une qui ne le fait pas (Facebook Messenger, à droite). Comme vous pouvez le voir, l’option Catégories n’est pas affichée dans Facebook Messenger, ce qui indique que l’application n’a pas encore été mise à jour pour prendre en charge la fonction.


Puisqu’il y a tellement d’options parmi lesquelles choisir, utilisons Google Allo comme le cochon d’Inde ici. Pour accéder à tous ses paramètres de notification, tirez sur la barre de notification, puis appuyez sur l’icône d’engrenage pour accéder au menu Paramètres.

Sélectionnez le paramètre «Applications et notifications», puis sélectionnez l’entrée «Informations sur l’application».


Trouvez votre application et appuyez dessus. Un grand nombre d’options vous seront présentées dans ce menu, mais appuyez sur la première: « Notifications d’application ».

Vous trouverez toutes les options de chaîne dans la section « Catégories ». Vous pouvez personnaliser (ou basculer) chaque entrée ici individuellement. Cet exemple montre diverses options, notamment les suggestions de discussion, la mise à jour des contacts, les messages, etc. Il existe également une option pour les notifications sans catégorie, qui est l’action par défaut pour toute notification qui n’entre pas dans les autres catégories.

Pour personnaliser une catégorie de notification, appuyez simplement sur son entrée. La première option du menu «Catégorie de notification» vous permet de dicter le niveau d’importance dont nous avons parlé plus tôt. Vous pouvez également définir le son par défaut ici, ainsi que basculer la vibration.


La section « Avancé » couvre tous les éléments supplémentaires, comme les points de notification et le contrôle de la lumière. S’il y a plus de paramètres disponibles dans l’application, vous trouverez une note au bas du menu qui en dit autant.

Comment personnaliser une notification spécifique
Vous n’avez cependant pas besoin de fouiller dans le menu « Paramètres » pour personnaliser les notifications d’une application. Au lieu de cela, vous pouvez personnaliser chaque type de notification après en avoir généré une.
Utilisons l’outil de capture d’écran comme exemple ici. Une fois que vous avez pris une capture d’écran et que la notification est générée, tirez la nuance de notification vers le bas, puis faites glisser légèrement la notification vers la droite pour afficher ses options. Assurez-vous de ne pas glisser trop rapidement, sinon vous allez simplement ignorer la notification à la place.

Appuyez sur l’icône d’engrenage pour afficher quelle application a généré la notification, ainsi que le nombre d’autres catégories de l’application. Appuyez sur l’option «Toutes les catégories».


Cela vous jette directement dans les options de notification de l’application dans le menu Paramètres. Si vous regardez de près, le système vous montre même quelle option appuyer en la mettant brièvement en surbrillance en gris, comme si vous la tapotiez vous-même.

Allez-y et appuyez sur cette option, puis personnalisez la notification selon vos besoins. Personnellement, j’ai défini le niveau d’importance des captures d’écran sur faible. Pas de son, pas d’interruption visuelle. Mais encore une fois, ce n’est qu’un exemple.

Si je disais que les canaux de notification sont une fonctionnalité simple et conviviale, je mentirais. Il ne fait aucun doute qu’il s’agit d’un outil pour les utilisateurs expérimentés, et qui ne fera probablement que confondre les propriétaires d’Android moins férus de technologie. Heureusement, il est également assez bien caché, de sorte que la plupart des utilisateurs qui n’ont pas besoin de connaître cette fonctionnalité ne tomberont probablement pas dessus accidentellement.