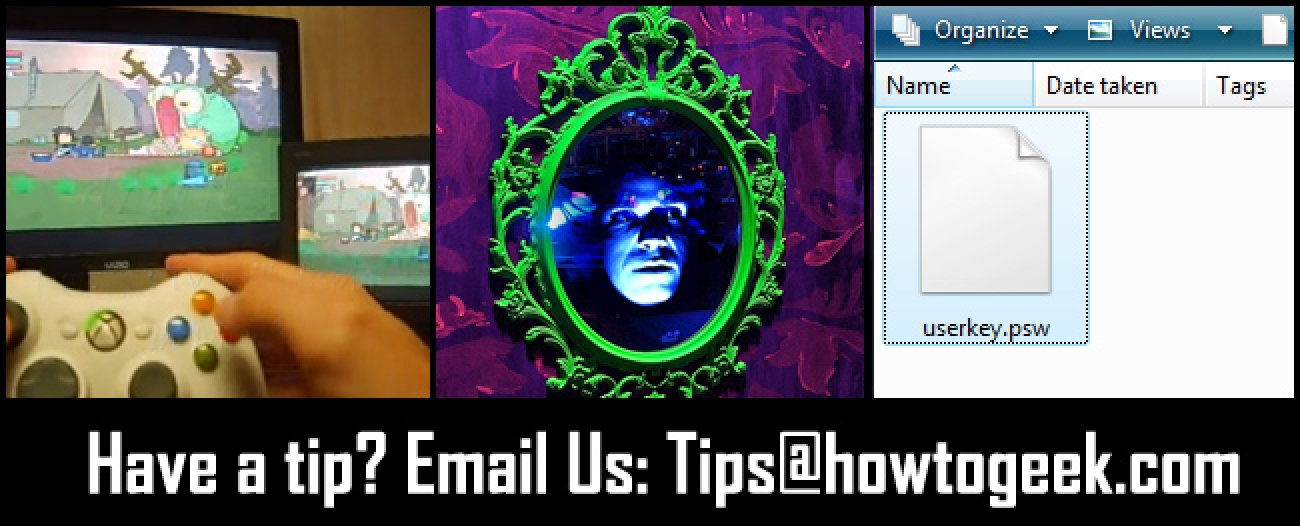Hyper-V est une fonctionnalité de machine virtuelle intégrée à Windows. Il faisait à l’origine partie de Windows Server 2008, mais a fait le saut vers le bureau avec Windows 8. Hyper-V vous permet de créer des machines virtuelles sans aucun logiciel supplémentaire.
Cette fonctionnalité n’est pas disponible sur Windows 7 et nécessite les éditions Professionnel ou Entreprise de Windows 8, 8.1 ou 10.Elle nécessite également un processeur avec prise en charge de la virtualisation matérielle comme Intel VT ou AMD-V, des fonctionnalités que l’on retrouve dans la plupart des processeurs modernes.
Installez Hyper-V
Hyper-V n’est pas installé par défaut sur les systèmes Windows 8 ou 10 Professionnel et Entreprise, vous devrez donc l’installer avant de pouvoir l’utiliser. Heureusement, vous n’avez pas besoin d’un disque Windows pour l’installer – il vous suffit de cocher quelques cases.
Appuyez sur la touche Windows, tapez «Fonctionnalités Windows» pour effectuer une recherche, puis cliquez sur le raccourci «Activer ou désactiver les fonctionnalités Windows». Cochez la case Hyper-V dans la liste et cliquez sur OK pour l’installer. Redémarrez votre ordinateur lorsque vous y êtes invité.

Ouvrez le Gestionnaire Hyper-V
Pour utiliser réellement Hyper-V, vous devez lancer l’application Hyper-V Manager. Vous le trouverez dans votre liste de programmes installés et vous pouvez également le lancer en recherchant Hyper-V.
L’application Hyper-V Manager fait référence à un «serveur de virtualisation», qui dévoile son héritage en tant qu’outil pour les serveurs. Il peut être utilisé pour exécuter des machines virtuelles sur votre propre ordinateur – dans ce cas, votre ordinateur local fonctionne comme un serveur de virtualisation local.

Configurer la mise en réseau
Cliquez sur le nom de votre ordinateur local dans Hyper-V Manager pour rechercher les options de votre ordinateur actuel.
Vous voudrez probablement donner à la machine virtuelle l’accès à Internet et au réseau local, vous devrez donc créer un commutateur virtuel. Cliquez d’abord sur le lien Virtual Switch Manager.

Sélectionnez Externe dans la liste pour permettre aux machines virtuelles d’accéder au réseau externe, puis cliquez sur Créer un commutateur virtuel.

Donnez ensuite un nom au commutateur virtuel et cliquez sur OK. Les options par défaut devraient convenir ici, même si vous devez vous assurer que la connexion au réseau externe est correcte. Assurez-vous de sélectionner l’adaptateur réseau qui est réellement connecté à Internet, qu’il s’agisse d’une connexion Wi-Fi ou Ethernet filaire.

Créer une machine virtuelle
Cliquez sur Nouveau> Machine virtuelle dans le volet Actions pour créer une nouvelle machine virtuelle.

La fenêtre de l’Assistant Nouvelle machine virtuelle apparaît. Utilisez les options pour nommer votre machine virtuelle et configurer son matériel de base. Tout cela devrait être assez explicite si vous avez déjà utilisé un autre programme de machine virtuelle auparavant. Lorsque vous atteignez le volet Configurer la mise en réseau, vous devrez sélectionner le commutateur virtuel que vous avez configuré précédemment – si vous n’en avez pas configuré un, la seule option que vous verrez ici est «Non connecté», ce qui signifie que votre machine virtuelle a gagné » t être connecté au réseau sauf si vous ajoutez ultérieurement une carte réseau à son matériel virtuel.

Si vous disposez d’un fichier ISO contenant les fichiers d’installation de votre système d’exploitation invité, vous pouvez le sélectionner à la fin du processus. Hyper-V insérera le fichier ISO dans le lecteur de disque virtuel de la machine virtuelle afin que vous puissiez le démarrer ensuite et commencer immédiatement à installer le système d’exploitation invité de votre choix.

Démarrez la machine virtuelle
Votre nouvelle machine virtuelle apparaîtra dans la liste Hyper-V Manager. Sélectionnez-le et «Démarrer» – cliquez sur Démarrer dans la barre latérale, cliquez sur Action> Démarrer ou faites un clic droit dessus et sélectionnez Démarrer. La machine virtuelle démarrera.

Ensuite, cliquez avec le bouton droit sur la machine virtuelle et cliquez sur Se connecter pour vous y connecter. Votre machine virtuelle s’ouvrira alors dans une fenêtre sur votre bureau – si vous ne vous y connectez pas, elle s’exécute simplement en arrière-plan sans interface visible. Encore une fois, il est facile de voir comment cette interface de gestion a été conçue pour les serveurs.
Après vous être connecté, vous verrez une fenêtre de machine virtuelle standard avec des options que vous pouvez utiliser pour contrôler la machine virtuelle. Cela devrait vous sembler familier si vous avez déjà utilisé VirtualBox ou VMware Player. Suivez le processus d’installation normal pour installer le système d’exploitation invité sur la machine virtuelle.
Lorsque vous avez terminé d’installer le système d’exploitation, cliquez sur Action> Insérer le disque d’installation des services d’intégration. Ouvrez le gestionnaire de fichiers Windows et installez les services d’intégration à partir du disque virtuel. Il s’agit de l’homologue d’Hyper-V aux suppléments invité de VirtualBox et aux outils VMware

Utilisation d’Hyper-V
Lorsque vous avez terminé avec la machine virtuelle, assurez-vous de l’avoir arrêtée ou désactivée dans la fenêtre du Gestionnaire Hyper-V – la simple fermeture de la fenêtre ne fermera pas réellement la machine virtuelle, elle continuera donc à fonctionner dans le Contexte. L’état de la machine virtuelle doit être «Off» si vous ne voulez pas qu’elle fonctionne.

Chaque machine virtuelle dispose d’une fenêtre de paramètres que vous pouvez utiliser pour configurer son matériel virtuel et d’autres paramètres. Cliquez avec le bouton droit sur une machine virtuelle et sélectionnez Paramètres pour ajuster ces options. Beaucoup de ces paramètres ne peuvent être modifiés que lorsque la machine virtuelle est désactivée.
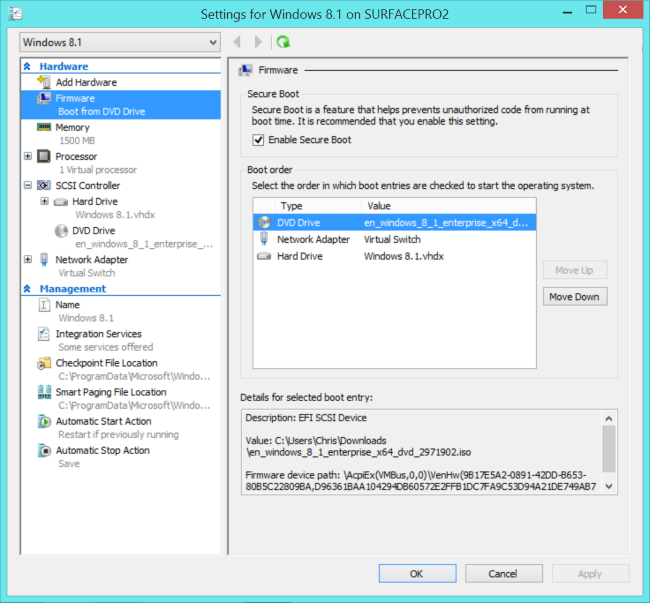
Cet outil a été créé par Microsoft, mais cela ne signifie pas qu’il ne fonctionne qu’avec Windows. Hyper-V peut également être utilisé pour exécuter des machines virtuelles basées sur Linux. Nous avons pu exécuter Ubuntu 14.04 avec Hyper-V sur Windows 8.1 – aucune configuration particulière n’est requise.

Hyper-V possède également d’autres fonctionnalités utiles. Par exemple, les points de contrôle fonctionnent comme des instantanés dans VirtualBox ou VMware. Vous pouvez créer un point de contrôle, puis rétablir ultérieurement l’état de votre système d’exploitation invité. C’est une fonctionnalité utile pour expérimenter des logiciels ou des ajustements qui peuvent causer des problèmes dans votre système d’exploitation invité.