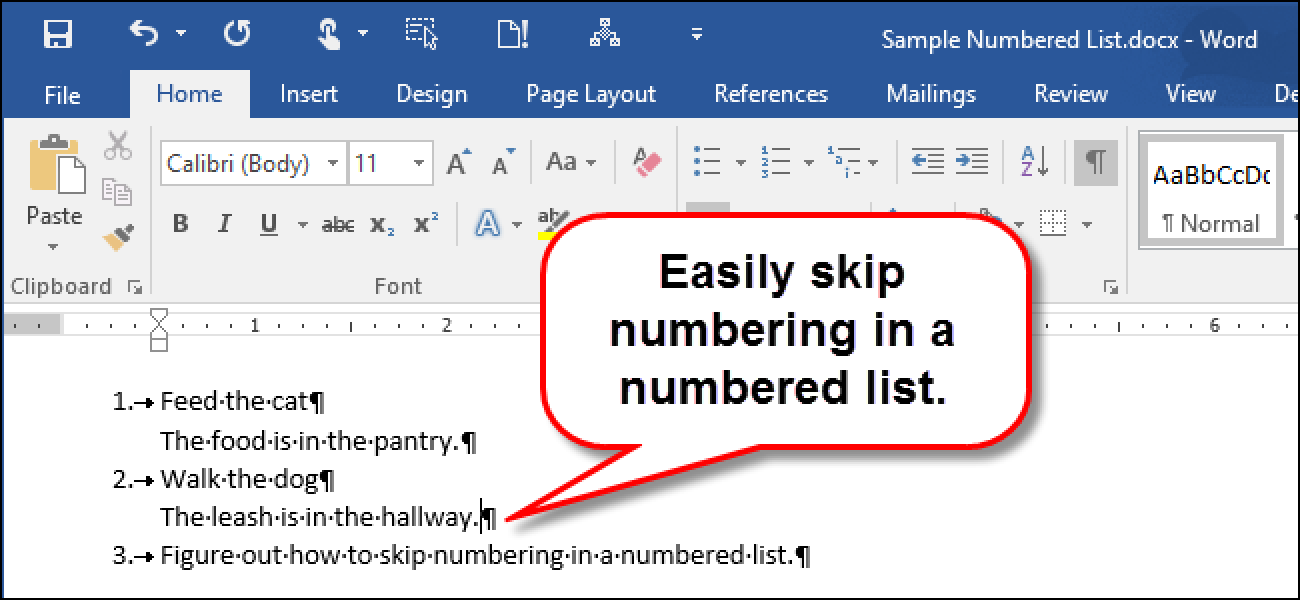Les rumeurs abondent selon lesquelles Apple ajoutera Siri à OS X dans un proche avenir, mais ce que vous ne réalisez peut-être pas, c’est que vous pouvez déjà contrôler un peu votre Mac avec la fonction de dictée améliorée intégrée.
La dictée améliorée n’est pas censée fonctionner comme Siri. Il ne vérifie pas, par exemple, les scores sportifs ou votre courrier électronique, mais il fournit de nombreuses commandes que vous pouvez utiliser pour contrôler votre ordinateur. Aujourd’hui, nous allons vous montrer comment activer, configurer et utiliser la dictée améliorée afin de contrôler votre Mac en utilisant uniquement votre voix.

Pour que cela fonctionne, il doit d’abord être activé. Pour ce faire, ouvrez les Préférences Système et cliquez sur «Dictée et Parole».

Assurez-vous que la dictée et l’utilisation de la dictée améliorée sont toutes deux activées. Vous pouvez également choisir un autre raccourci pour démarrer l’outil de dictée.

Pour démarrer la fonction de dictée, appuyez deux fois sur le bouton «Fn» (sauf si vous avez choisi un nouveau raccourci), ce qui ouvrira une petite invite de microphone dans le coin inférieur droit pour vous informer que la dictée est activée et que vous attendez vos commandes.

Dans l’ensemble, la dictée fonctionne plutôt bien. En fait, nous avons réussi à dicter toute cette phrase sans aucune erreur. Cela dit, vous souhaitez probablement toujours utiliser le clavier pour la plupart de vos écritures lourdes.
En ce qui concerne les commandes, vous souhaiterez peut-être adhérer aux directives suivantes:
- Lorsque vous utilisez une commande, il est préférable de faire une pause de quelques secondes avant de prononcer la commande, sinon elle sera interprétée comme du texte parlé.
- Si vous voulez voir une liste de commandes, dites «Afficher les commandes» et pour les masquer, dites «Masquer les commandes».
- Si vous voulez savoir comment effectuer une action spécifique, dites «Comment puis-je…», par exemple «Comment quitter une application?»

Si vous voulez avoir un meilleur contrôle sur les commandes que vous pouvez utiliser ou même en créer de nouvelles, allez dans le panneau Accessibilité -> Dictée et cliquez sur «Commandes de dictée…».

Si vous souhaitez désactiver une commande, décochez la case à côté de celle-ci, si vous souhaitez supprimer une commande, cliquez sur le signe «-».

Pour ajouter une commande personnalisée, cliquez sur le «+» et vous pourrez ensuite ajouter une phrase, choisir une application et une action à effectuer.

Pour obtenir de bons résultats lors de la création de commandes, suivez les instructions suivantes:
- Utilisez au moins deux mots ou plus; évitez d’utiliser des noms composés d’un seul mot.
- N’utilisez pas de noms appropriés ou de mots qui ressemblent à d’autres mots.
- N’utilisez pas de mots utilisés par d’autres commandes, sinon une icône d’avertissement apparaîtra à côté du doublon dans la liste des commandes.
Lorsque vous avez terminé, cliquez sur le bouton «Terminé» et vos commandes personnalisées apparaîtront en haut de la section «Utilisateur».
Si Siri arrive sur OS X, vous pourrez probablement le déclencher en utilisant votre voix. Vous pouvez également déclencher la fonction de dictée en utilisant votre voix, même si elle est un peu floconneuse.
Pour ce faire, vous devez d’abord ouvrir les options d’accessibilité trouvées dans les Préférences Système.

Avec la préférence Accessibilité ouverte, utilisez le panneau de navigation de gauche pour faire défiler vers le bas où vous trouverez les outils de dictée.

Maintenant, activez et fournissez une phrase-clé de dictée, ce qui signifie simplement qu’une fois qu’elle est à l’écoute, nous pouvons inviter les fonctionnalités de dictée à commencer en utilisant la phrase-clé requise. Pour configurer l’ordinateur afin qu’il écoute cette phrase, cliquez sur l’icône du microphone dans la barre de menus, puis choisissez «Écouter avec la phrase de mot-clé requise».

Notre ordinateur est prêt à accepter notre commande une fois que nous utilisons le mot-clé requis «Ordinateur».
Le malheur à propos de l’utilisation d’une phrase-clé est que vous ne pouvez pas entraîner la dictée à votre voix. Nous n’avons pas eu beaucoup de chance pour que l’ordinateur réponde lorsque nous avons utilisé cette méthode, et nous avons trouvé que la méthode des touches fonctionnait de manière beaucoup plus fiable.
En plus d’utiliser les outils de dictée pour dicter du texte, c’est aussi un moyen assez sympa d’exécuter quelques commandes puissantes. Une fois que vous l’avez activé, cela vous fera gagner du temps et des efforts, et c’est plutôt amusant.