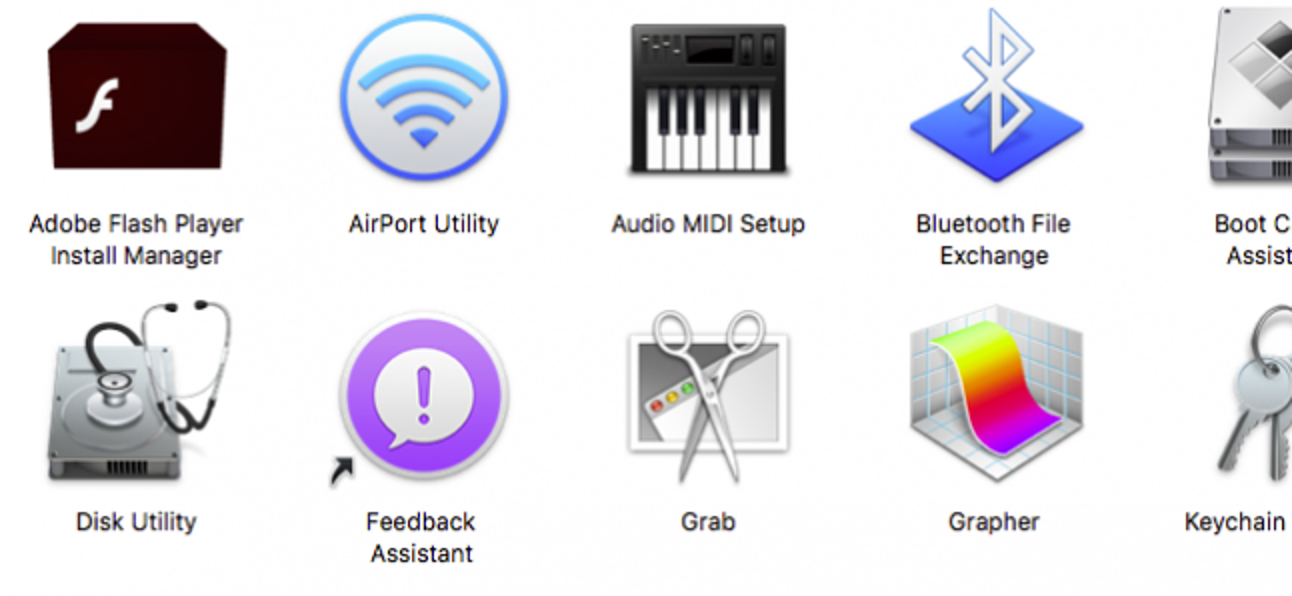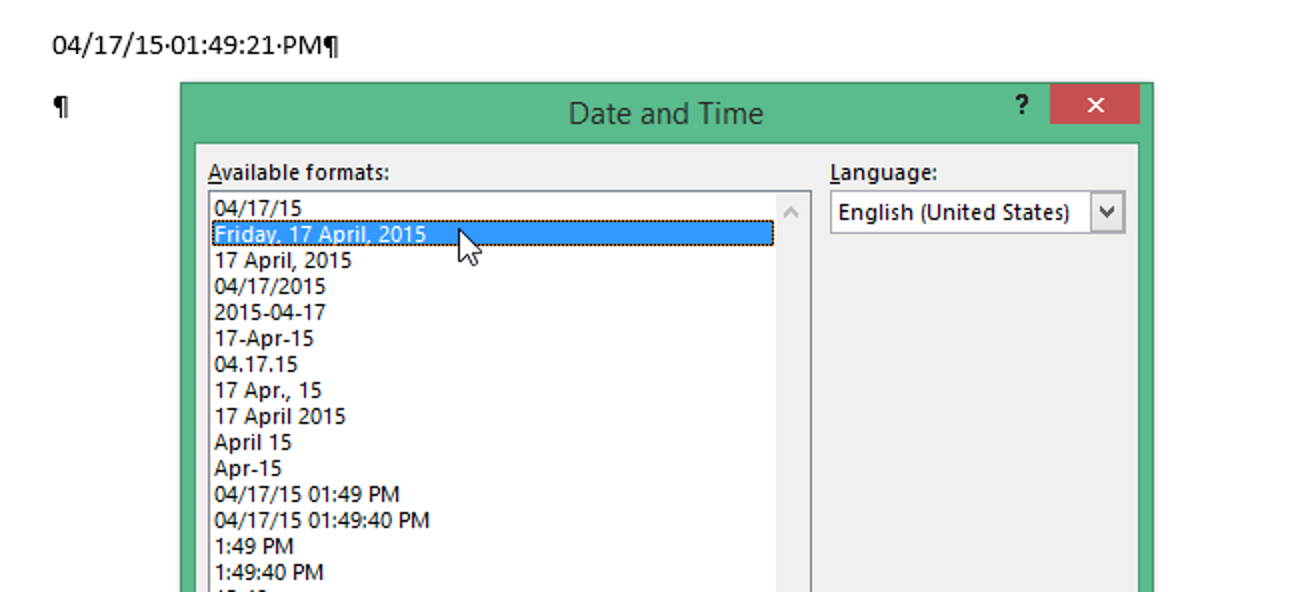Microsoft vient de publier une nouvelle version d’Outlook pour Mac, bien que celle-ci ne soit disponible que pour les clients Office 365. Étant donné que la première chose que la plupart des geeks voudront faire est d’ajouter leur compte Gmail, voici les instructions rapides sur la façon de le faire.
Une fois que vous lancez New Outlook pour Mac pour la première fois, vous serez invité à vous connecter avec votre compte Office 365 pour valider votre licence. Cependant, après cela, une fenêtre Outlook vide vous est présentée.
À l’aide de l’onglet Outils, cliquez sur Comptes.

Et puis cliquez sur Autre e-mail.

Saisissez vos informations Gmail ici. Si vous utilisez l’authentification à deux facteurs, vous devrez configurer un mot de passe spécifique à l’application.

Cependant, si vous possédez un compte Gmail qui ne se termine pas par @gmail, vous devrez saisir manuellement tous les détails.
- Nom d’utilisateur: votre adresse e-mail complète
- Serveur entrant: imap.gmail.com
- Port du serveur entrant: (cochez l’option «Utiliser SSL pour se connecter») – 993
- Serveur sortant: smtp.gmail.com
- Serveur sortant: Remplacer le port par défaut, utilisez 465
- Serveur sortant: Cochez la case Utiliser SSL pour se connecter.
Pour les plus inclinés visuellement, faites en sorte que cela ressemble à ceci:

Vous devrez également cliquer sur ce petit bouton « Plus d’options » en bas et modifier l’authentification en « Utiliser les informations du serveur entrant ».

À ce stade, vous aurez accès à la messagerie dans Outlook pour Mac. Ce que vous n’aurez pas, cependant, c’est le calendrier ou les contacts. À ce stade, il ne semble y avoir aucun moyen d’ajouter l’un ou l’autre de manière native.