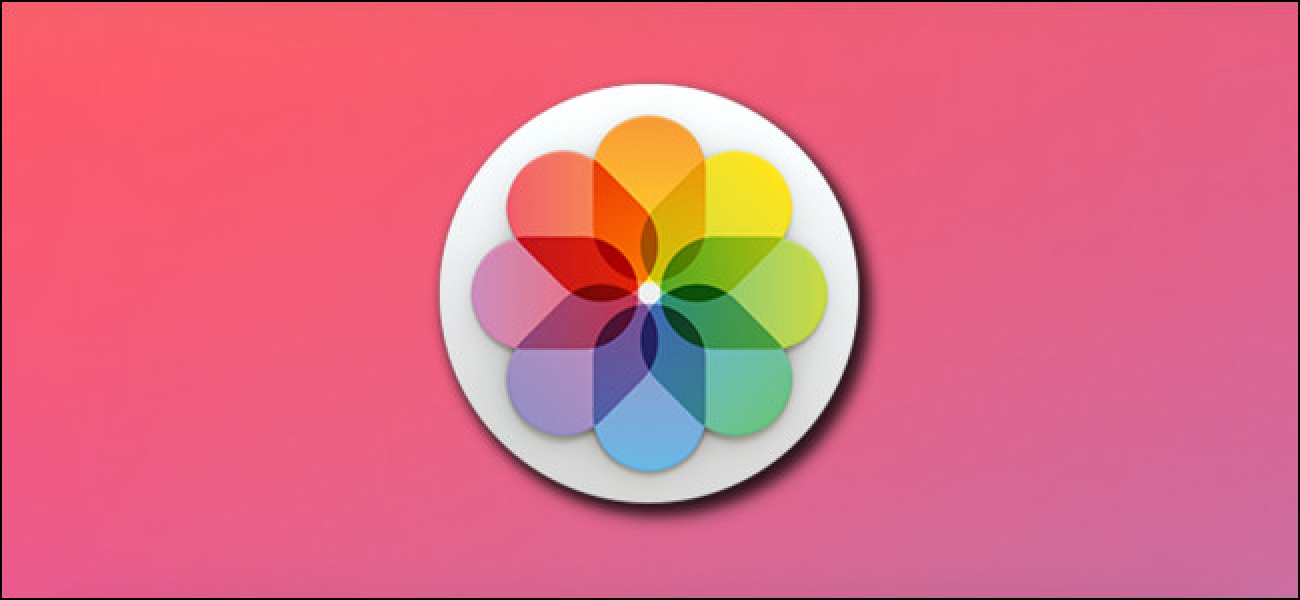Si vous disposez d’un point d’accès Wi-Fi auquel vous souhaitez toujours vous connecter ou si vous souhaitez que votre connexion principale soit votre connexion filaire, vous pouvez facilement configurer les paramètres réseau de votre Mac afin de vous connecter automatiquement à votre réseau préféré à chaque fois.
Ceci est particulièrement utile dans les complexes d’appartements ou les quartiers densément peuplés où il y a beaucoup de réseaux. Peut-être avez-vous un réseau chez un ami auquel vous vous connectez occasionnellement, mais votre ordinateur peut toujours le «voir» lorsque vous êtes à la maison, même si le signal est faible. Avec ces paramètres, vous pouvez vous assurer qu’il est défini par défaut sur votre réseau domestique chaque fois qu’il est à portée.
Choisissez le type de connexion à prioriser
Tout d’abord, vous voudrez indiquer à votre ordinateur où chercher Internet. Voulez-vous toujours utiliser le Wi-Fi ou voulez-vous donner la priorité à Ethernet lorsque vous l’avez disponible? C’est souvent une bonne idée car Ethernet est plus fiable que le Wi-Fi, et si vous travaillez à un bureau, peu importe si vous êtes attaché avec un câble.
Allez dans Préférences système> Réseau, puis cliquez sur la petite icône d’engrenage en bas de la colonne des services réseau.

À partir des choix, vous pouvez effectuer une variété d’actions, comme renommer un service (parce que les machines ne nomment pas toujours très bien les choses), mais nous voulons cliquer sur «Définir l’ordre de service».

Désormais, vous pouvez faire glisser vos connexions dans l’ordre de votre choix. Nous préférons nous connecter par fil chaque fois que possible, puis par Wi-Fi, et tout le reste est facultatif (vous pouvez même supprimer les services supplémentaires que vous n’utilisez pas).

Désormais, lorsque nous sommes connectés, macOS choisit Ethernet comme service de connexion préféré. Lorsque vous débranchez, il reviendra par défaut au Wi-Fi.

À ce stade, si vous ne souhaitez effectuer aucune autre configuration, vous pouvez cliquer sur le bouton «Appliquer» dans le coin inférieur droit des préférences Réseau.
Réorganiser vos réseaux Wi-Fi préférés
Ensuite, pour réorganiser vos réseaux Wi-Fi préférés, assurez-vous d’avoir sélectionné «Wi-Fi» dans le volet de service de gauche, puis cliquez sur le bouton «Avancé» dans le coin inférieur droit.

Sur l’onglet Wi-Fi, vous verrez une liste de vos réseaux préférés. Chaque fois que votre Mac est à portée de deux de ces réseaux, il se connecte à celui qui se trouve en haut de la liste.

Dans notre situation, nous allons faire glisser nos réseaux Wi-Fi dans notre ordre préféré. Ainsi, nous nous connecterons toujours d’abord à notre réseau 5 Ghz, puis à notre 2,4 Ghz, et enfin, chaque fois qu’il sera disponible, macOS sera par défaut sur notre hotspot mobile.

N’oubliez pas que pour vous assurer que ces paramètres restent fidèles, vous devrez cliquer sur «Appliquer» avant de quitter les préférences Réseau.

Si vous ne le faites pas, les préférences Réseau vous obligeront à prendre une décision avant de pouvoir quitter.
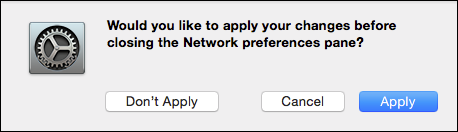
Désormais, chaque fois que nous réveillons ou redémarrons notre ordinateur, il se connectera toujours au bon réseau préféré, en utilisant, le cas échéant, notre service de connexion préféré.
Ce ne sont que les types de petits ajustements que vous pouvez apporter pour améliorer votre expérience utilisateur tout en diminuant votre frustration. Il y a peu de problèmes modernes plus ennuyeux que l’accès lent à Internet, et cela atténuera au moins certains de ces problèmes en automatisant comment et à quoi votre ordinateur se connecte en premier.