Si vous avez besoin d’un moyen rapide et facile d’imprimer des photos sur votre Mac, ne cherchez pas plus loin que l’application Photos, fournie avec macOS. Il vous permet d’imprimer une ou plusieurs photos dans des formats de papier personnalisés. Voici comment procéder.
Ce dont vous aurez besoin
Pour simplifier ce guide, nous allons supposer que vous disposez d’un Mac avec Mac OS X 10.10.3 ou version ultérieure (la première version à inclure l’application Photos) et une imprimante photo fonctionnelle que vous avez déjà configurée pour fonctionner avec votre Mac.
Les fichiers image que vous souhaitez imprimer doivent déjà être copiés ou importés sur votre Mac.
Comment imprimer des photos dans l’application Mac Photos
Tout d’abord, ouvrez l’application «Photos». Son icône ressemble à une fleur avec huit pétales de couleurs différentes. Vous pouvez le trouver dans votre dossier «Applications».
Si les photos que vous souhaitez imprimer ne sont pas déjà dans l’application Photos, vous devrez les importer. Vous pouvez utiliser l’option Fichier> Importer dans la barre de menus pour les importer. Vous pouvez simplement faire glisser les photos que vous souhaitez importer d’une fenêtre du Finder (ou du bureau) vers la fenêtre Photos.

Une fois vos photos importées, vous les verrez sous la forme d’une grille de vignettes. Trouvez la ou les photos que vous souhaitez imprimer et sélectionnez-les.
Pour sélectionner plusieurs photos, vous pouvez maintenir le bouton gauche de la souris / du trackpad enfoncé et faire glisser votre curseur sur un groupe de vignettes. Ou, si vous souhaitez en sélectionner une à la fois, maintenez la touche Commande enfoncée tout en cliquant sur des photos individuelles. Chaque photo sélectionnée aura une bordure bleue autour d’elle.

Une fois que toutes les photos que vous souhaitez imprimer ont été sélectionnées, cliquez sur Fichier> Imprimer dans la barre de menu en haut de l’écran. Ou, vous pouvez appuyer sur Commande + P.
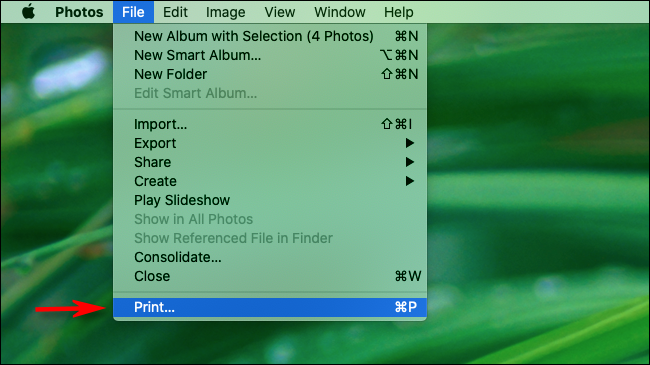
Une boîte de dialogue d’impression apparaîtra. Ici, vous pouvez sélectionner l’imprimante que vous souhaitez utiliser, le format de papier, la disposition d’impression ou les options d’encre.

Si vous souhaitez imprimer plusieurs images sur une seule feuille de papier, cliquez sur le menu « Format de papier » (le deuxième menu déroulant en haut) et sélectionnez « Autre ».
Avec « Autre » sélectionné, vous verrez plusieurs options de mise en page, y compris le montage de deux photos 4 « x6 » sur une seule feuille de papier de format lettre et une mise en page « Feuille de contact » qui peut imprimer de petites vignettes à la fois.

Si vous n’imprimez qu’une seule photo, sélectionnez le format de papier souhaité. Lorsque vous êtes prêt à imprimer, cliquez sur le bouton «Imprimer» dans le coin inférieur de la fenêtre.

Le travail sera envoyé à votre imprimante, et si tout se passe bien, vous devriez avoir une copie papier de vos images en main très prochainement.
Si vous rencontrez des problèmes avec la qualité de vos photos imprimées, lisez les raisons pour lesquelles les impressions sont souvent différentes sur le papier et sur l’écran. Vous pouvez également envisager d’envoyer vos photos à un service photo professionnel. Ils sont souvent rapides et peu coûteux.
Quoi qu’il en soit, les photos sont un excellent moyen de rappeler de vieux souvenirs. S’amuser!

