Points clés à retenir
- Si votre curseur de texte devient blanc de manière inattendue lorsque vous survolez des zones de texte, essayez d’ajuster votre sortie d’affichage. Si vous utilisez un ordinateur portable avec un moniteur externe connecté, essayez de le déconnecter et voyez si le problème de curseur persiste sur l’écran intégré de l’ordinateur portable.
- Vous pouvez également configurer Windows pour qu’il affiche toujours le curseur de la souris pour résoudre le problème.
- Si la configuration de Windows pour qu’il affiche toujours le curseur de la souris ne fonctionne pas, vous pouvez essayer d’autres étapes de dépannage, telles que la suppression d’extensions, la modification des paramètres du pointeur de votre souris, la désactivation de la superposition multiplan ou la modification des paramètres du schéma de pointeur de la souris.
Votre curseur de texte devient-il blanc de manière aléatoire lorsque vous survolez les champs de saisie de texte ? Ce problème est courant dans divers programmes sous Windows, en particulier les navigateurs et les applications Microsoft Office. Heureusement, il existe plusieurs solutions efficaces pour résoudre ce problème.
1. Modifiez votre sortie d’affichage
Si vous utilisez plusieurs moniteurs avec Windows, le curseur de texte peut parfois devenir blanc dans certaines applications. Cela peut être dû à un problème de compatibilité entre Windows et le pilote de votre moniteur externe.
Pour résoudre ce problème, essayez de mettre à jour les pilotes de votre moniteur externe. Si cela ne fonctionne pas, vous devrez peut-être modifier temporairement votre affichage principal jusqu’à ce que le fabricant du moniteur publie une mise à jour du pilote qui résout le problème. Par exemple, si vous utilisez un ordinateur portable avec un moniteur externe comme écran principal, vous devez revenir à l’écran de l’ordinateur portable comme écran principal.
2. Supprimer les extensions problématiques
Parfois, les extensions qui interagissent avec les champs de texte peuvent être à l’origine du problème. Si le curseur de texte devient blanc lors de la saisie dans un navigateur, vous devez alors désactiver toutes les extensions installées, en particulier celles comme Grammarly qui fonctionnent directement dans les champs de texte.
Une fois que vous les avez désactivés, voyez si le problème persiste. Si ce n’est pas le cas, cela confirme que l’une des extensions que vous venez de désactiver était à l’origine du problème. Pour détecter cette extension, activez chaque extension une par une jusqu’à ce que le problème se reproduise.
Si le curseur blanc apparaît dans d’autres applications comme Microsoft Office, suivez les mêmes étapes pour identifier le complément incriminé. Une fois que vous avez identifié l’extension ou le complément problématique, vous pouvez soit le mettre à jour (si disponible), soit simplement le supprimer de l’application.
3. Modifiez les paramètres du pointeur de la souris
Le paramètre de sélection de texte par défaut pour le pointeur de votre souris est blanc, ce qui fonctionne bien dans la plupart des cas, mais il peut parfois se fondre dans l’arrière-plan et disparaître, provoquant le problème en question. Dans ce cas, la solution consiste à personnaliser le paramètre de sélection de texte du pointeur de votre souris.
Pour ce faire, appuyez sur la touche Windows+i pour ouvrir l’application Paramètres, choisissez « Bluetooth et appareils » dans la barre latérale gauche, puis « Souris » dans le volet de droite.
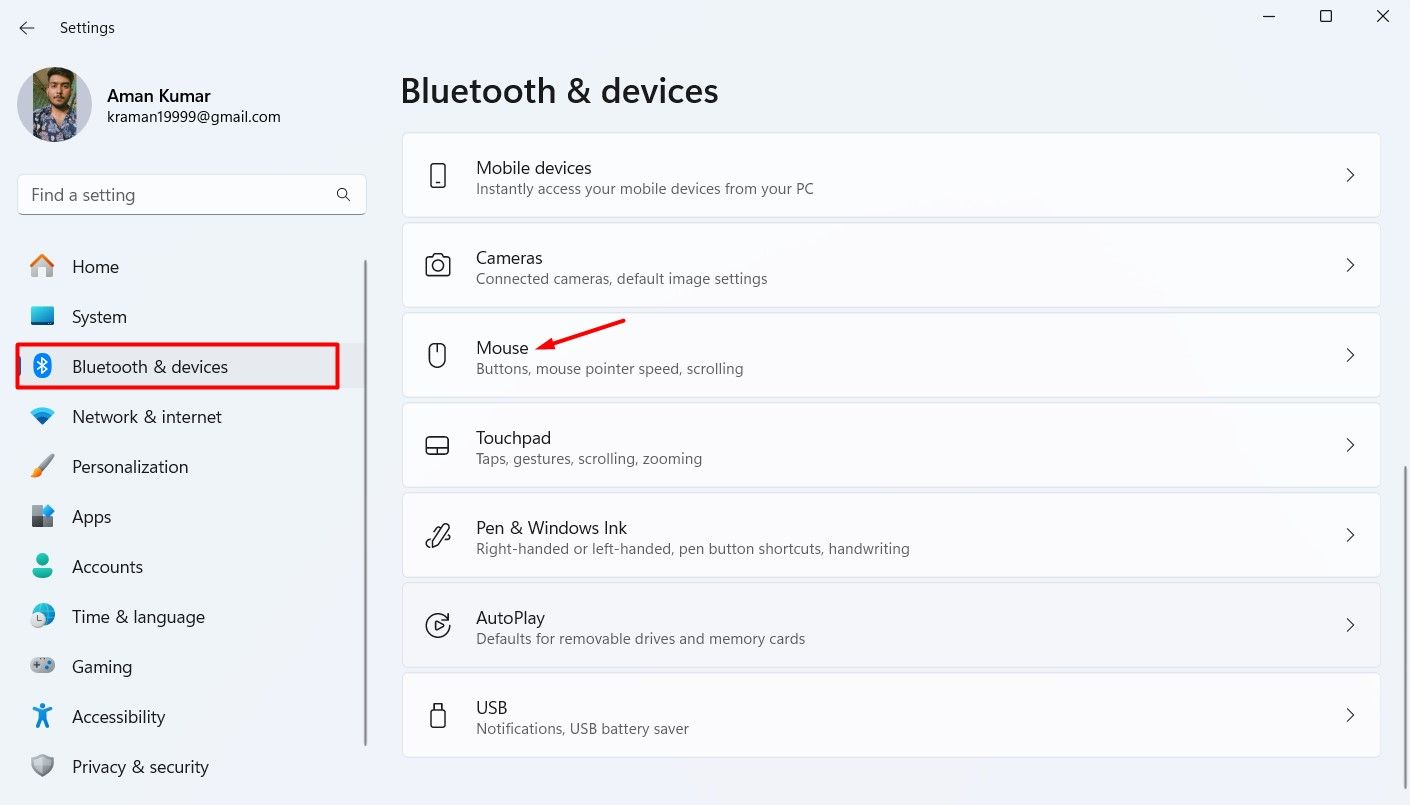
Cliquez sur l’option « Paramètres supplémentaires de la souris ».

Passez à l’onglet « Pointeurs », sélectionnez l’option « Sélection de texte », puis cliquez sur « Parcourir ».
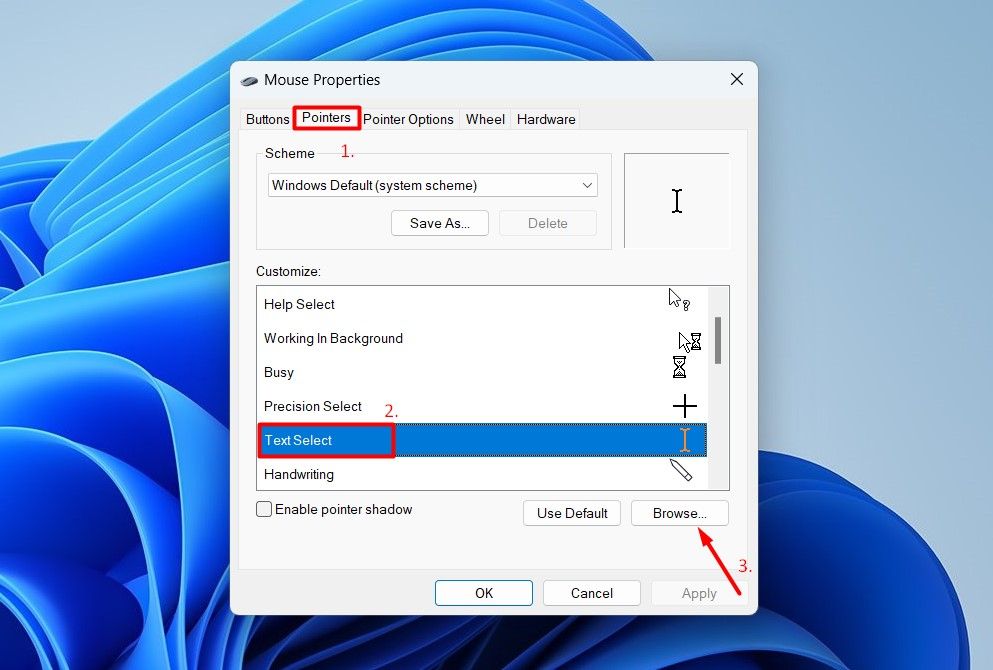
Sélectionnez « beam_r » dans la liste puis cliquez sur le bouton « Ouvrir ».
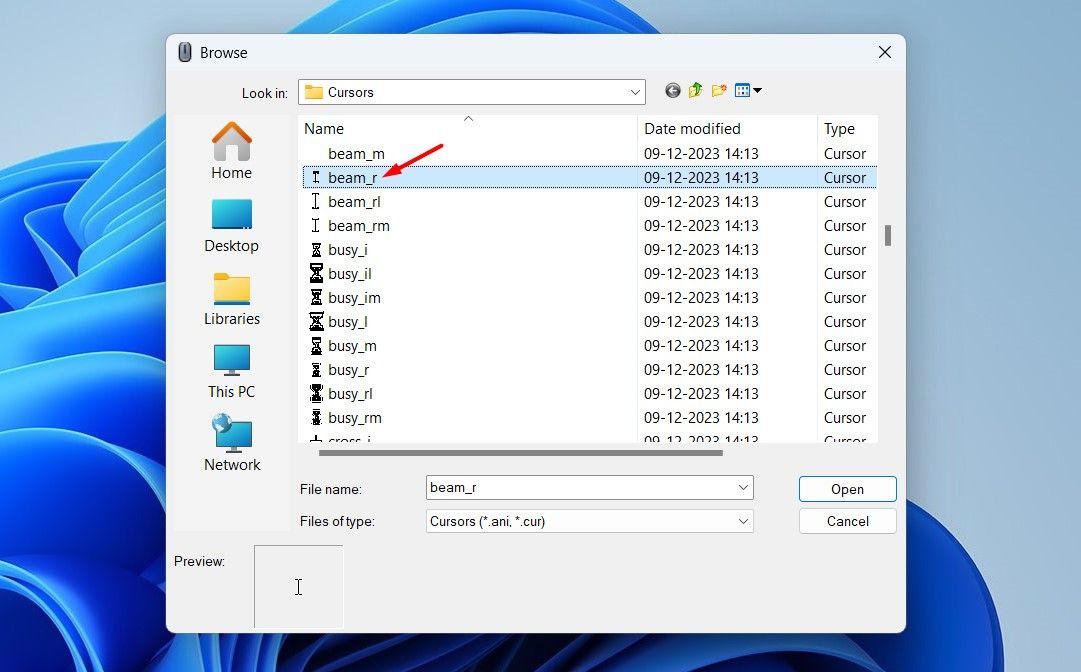
Cliquez sur « Appliquer » puis « OK » pour enregistrer les modifications.

Après cela, redémarrez votre ordinateur. Au redémarrage, vous ne devriez plus être confronté à ce problème.
4. Activez l’option pour afficher l’emplacement du pointeur de la souris
Bien que cette méthode ne soit pas une solution permanente, elle peut certainement vous aider en cas de besoin. Windows dispose d’une fonctionnalité pratique qui affiche temporairement l’emplacement du pointeur de la souris lorsque vous appuyez sur la touche Ctrl. Cela peut vous sauver la vie si jamais votre curseur disparaît dans l’immensité de votre écran.
Pour activer cette fonctionnalité, ouvrez l’application « Paramètres » et accédez à Bluetooth et appareils > Souris > Paramètres supplémentaires de la souris. Ensuite, passez à l’onglet « Options du pointeur » et cochez la case « Afficher l’emplacement du pointeur lorsque j’appuie sur la touche Ctrl ». Ensuite, cliquez sur Appliquer > OK pour enregistrer la modification.
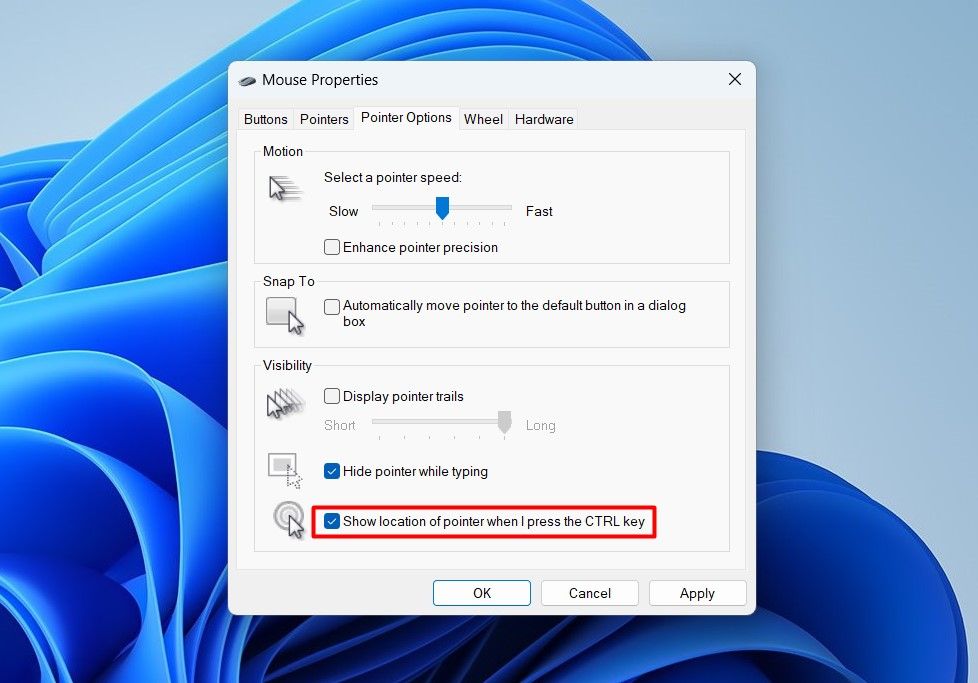
Désormais, vous pouvez simplement appuyer sur la touche Ctrl de votre clavier pour localiser instantanément le curseur de la souris.
5. Modifier les paramètres du schéma de pointeur de la souris
Le schéma de curseur blanc par défaut peut parfois faire disparaître le curseur de la souris sur un fond blanc. Pour éviter cette situation, vous devez choisir un schéma de pointeur différent.
Bien que plusieurs options soient disponibles, vous devriez opter pour le schéma « Windows Black ». Ce schéma garantit une visibilité claire du curseur, même sur un fond blanc.
Pour définir « Windows Black » comme schéma de pointeur de souris par défaut, lancez l’application Paramètres et dirigez-vous vers Bluetooth et appareils > Souris > Paramètres de souris supplémentaires. Ensuite, passez à l’onglet « Pointeurs », cliquez sur l’icône déroulante sous le schéma. et choisissez « Windows Black (Schéma système) » dans le menu qui apparaît.
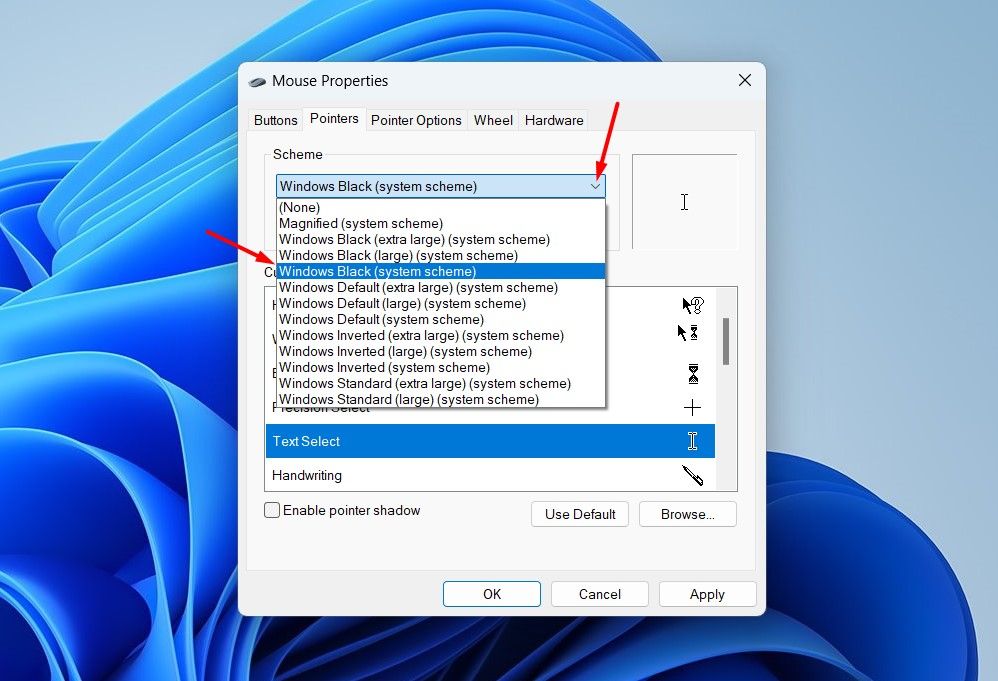
Cliquez sur Appliquer > OK pour enregistrer les modifications.
Maintenant, vérifiez si vous êtes toujours confronté au problème. Si oui, suivez la solution suivante.
6. Désactivez la superposition multiplan (MPO)
La superposition multiplan (MPO) a été introduite pour la première fois dans Windows 8.1 pour réduire la charge du GPU et du CPU de votre ordinateur. Mais malheureusement, cette technologie a fait plus de mal que de bien. Il est apparu comme un responsable potentiel de divers problèmes Windows tels que le bégaiement, le scintillement et même les écrans noirs. Certains utilisateurs ont également signalé que cela provoquait le problème du curseur de texte blanc.
La seule façon de résoudre tous ces problèmes est de désactiver la superposition multiplan via l’éditeur de registre. Voici comment procéder.
La modification du registre Windows comporte des risques inhérents, car un seul faux pas peut rendre votre système instable. Par conséquent, vous devez sauvegarder le registre et créer un point de restauration au préalable. En prenant cette précaution, vous pourrez rapidement restaurer votre ordinateur en état de fonctionnement en cas de problème lors de la modification du registre.
Appuyez sur la touche Windows+R pour ouvrir la boîte de dialogue Exécuter, tapez « regedit » dans la barre de recherche et cliquez sur le bouton « OK ».
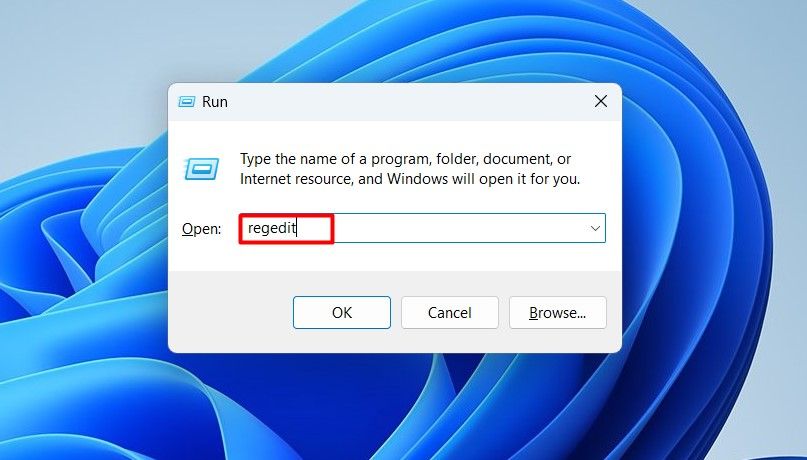
Dans l’Éditeur du Registre, accédez à l’emplacement suivant :
ComputerHKEY_LOCAL_MACHINESOFTWAREMicrosoftWindowsDwm
Cliquez avec le bouton droit sur la touche « Dwm », survolez « Nouveau » et choisissez « Valeur DWORD (32 bits) » dans le menu qui apparaît.
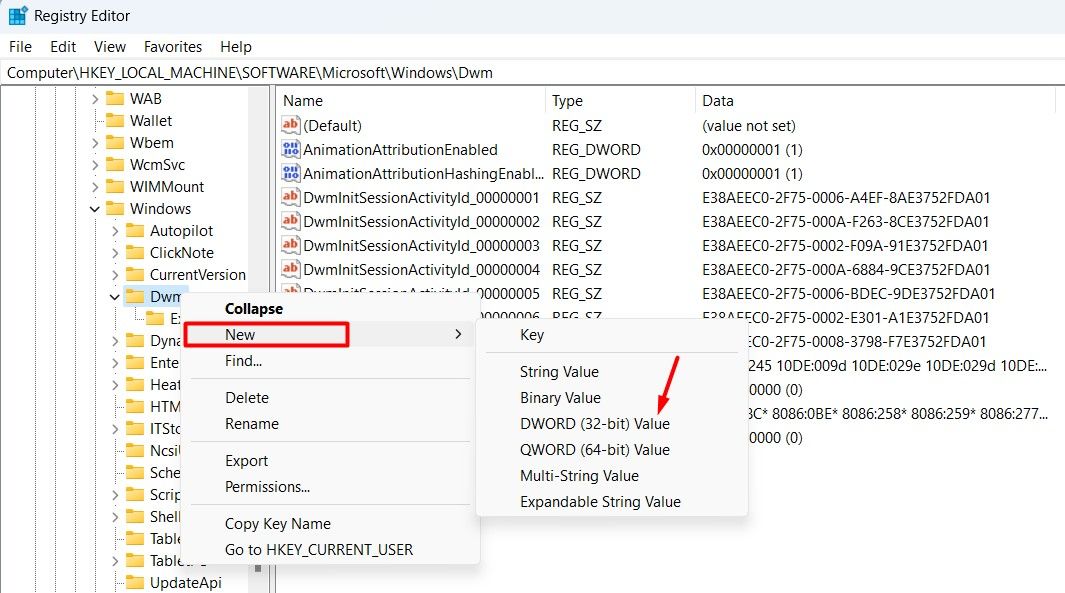
Nommez la valeur « OverlayTestMode », puis appuyez sur Entrée.
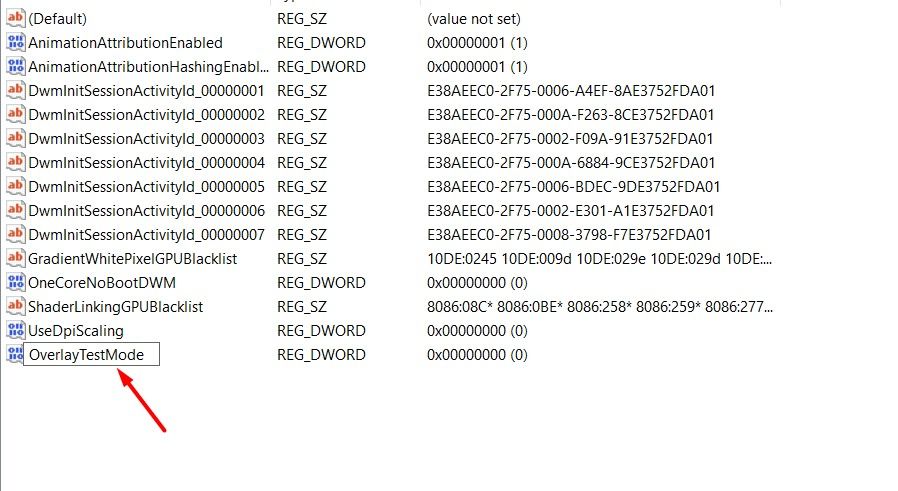
Double-cliquez sur la valeur « OverlayTestMode », tapez « 00000005 » dans le champ Données de la valeur et cliquez sur le bouton « OK » pour enregistrer les modifications.

Ensuite, redémarrez votre ordinateur. Au redémarrage, vous verrez que vous n’êtes plus confronté au problème.
Espérons que les solutions ont résolu le problème de votre curseur de texte devenant blanc dans les applications Windows. Cependant, si vous rencontrez toujours ce problème, le problème peut provenir de l’application spécifique elle-même. Dans de tels cas, vous pouvez télécharger toutes les mises à jour disponibles pour cette application ou la réinstaller en dernier recours.


