Il est facile de considérer un Kindle comme un simple lecteur de livre électronique, mais c’est bien plus que cela. Il s’agit d’un lecteur MP3, d’un navigateur Web portable (avec accès gratuit à Wikipédia via 3G), d’un appareil de jeu et d’une visionneuse d’images.
Certaines de ces fonctionnalités ne fonctionnent que sur le clavier Kindle (également connu sous le nom de Kindle 3G), tandis que d’autres fonctionnent également sur le Kindle Touch. La navigation 3G gratuite est limitée à des sites Web spécifiques sur le Kindle Touch.
Crédit d’image: kodomut sur Flickr
Lecteur de musique
Votre Kindle comprend des fonctionnalités audio (une prise casque et des haut-parleurs) pour écouter des livres audio et utiliser la synthèse vocale avec des livres électroniques. Cependant, le Kindle comprend également un lecteur MP3 – vous pouvez copier des fichiers MP3 sur votre Kindle et utiliser votre Kindle pour lire de la musique ou des podcasts. La musique joue en arrière-plan pendant que vous lisez, cette fonction peut donc fournir une musique de fond pendant la lecture.
Pour copier des fichiers MP3 sur votre Kindle, connectez-le à votre ordinateur à l’aide du câble USB fourni. Accédez au Kindle dans l’Explorateur Windows et placez les fichiers MP3 dans le musique dossier.
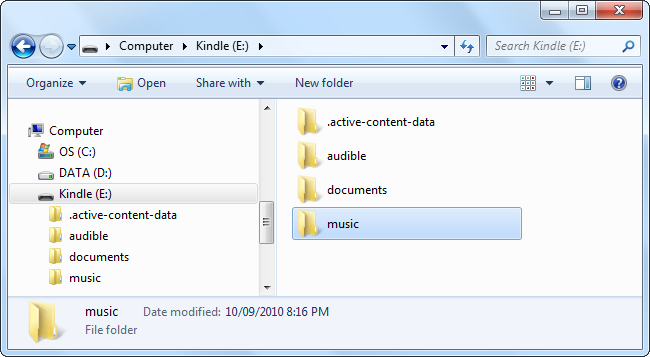
Éjectez (ou retirez en toute sécurité) votre Kindle par la suite. Sur votre Kindle, appuyez sur le bouton Menu de l’écran d’accueil et sélectionnez Expérimental.

Sélectionnez l’option Play Music à côté de Play MP3 sur la page Experimental.

Appuyez sur les touches Alt + Espace pour mettre en pause ou reprendre la lecture MP3. Pour passer à la chanson suivante, appuyez sur Alt + F. Sur un Kindle Touch, un lecteur de musique apparaît au bas de votre écran.
Jeux inclus
Vous voulez jouer à des jeux sur votre Kindle? Les claviers Kindle incluent deux jeux cachés: Mine Sweeper et GoMoku.
Pour accéder à Mine Sweeper, appuyez sur Alt + Maj + M sur l’écran d’accueil.
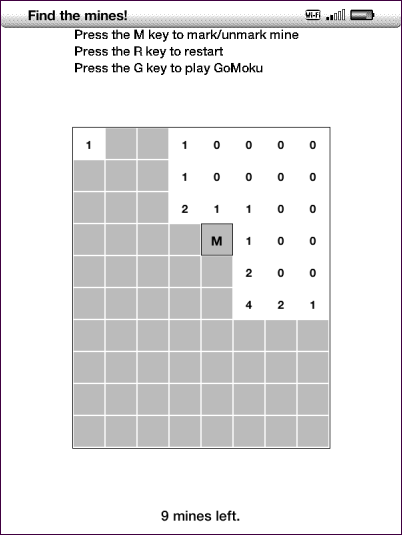
Pour accéder à GoMoku, également connu sous le nom de «Cinq à la suite», appuyez sur la touche G sur l’écran du balayeur de mines. Votre Kindle et vous placez à tour de rôle des X et des O sur un tableau – le but est de placer cinq marques d’affilée avant que votre Kindle ne le fasse!

Navigation 3G gratuite
Votre Kindle comprend un navigateur Web, ce qui vous permet de naviguer sur le Web sans changer d’appareil. Bien sûr, l’écran E-Ink noir et blanc ne fournit pas l’expérience idéale pour les pages Web.
Si vous possédez un clavier Kindle 3G, vous pouvez naviguer sur le Web depuis n’importe où via le réseau cellulaire 3G – gratuitement! Amazon a récemment institué une limite mensuelle de 50 Mo, mais vous pouvez continuer à accéder à Wikipédia et à la boutique Amazon Kindle de partout après avoir atteint cette limite.
Le Kindle Touch peut accéder à Wikipédia et à la boutique Kindle depuis n’importe où via la 3G, mais doit être connecté au Wi-Fi pour parcourir d’autres sites Web.

Pour lancer le navigateur du Kindle, appuyez sur le bouton Menu sur l’écran d’accueil, sélectionnez Expérimental, puis sélectionnez Lancer le navigateur.

Vous pouvez également sélectionner l’option Rechercher dans le menu pour rechercher sur Wikipédia, Google ou la boutique Kindle.

Galerie d’images
Sur un clavier Kindle, vous pouvez ajouter des fichiers image à la mémoire de votre Kindle et utiliser votre Kindle comme visionneuse d’images. Le Kindle prend en charge les images aux formats JPEG, GIF et PNG. Les images seront en noir et blanc, vous pouvez donc d’abord les convertir en noir et blanc pour réduire la taille de leur fichier, si vous le souhaitez.
Le Kindle Touch ne prend pas en charge cette fonction – sur un Kindle Touch, les fichiers image que vous souhaitez afficher doivent d’abord être convertis au format eBook.
Connectez votre Kindle à votre ordinateur et créez un nouveau dossier nommé des photos dans son répertoire racine.

Dans le dossier d’images, créez un ou plusieurs dossiers de galerie d’images. Placez vos fichiers image dans ces sous-dossiers.

Après avoir déconnecté votre Kindle de votre ordinateur, appuyez sur Alt + Z pour réanalyser les fichiers sur le stockage de votre Kindle. Vous verrez une nouvelle option dans votre bibliothèque pour chaque galerie d’images que vous avez créée.
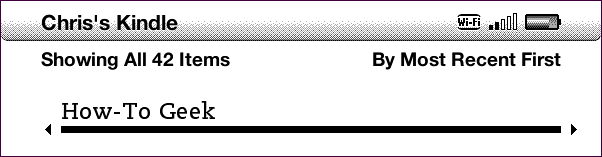
Ouvrez l’une des galeries d’images et utilisez ces raccourcis clavier:
- f – Basculer en mode plein écran
- q – Zoom avant
- w – Zoom arrière
- e – Zoom par défaut
- c – Taille réelle de l’image
- r – Faire pivoter l’image
- Pavé directionnel à 5 directions – Panoramique

Prenez des captures d’écran
Appuyez sur Alt + Maj + G pour prendre une capture d’écran de l’écran de votre Kindle. (La touche Maj est la flèche vers le haut de votre clavier.) L’écran clignotera.
Sur un Kindle Touch sans clavier, appuyez sur le bouton d’accueil et maintenez-le enfoncé, appuyez une fois sur l’écran sans relâcher le bouton d’accueil, attendez quelques secondes de plus, puis relâchez le bouton d’accueil.
Les captures d’écran sont enregistrées au format GIF et apparaissent dans le des documents dossier sur votre Kindle.

Consultez Obtenez plus de votre Kindle: trucs, astuces, astuces et livres gratuits pour plus de bons conseils Kindle!

