La mise à jour d’octobre 2018 de Windows 10 a une nouvelle expérience du Presse-papiers. Vous pouvez désormais accéder à un historique des éléments que vous avez copiés dans votre presse-papiers, épingler les éléments fréquemment utilisés et synchroniser votre presse-papiers sur vos PC.
Comment activer les nouvelles fonctionnalités du Presse-papiers
Pour activer ces nouvelles fonctionnalités du presse-papiers, accédez à Paramètres> Système> Presse-papiers. Si vous ne voyez pas l’option «Presse-papiers» sur votre système, c’est que vous n’avez pas encore effectué la mise à jour vers la mise à jour d’octobre 2018.
Ces nouvelles fonctionnalités sont désactivées par défaut. Pour activer l’historique du Presse-papiers, réglez « Enregistrer plusieurs éléments » sur « Activé ».

Pour synchroniser les données de votre presse-papiers sur tous vos appareils Windows 10, ou plutôt sur tous vos appareils Windows 10 exécutant Redstone 5 ou une version plus récente, définissez «Synchroniser entre les appareils» sur «Activé».
Vous pouvez également choisir une préférence de synchronisation automatique. Lorsque vous activez cette fonctionnalité, l’option par défaut est « Synchroniser automatiquement le texte que je copie ». Windows 10 synchronisera automatiquement tout ce que vous copiez dans le presse-papiers.
Pour empêcher Windows de synchroniser les données potentiellement sensibles telles que les mots de passe, sélectionnez à la place «Ne jamais synchroniser automatiquement le texte que je copie». Vous pouvez ensuite choisir de synchroniser manuellement le texte entre vos appareils quand vous le souhaitez.

Comment accéder à l’historique du presse-papiers
Pour ouvrir le nouvel outil Presse-papiers, appuyez sur Windows + V dans n’importe quelle application. Un panneau Presse-papiers apparaîtra.
Ce panneau affiche un historique des éléments que vous avez copiés dans votre presse-papiers, avec l’élément le plus récent en haut. Sélectionnez quelque chose dans votre presse-papiers en cliquant dessus pour le coller dans l’application actuelle.
Vous pouvez «épingler» des éléments dans votre presse-papiers en survolant l’icône d’épingle à droite de l’élément et en cliquant dessus. Windows conservera cet élément dans le panneau Presse-papiers et ne le rejettera pas pour faire de la place pour de nouveaux éléments. Elle sera toujours disponible, donc cette option est idéale pour les éléments que vous collez fréquemment.
Vous pouvez également cliquer sur le bouton «x» d’un élément pour le supprimer immédiatement de votre presse-papiers.

Actuellement, cet historique du presse-papiers prend en charge le texte, le HTML et les images d’une taille inférieure à 1 Mo. Les éléments plus volumineux que vous copiez ne seront pas stockés dans l’historique.
: Microsoft a augmenté cette limite à 4 Mo, donc tout élément de 4 Mo ou moins sera enregistré dans l’historique de votre presse-papiers.
Si vous n’avez pas activé l’historique du presse-papiers ou n’avez rien copié dans votre presse-papiers depuis son activation, vous verrez un message vous indiquant que vous devez soit activer la fonctionnalité, soit copier quelque chose avant de continuer.
Comment fonctionne la synchronisation?
Si vous avez activé la synchronisation du presse-papiers, le contenu de votre presse-papiers sera synchronisé entre vos PC exécutant la mise à jour d’octobre 2018. Cela fonctionne en utilisant la même technologie Microsoft Graph qui alimente la chronologie, introduite dans la mise à jour d’avril 2018 de Windows 10. Vous devez vous connecter aux deux appareils avec le même compte Microsoft pour que cela fonctionne.
Par défaut, l’option « Synchroniser automatiquement le texte que je copie » entraînera Windows 10 pour synchroniser instantanément tout ce que vous copiez dans votre presse-papiers en appuyant sur Ctrl + C ou en cliquant sur l’option « Copier » dans n’importe quelle application. Vous n’avez rien de spécial à faire – ce que vous copiez sur un PC apparaîtra simplement dans l’historique du Presse-papiers sur votre autre PC.
Si vous sélectionnez à la place «Ne jamais synchroniser automatiquement le texte que je copie», vous devrez choisir manuellement ce que vous souhaitez copier. Pour ce faire, ouvrez votre historique du Presse-papiers avec Windows + V, survolez un élément de l’historique de votre Presse-papiers et cliquez sur l’icône en forme de nuage «Synchroniser avec d’autres appareils».
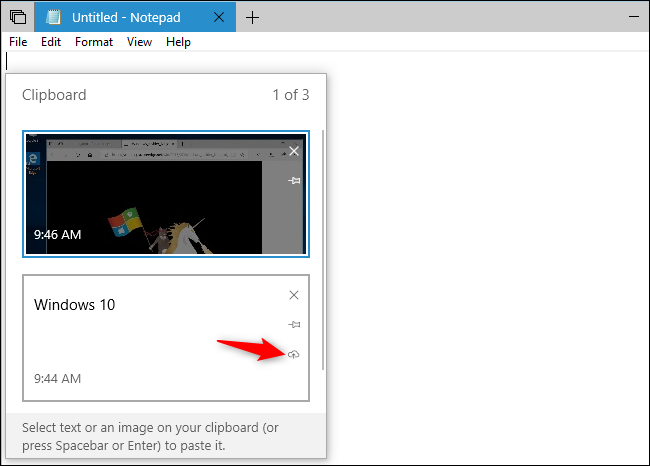
Initialement, Windows 10 ne synchronisera que les données de moins de 100 Ko en utilisant cette fonctionnalité. De longues portions de texte et de grandes images peuvent ne pas être synchronisées tant que Microsoft n’a pas augmenté cette limite.
Microsoft a promis que cette fonctionnalité sera en mesure de synchroniser les données de votre presse-papiers avec le clavier SwiftKey de Microsoft pour iPhone, iPad et Android, vous permettant de copier quelque chose sur votre PC et de le coller facilement dans n’importe quelle application sur votre téléphone. Cependant, cette fonctionnalité n’a pas encore été ajoutée à l’application de clavier SwiftKey.
Comment effacer l’historique de votre presse-papiers
Si vous souhaitez effacer l’intégralité de votre historique, à la fois sur votre PC et sur les serveurs de Microsoft, revenez à Paramètres> Système> Presse-papiers. Cliquez sur le bouton « Effacer » sous Effacer les données du presse-papiers.
Cela n’effacera pas vos éléments épinglés, vous devrez donc les désépingler ou les supprimer manuellement.



