L’une des options les plus avancées pour redimensionner votre partition Windows Vista consiste à utiliser GParted Live CD, un CD bootable Linux qui vous emmène directement dans GParted, le grand utilitaire Linux pour la gestion des partitions. Le problème est que si vous redimensionnez votre partition de démarrage / système, vous serez complètement incapable de démarrer sans réparer Windows.
Assurez-vous d’abord que vous disposez d’un DVD d’installation de Windows Vista amorçable, car vous ne pourrez pas utiliser votre ordinateur si vous ne le faites pas. Ensuite, téléchargez le CD en direct GParted et gravez-le sur CD.
Démarrez le CD GParted et vous verrez vos disques durs dans la liste déroulante. Le premier lecteur est généralement votre lecteur de démarrage, mais vous pouvez vérifier la colonne Indicateurs pour vous en assurer.
Ensuite, vous devrez cliquer avec le bouton droit sur la partition et choisir Redimensionner / Déplacer dans le menu.

Vous pouvez maintenant utiliser la zone de texte Nouvelle taille ou simplement cliquer et faire glisser la partition pour la rendre plus petite (ou plus grande). Lorsque vous avez terminé, cliquez sur le bouton Redimensionner / Déplacer.

Cependant, cela n’applique pas immédiatement les modifications. Vous pouvez apporter d’autres modifications à vos partitions, puis lorsque vous avez terminé, cliquez sur le bouton Appliquer.

Selon la quantité de données et la vitesse de votre ordinateur, le redimensionnement des partitions peut prendre un certain temps. Sur mon ordinateur, cela a pris plus de 30 minutes.

Une fois que c’est fait, quittez, retirez le live cd, puis redémarrez votre ordinateur. À moins que vous ne soyez très chanceux, vous serez accueilli par cet horrible message d’erreur disant «Windows n’a pas pu démarrer. Une modification matérielle ou logicielle récente peut en être la cause. »
Fichier: Windows system32 winload.exe
Statut: 0xc0000225
Info: l’entrée sélectionnée n’a pas pu être chargée car l’application est manquante ou corrompue.
Voici une capture d’écran de l’erreur, mais ne vous inquiétez pas, nous la corrigerons.

Insérez votre DVD d’installation de Windows Vista et assurez-vous de le démarrer. Sur l’écran d’accueil, cliquez sur le bouton Suivant.

Sur l’écran suivant, cliquez sur le lien «Réparer votre ordinateur» dans le coin inférieur gauche.

La boîte de dialogue des options de récupération du système apparaîtra et vous demandera si vous souhaitez réparer et redémarrer, ce que nous faisons.

Si vous avez cliqué sur le lien Afficher les détails, vous verrez que l’erreur est «Périphérique Windows: Partition = Non trouvé», ce qui indique que le problème est la partition que nous avons redimensionnée.

Votre ordinateur redémarrera et vous verrez Windows Vista dans la liste bien qu’il ait maintenant un nom différent indiquant qu’il a été récupéré.

Lorsque Vista démarre pour la première fois, il commencera à effectuer une vérification du disque. Quoi que vous fassiez, n’appuyez sur aucune touche ici car nous voulons que le système vérifie le disque.

Une fois cela fait, il redémarrera et vous aurez à nouveau Vista opérationnel!
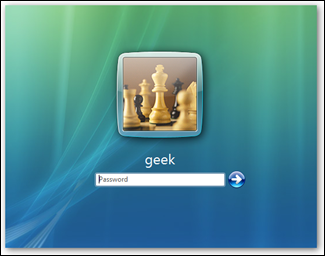
Si vous souhaitez renommer l’entrée de Windows Vista dans la liste à la normale, vous pouvez utiliser VistaBootPro.


