Ubuntu 14.04 LTS «formera la base des premières tablettes Ubuntu disponibles dans le commerce», selon Canonical. Nous avons installé Ubuntu Touch 14.04 sur notre propre matériel pour voir à quoi ressembleront ces tablettes.
Nous ne recommandons pas de l’installer vous-même, car ce n’est toujours pas une expérience parfaite et complète. Nous utilisons ici «Ubuntu Touch» comme raccourci – apparemment le nouveau nom de ce projet est «Ubuntu For Devices».
L’écran d’accueil
L’interface tactile d’Ubuntu est tout au sujet des balayages de bord et des éléments d’interface cachés – elle a beaucoup en commun avec Windows 8, en fait.
Vous verrez l’écran de bienvenue lorsque vous démarrez ou déverrouillez une tablette ou un téléphone Ubuntu. Si vous avez de nouveaux e-mails, SMS ou autres informations, ils apparaîtront sur cet écran avec l’heure et la date. Si vous ne le faites pas, vous verrez simplement un message indiquant « Aucune source de données disponible ».

Le tableau de bord
Faites glisser votre doigt depuis le bord droit de l’écran d’accueil pour accéder au tableau de bord ou à l’écran d’accueil. C’est en fait très similaire au Dash sur le bureau Unity d’Ubuntu. Ce n’est pas une surprise – Canonical veut que les versions de bureau et tactiles d’Ubuntu utilisent le même code. À l’avenir, les versions de bureau et tactiles d’Ubuntu utiliseront la même version d’Unity et Unity ajustera son interface en fonction du type d’appareil que vous utilisez.
Vous trouverez ici les applications que vous avez installées et les applications disponibles à installer. Appuyez sur une application installée pour la lancer ou appuyez sur une application disponible pour afficher plus de détails et l’installer.
Appuyez sur les en-têtes Mes applications ou Disponibles pour afficher une liste complète des applications que vous avez installées ou des applications que vous pouvez installer. Appuyez sur la zone de recherche en haut de l’écran pour lancer la recherche – c’est ainsi que vous recherchez de nouvelles applications à installer. Comme vous vous en doutez, un clavier tactile apparaît lorsque vous appuyez dans le champ de recherche ou dans tout autre champ de texte.

Le lanceur n’est pas uniquement destiné aux applications. Appuyez sur l’en-tête Applications en haut de l’écran et vous verrez du texte masqué apparaître – Musique, Vidéo et Scopes. Cette navigation cachée est utilisée dans les différentes applications d’Ubuntu et peut être facile à manquer au début. Faites glisser votre doigt vers la gauche ou la droite pour vous déplacer entre ces écrans.
Ces écrans sont également similaires aux différents panneaux de Unity sur le bureau. La section Étendues vous permet d’afficher les différentes étendues de recherche que vous avez installées. Ceux-ci sont utilisés pour rechercher différentes sources lorsque vous lancez une recherche à partir du tableau de bord.

Recherchez dans les étendues Musique ou Vidéos pour rechercher des fichiers multimédias locaux sur votre appareil ou des fichiers multimédias en ligne. Par exemple, la recherche dans l’étendue Musique vous montrera par défaut les résultats musicaux de Grooveshark.

Naviguer dans Ubuntu Touch
Faites glisser votre doigt depuis le bord gauche n’importe où sur le système pour ouvrir le lanceur, une barre avec des raccourcis vers les applications. Ce lanceur est très similaire au lanceur à gauche du bureau Unity d’Ubuntu – c’est toute l’idée, après tout.
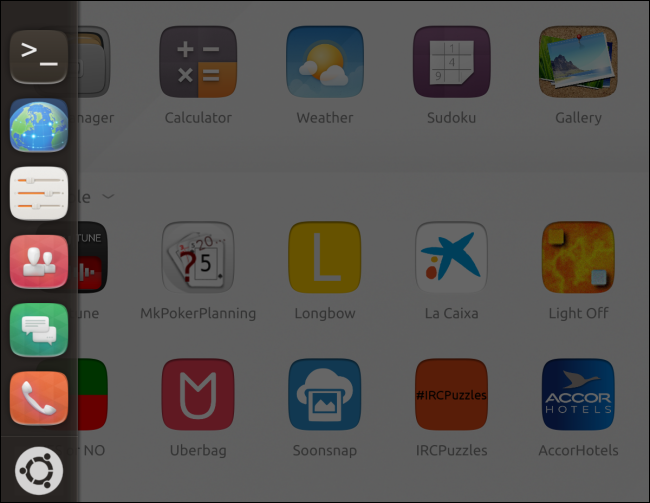
Une fois que vous avez ouvert une application, vous pouvez la quitter en la faisant glisser depuis la gauche. Le lanceur apparaîtra – continuez à déplacer votre doigt vers le bord droit de l’écran. Cela fera glisser l’application actuelle hors de l’écran, vous ramenant au tableau de bord.

Une fois de retour sur le tableau de bord, vous verrez vos applications ouvertes représentées sous forme de vignettes sous Récent. Appuyez sur une vignette ici pour revenir à une application en cours d’exécution. Pour supprimer une application d’ici, appuyez longuement dessus et appuyez sur le bouton X qui apparaît.

Faites glisser votre doigt depuis le bord droit dans n’importe quelle application pour basculer rapidement entre les applications récentes. Faites glisser votre doigt depuis le bord droit et maintenez votre doigt enfoncé pour révéler un sélecteur d’application qui affiche toutes vos applications récentes et vous permet de choisir entre elles.

Faites glisser votre doigt depuis le haut de l’écran pour accéder au panneau des indicateurs. Ici, vous pouvez vous connecter aux réseaux Wi-Fi, voir les événements à venir, contrôler le matériel GPS et Bluetooth, régler les paramètres sonores, voir les messages entrants, et plus encore. Ce panneau permet un accès rapide aux paramètres matériels et aux notifications, tout comme les indicateurs sur le bureau Unity d’Ubuntu.

Les applis
Les paramètres système non inclus dans le panneau déroulant sont disponibles dans l’application Paramètres système. Pour y accéder, appuyez sur Mes applications sur le tableau de bord et appuyez sur Paramètres système, recherchez l’application Paramètres système ou ouvrez la barre de lancement et appuyez sur l’icône des paramètres.
Les paramètres ici sont un peu limités par rapport aux autres systèmes d’exploitation, mais de nombreuses options importantes sont disponibles ici. Vous pouvez ajouter des comptes Evernote, Ubuntu One, Twitter, Facebook et Google à partir d’ici. Un compte Ubuntu One gratuit est obligatoire pour télécharger et mettre à jour des applications. Un compte Google peut être utilisé pour synchroniser les contacts et les événements du calendrier.

Certaines applications sur Ubuntu sont des applications natives, tandis que beaucoup sont des applications Web. Par exemple, les applications Twitter, Gmail, Amazon, Facebook et eBay incluses par défaut sont toutes des applications Web qui ouvrent le site Web mobile de chaque service en tant qu’application.

D’autres applications, telles que les applications Météo, Calendrier, Numéroteur, Calculatrice et Notes sont des applications natives. Théoriquement, les deux types d’applications pourront s’adapter à différentes résolutions d’écran. Ubuntu Touch et Ubuntu desktop pourraient un jour partager les mêmes applications, qui s’adapteront à différentes tailles d’affichage et méthodes de saisie.

Comme les applications Windows 8, les applications Ubuntu masquent les éléments d’interface par défaut, vous offrant une vue plein écran du contenu. Faites glisser votre doigt depuis le bas de l’écran d’une application pour afficher les éléments de son interface. Par exemple, balayer vers le haut depuis le bas de l’application Navigateur Web révèle les boutons Précédent, Suivant et Actualiser, ainsi qu’une barre d’adresse et un bouton Activité afin que vous puissiez afficher les pages Web actuelles et récentes.

Balayez encore plus du bas vers le haut et vous verrez un bouton planer au milieu de l’application. Appuyez sur le bouton et vous verrez de nombreux autres paramètres. Il s’agit d’une zone de débordement pour les options et fonctions d’application qui ne peuvent pas tenir dans la barre de navigation.
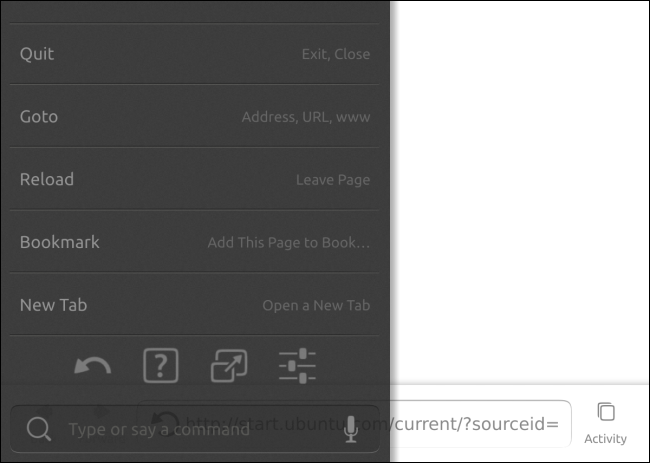
L’application Terminal a quelques œufs de Pâques surprenants dans ce panneau, y compris une option «Hack into the NSA». Appuyez dessus et le texte suivant apparaîtra dans le terminal:
Ce n’est pas très agréable, retracer maintenant votre position. . . . . . . . . . . .Trace a échoué
Vous vous êtes échappé cette fois, mais n’essayez plus.
Nous nous attendons à voir ces œufs de Pâques disparaître avant qu’Ubuntu Touch ne soit réellement expédié sur de vrais appareils.

Ubuntu Touch a parcouru un long chemin, mais ce n’est toujours pas quelque chose que vous souhaitez utiliser aujourd’hui. Par exemple, il n’a même pas de client de messagerie intégré – vous devrez utiliser le site Web mobile de votre service de messagerie. Peu d’applications sont disponibles et bon nombre de celles qui ne sont que des sites Web mobiles. Ce n’est pas encore un système d’exploitation perfectionné destiné aux utilisateurs normaux – c’est plutôt un aperçu pour les développeurs et les fabricants d’appareils.
Si vous voulez vraiment l’essayer vous-même, vous pouvez l’installer sur un appareil Wi-Fi Nexus 7 (2013), Nexus 10 ou Nexus 4. Poursuivre Les instructions d’installation d’Ubuntu ici.

