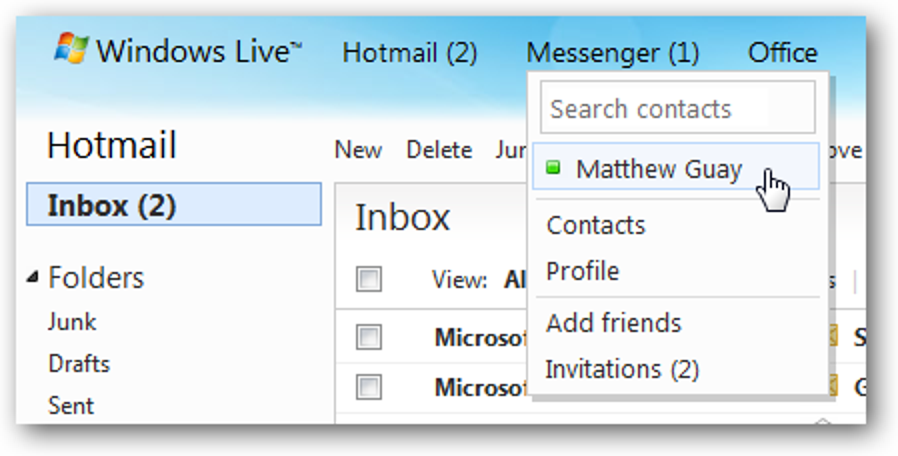Préférez-vous la façon dont Gmail trie vos e-mails par conversation? Voici comment vous pouvez également utiliser cette fonctionnalité pratique dans Outlook.
Une fonctionnalité intéressante dans Outlook est la possibilité de trier et de lier vos e-mails par conversation. Cela permet de savoir plus facilement ce qui a été discuté dans les e-mails et vous aide à garder votre boîte de réception plus ordonnée. Certains utilisateurs n’aiment pas leurs e-mails liés aux conversations, et dans la version finale d’Outlook, il est désactivé par défaut. Puisqu’il s’agit d’une nouvelle fonctionnalité, les nouveaux utilisateurs peuvent l’ignorer et ne jamais savoir qu’elle est disponible. Voici comment activer l’affichage des conversations et garder vos conversations par e-mail accessibles et simplifiées.
Activer la vue Conversation
Par défaut, votre boîte de réception dans Outlook ressemblera beaucoup à ce qu’elle a toujours dans Outlook… une liste d’e-mails individuels.
Pour afficher vos e-mails par conversation, sélectionnez l’onglet et cochez la case en haut à gauche.

Sinon, cliquez sur l’onglet au-dessus de vos e-mails et sélectionnez.

Outlook vous demandera si vous souhaitez activer l’affichage des conversations uniquement dans ce dossier ou dans tous les dossiers. Choisissez d’afficher tous les e-mails dans Outlook dans les conversations.

Outlook va maintenant récupérer votre boîte de réception, en reliant les e-mails dans la même conversation. Les e-mails individuels qui n’appartiennent pas à une conversation auront le même aspect qu’avant, tandis que les conversations auront une carotte triangulaire blanche en haut à gauche du titre du message. Sélectionnez le message pour lire le dernier e-mail de la conversation.
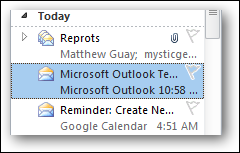
Ou cliquez sur le triangle pour voir tous les messages de la conversation. Vous pouvez maintenant sélectionner et lire n’importe lequel d’entre eux.

La plupart des programmes et services de messagerie incluent l’e-mail précédent dans le corps d’un e-mail lorsque vous répondez. Outlook peut également reconnaître ces messages précédents. Vous pouvez naviguer entre les messages plus anciens et plus récents à partir de la fenêtre contextuelle et des boutons qui apparaissent lorsque vous survolez l’en-tête de l’ancien e-mail. Cela fonctionne à la fois dans le volet d’aperçu Outlook standard et lorsque vous ouvrez un e-mail dans sa propre fenêtre.

Modifier les paramètres d’affichage des conversations
De retour dans l’onglet Outlook, vous pouvez modifier votre vue de conversation pour qu’elle fonctionne comme vous le souhaitez. Vous pouvez choisir d’avoir Outlook, et à. Par défaut, Outlook affichera les messages des autres dossiers de la conversation, ce qui est généralement utile; cependant, si vous n’aimez pas cela, vous pouvez le décocher ici. Tous ces paramètres resteront les mêmes dans tous vos comptes Outlook.
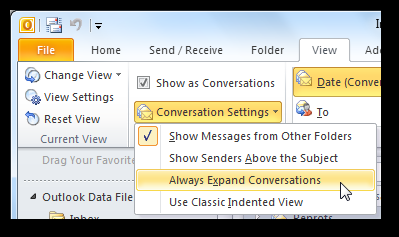
Si vous choisissez, il affichera le titre en haut, puis une entrée de message en retrait en dessous indiquant le nom de l’expéditeur.

La vue indique plus clairement de qui provient l’e-mail et qui d’autre est actif dans la conversation. Ceci est particulièrement utile si vous envoyez généralement un e-mail à certaines personnes uniquement sur certains sujets, ce qui rend les lignes d’objet moins pertinentes.
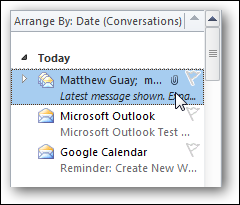
Ou, si vous décidez que vous ne vous souciez pas de la vue conversation, vous pouvez la désactiver en décochant la case dans l’onglet comme ci-dessus.
Conclusion
Bien que cela puisse prendre un certain temps aux nouveaux utilisateurs pour s’y habituer, l’affichage des conversations peut être très utile pour garder votre boîte de réception organisée et permettre aux e-mails importants de rester ensemble. Si vous êtes un utilisateur Gmail qui synchronise votre compte de messagerie avec Outlook, cela peut vous être utile car cela permet à Outlook de fonctionner davantage comme Gmail, même hors connexion.
Si vous souhaitez synchroniser votre compte Gmail avec Outlook, consultez notre article sur sa synchronisation avec IMAP.