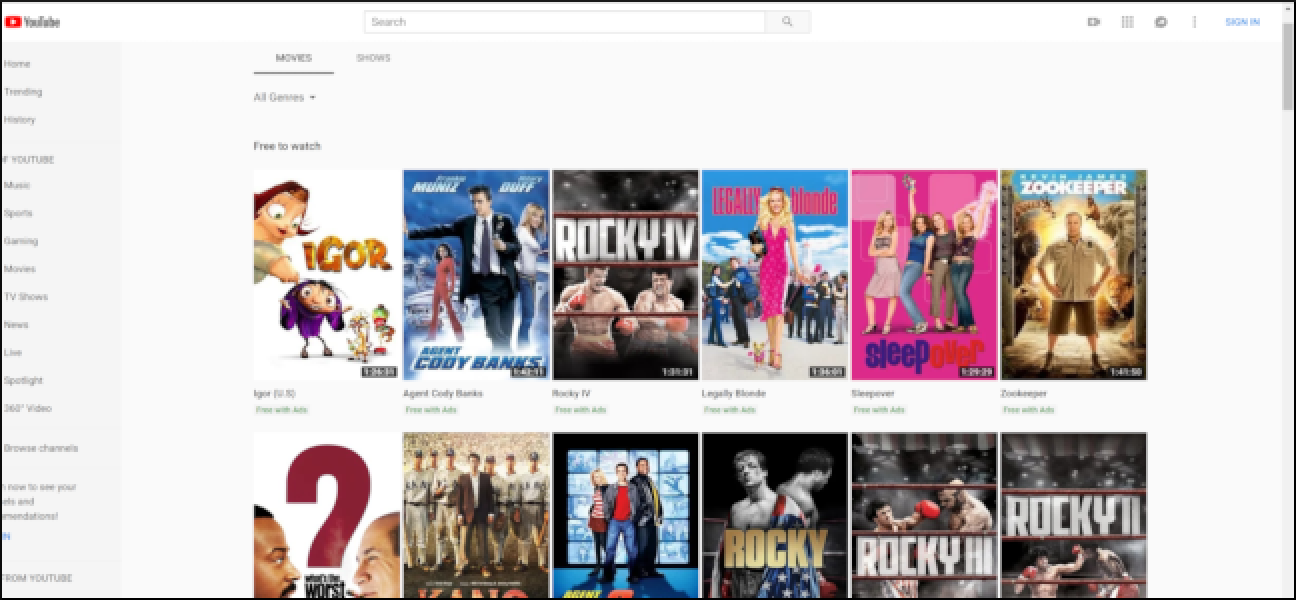Avez-vous installé Windows 8 sur un PC de rechange et devez maintenant transférer des fichiers de ce PC vers votre PC Windows 7, ou vice versa? Il est facile de mettre en réseau les deux machines si elles se trouvent toutes les deux sur votre réseau domestique.
Nous vous montrerons comment vous pouvez partager des fichiers entre un PC Windows 8 et un PC Windows 7 en partageant un dossier sur la machine Windows 7, puis en mappant ce dossier dans Windows 8 en tant que lecteur réseau.
Tout d’abord, vous devez partager un dossier sur votre PC Windows 7. Vous pouvez simplement partager votre lecteur C: et avoir accès à tous les dossiers à partir de Windows 8. Cependant, nous vous recommandons de créer un dossier spécial pour le transfert de fichiers. De cette façon, vous limitez l’accès à votre PC Windows 7.
Créez un nouveau dossier quelque part sur votre PC Windows 7, cliquez dessus avec le bouton droit de la souris et sélectionnez Propriétés dans le menu contextuel.

Dans la boîte de dialogue Propriétés, cliquez sur l’onglet Partage, puis sur Partage avancé.

Dans la boîte de dialogue Partage avancé, cochez la case Partager ce dossier pour activer le partage pour ce dossier. Ensuite, cliquez sur Autorisations.
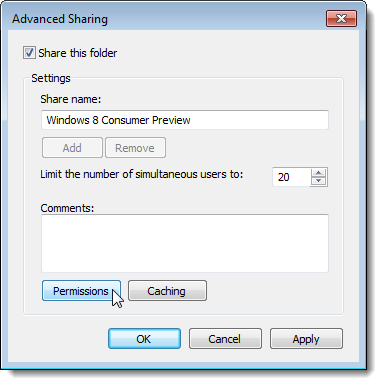
Dans la boîte de dialogue Autorisations, vous verrez Tout le monde répertorié dans la liste Noms de groupes ou d’utilisateurs. Vous pouvez laisser cela s’il y a d’autres utilisateurs sur votre PC Windows 7 que vous souhaitez avoir accès à ce dossier à partir du PC Windows 8. Si tel est le cas, cochez la case Contrôle total dans la colonne Autoriser pour accorder des privilèges complets de lecture et d’écriture, puis cliquez sur OK.
Cependant, nous vous montrerons également comment restreindre l’accès sur le PC Windows 8 à votre compte d’utilisateur uniquement sur votre PC Windows 7. Cliquez sur Tout le monde dans la liste des noms de groupe ou d’utilisateur et cliquez sur Supprimer.

Cliquez sur Ajouter.

Dans la boîte de dialogue Sélectionner des utilisateurs ou des groupes, saisissez votre nom d’utilisateur pour le PC Windows 7 dans la zone Entrez les noms des objets à sélectionner. Cliquez sur Vérifier les noms.

Le nom de l’ordinateur Windows 7 est ajouté à votre nom d’utilisateur. Cliquez sur OK.

Vous verrez maintenant votre nom d’utilisateur dans la liste des noms de groupe ou d’utilisateur. Sélectionnez-le et cliquez sur la case à cocher Contrôle total dans la colonne Autoriser pour vous donner les privilèges complets de lecture et d’écriture pour le dossier, puis cliquez sur OK.

Vous revenez à la boîte de dialogue Partage avancé. Cliquez sur OK pour le fermer.
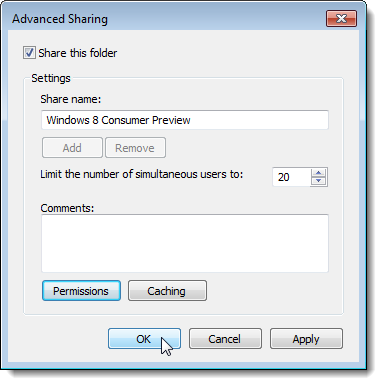
Ensuite, cliquez sur Fermer pour fermer la boîte de dialogue Propriétés du dossier.
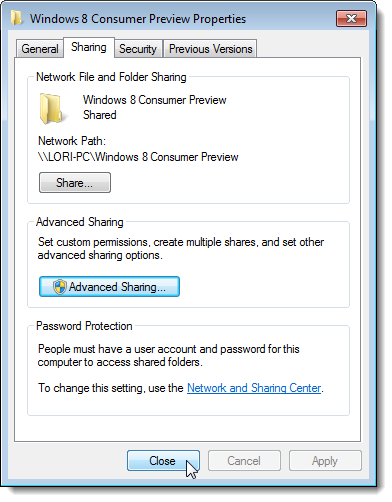
Avant de mapper vers votre nouveau dossier partagé sur votre PC Windows 7, vous devez connaître l’adresse IP de votre PC Windows 7 ou le nom de l’ordinateur. Pour vérifier l’adresse IP de votre PC, ouvrez le menu Démarrer, tapez «cmd» (sans les guillemets) dans la zone de recherche et appuyez sur Entrée lorsque le lien «cmd.exe» est mis en surbrillance dans les résultats. À l’invite de commandes, tapez la commande suivante:
ipconfig / tout
Une liste des connexions s’affiche. La liste peut être longue, selon le nombre de connexions LAN et sans fil dont vous disposez. Parcourez la liste jusqu’à ce que vous trouviez une adresse IP pour l’adaptateur approprié. Nous utilisons Windows 8 dans une machine virtuelle utilisant VMware, donc l’adresse IP que nous devons utiliser se trouve dans la section «Adaptateur Ethernet VMware Network Adapter VMnet8».
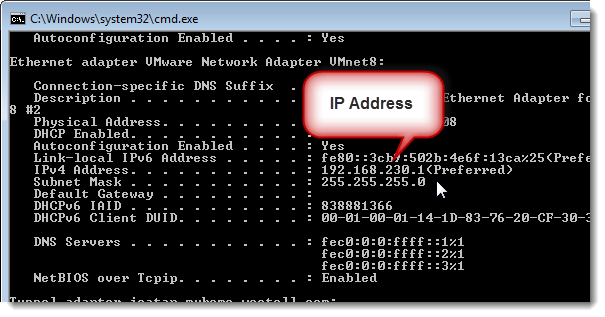
Cependant, si vous exécutez Windows 8 sur une machine physique connectée sans fil à votre réseau domestique, avec votre machine Windows 7, vous trouverez probablement l’adresse IP que vous devez utiliser dans la section «Adaptateur LAN sans fil».

Pour vérifier le nom de votre PC Windows 7, cliquez avec le bouton droit sur Ordinateur dans le menu Démarrer et sélectionnez Propriétés dans le menu contextuel.

Le nom de votre ordinateur se trouve dans la section Nom de l’ordinateur, domaine et paramètres de groupe de travail de la fenêtre Système qui s’affiche.
REMARQUE: notez à la fois le nom de l’ordinateur et l’adresse IP de votre PC Windows 7. Même si vous souhaitez utiliser le nom de l’ordinateur, vous devez connaître l’adresse IP au cas où l’utilisation du nom de l’ordinateur ne fonctionnerait pas.
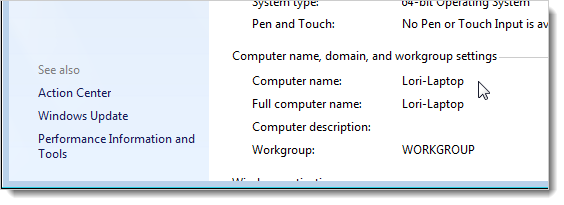
Une fois que vous avez l’adresse IP et le nom d’ordinateur de votre PC Windows 7, passez à votre PC Windows 8 et cliquez sur la vignette Bureau sur l’écran de démarrage.

Cliquez sur l’icône de l’Explorateur Windows dans la barre des tâches.

Dans le volet de navigation de la fenêtre Explorateur, cliquez avec le bouton droit sur Réseau et sélectionnez Mapper le lecteur réseau dans le menu contextuel.

Sélectionnez une lettre de lecteur à utiliser dans la liste déroulante Lecteur. Entrez le chemin d’accès au dossier que vous avez partagé sur votre PC Windows 7 à l’aide du nom de l’ordinateur ou de l’adresse IP. L’image ci-dessous montre l’adresse IP utilisée. Veillez à utiliser deux barres obliques inverses avant l’adresse IP ou le nom de l’ordinateur et une avant le nom du dossier partagé. Si vous souhaitez vous reconnecter à ce dossier chaque fois que vous vous connectez à Windows 8, cochez la case Se reconnecter à la connexion. Cliquez sur Terminer.

À titre d’exemple, l’image suivante nous montre la connexion au dossier partagé en utilisant le nom de l’ordinateur Windows 7.
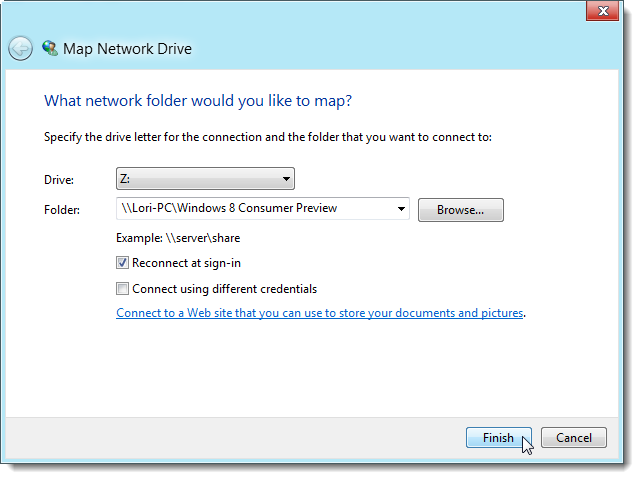
La boîte de dialogue suivante peut s’afficher si la connexion prend un certain temps ou si elle ne fonctionne pas.

Si le PC Windows 7 a été trouvé, la boîte de dialogue de sécurité Windows s’affiche. Entrez votre nom d’utilisateur et votre mot de passe pour le PC Windows 7. Si vous avez choisi de vous reconnecter lors de la connexion lors du mappage du lecteur réseau, vous pouvez sélectionner la case à cocher Mémoriser mes informations d’identification, de sorte que la connexion au dossier sur votre PC Windows 7 sera automatique. Cliquez sur OK.
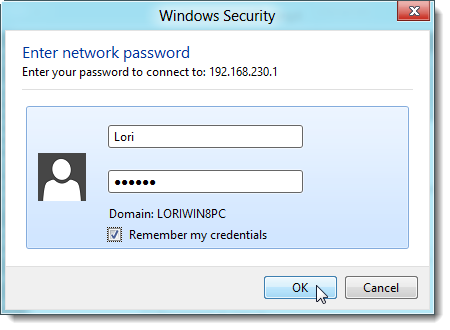
Vous pouvez voir un message vous indiquant que « La découverte du réseau et le partage de fichiers sont désactivés. » Si tel est le cas, cliquez sur le message et sélectionnez Activer la découverte du réseau et le partage de fichiers dans le menu contextuel.
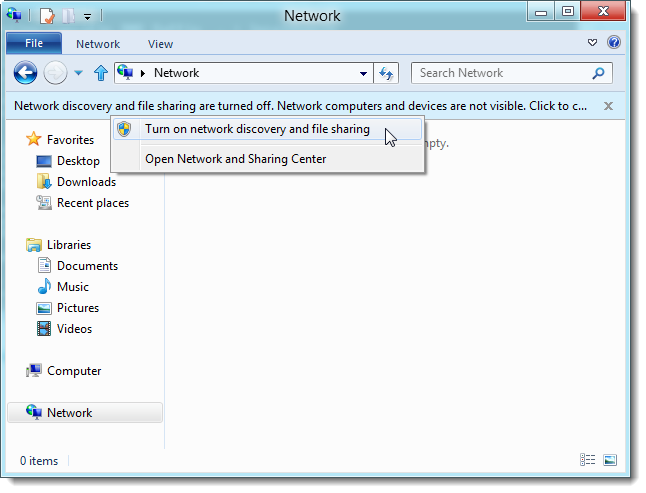
La boîte de dialogue Découverte du réseau et partage de fichiers s’affiche, vous demandant si vous souhaitez l’activer pour tous les réseaux publics. Nous vous recommandons de sélectionner Non et d’activer uniquement la découverte de réseau et le partage de fichiers pour les réseaux privés, pour des raisons de sécurité.
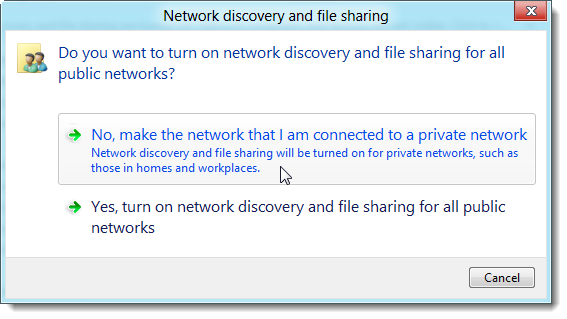
Vous devriez maintenant voir votre dossier partagé à partir de votre PC Windows 7 sous Ordinateur dans le volet de navigation de l’Explorateur Windows.

Maintenant, vous pouvez jouer avec Windows 8 et être en mesure de transférer tous les fichiers que vous créez ou téléchargez dans Windows 8 sur votre PC Windows 7. Vous pouvez également placer des fichiers dans le dossier partagé de votre PC Windows 7 et les copier sur votre PC Windows 8. Ceci est utile pour tester les logiciels que vous avez déjà téléchargés pour Windows 7 dans Windows 8.