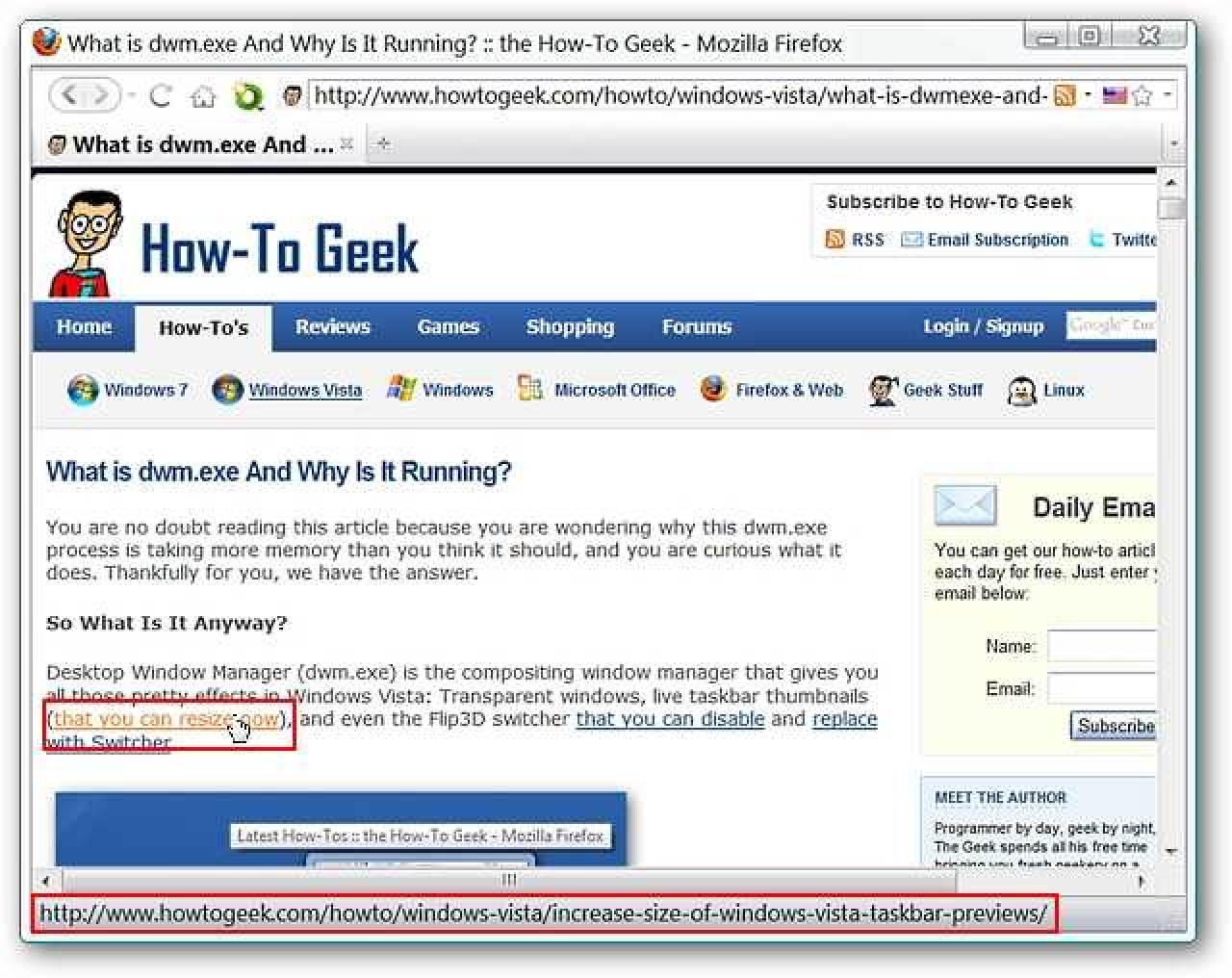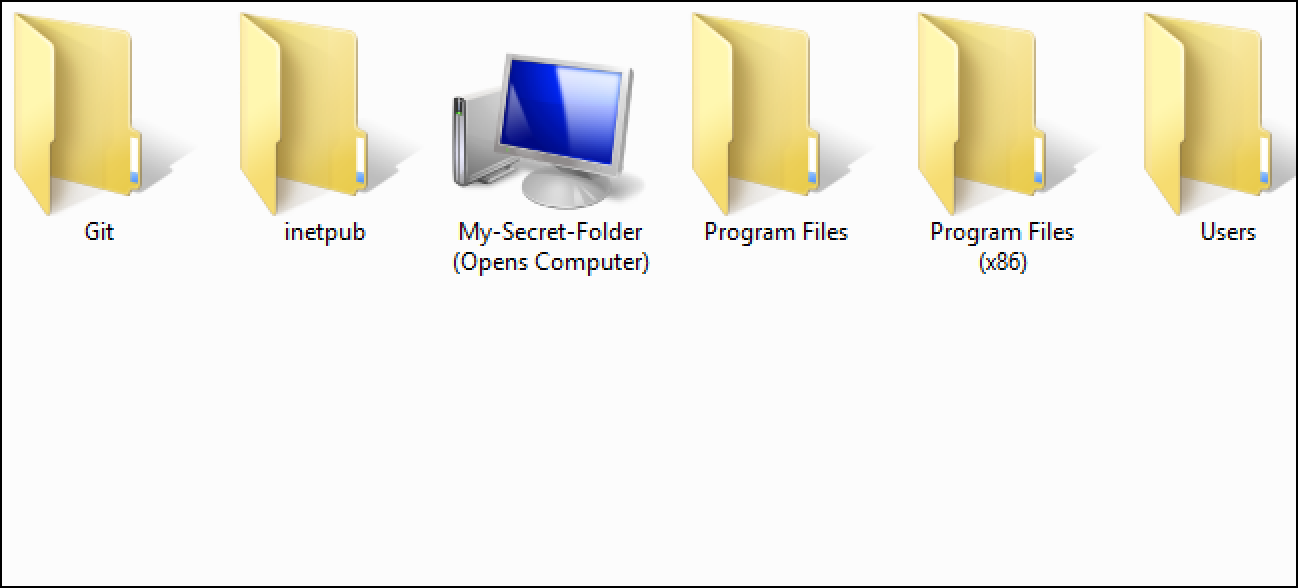Comme d’autres applications Microsoft, Microsoft Teams regorge de raccourcis clavier utiles. Devenez un utilisateur expérimenté de Teams avec cette aide-mémoire de raccourcis clavier utiles pour l’outil de communication Microsoft sur le lieu de travail (et à domicile).
Raccourcis clavier pour Microsoft Teams sous Windows
Tous les raccourcis clavier ci-dessous concernent l’application de bureau Teams sur Windows 10 et d’autres versions de Windows. Il existe de légères différences sur le Web, nous avons donc noté les différences entre les raccourcis clavier de l’application Web Teams.
Général
- Afficher les raccourcis clavier: Ctrl +.
- Afficher les commandes: Ctrl + /
- Chercher: Ctrl + E
- Aller à: Ctrl + G ()
- Démarrer un nouveau chat: Ctrl + N ()
- Ouvrez les paramètres: Ctrl +,
- Ouvrez l’aide: F1 ()
- Agrandir: Ctrl + =
- Dézoomer: Ctrl + –
La navigation
- Activité ouverte: Ctrl + 1 ()
- Ouvrir le chat: Ctrl + 2 ()
- Équipes ouvertes: Ctrl + 3 ()
- Calendrier ouvert: Ctrl + 4 ()
- Appels ouverts: Ctrl + 5 ()
- Ouvrir des fichiers: Ctrl + 6 ()
- Aller à l’élément précédent: Alt gauche + haut
- Aller à l’élément suivant: Alt gauche + bas
- Aller au précédent Section: Ctrl + Maj + F6
- Aller à la section suivante: Ctrl + Maj + F6
- Déplacer l’équipe sélectionnée vers le haut: Ctrl + Maj + Haut
- Déplacer l’équipe sélectionnée vers le bas: Ctrl + Maj + Bas
Messagerie
- Accédez à Compose: C
- Développez Compose: Ctrl + Maj + X
- Envoyer (dans la zone de rédaction étendue): Ctrl + Entrée
- Attacher: Ctrl + O
- Insérer le retour: Maj + Entrée
- Répondre à la discussion: R
- Marquer comme important: Ctrl + Maj + I
Réunions et appels
- Accepter l’appel vidéo: Ctrl + Maj + A
- Accepter l’appel audio: Ctrl + Maj + S
- Refuser l’appel: Ctrl + Maj + D
- Démarrer l’appel audio: Ctrl + Maj + C
- Lancer l’appel vidéo: Ctrl + Maj + U
- Activer / désactiver le son: Ctrl + Maj + M
- Basculer la vidéo: Ctrl + Maj + O
- Basculer en plein écran: Ctrl + Maj + F
- Accédez à la barre d’outils de partage: Ctrl + Maj + Espace
Raccourcis clavier pour Microsoft Teams sur Mac
Les raccourcis clavier ci-dessous sont destinés aux équipes sous macOS. L’application Web Teams est un peu différente, nous avons donc noté où les raccourcis clavier du site Web sont différents.
Général
- Afficher les raccourcis clavier: Cmd +.
- Afficher les commandes: Cmd + /
- Chercher: Cmd + E
- Aller à: Cmd + G ()
- Démarrer un nouveau chat: Cmd + N ()
- Ouvrez les paramètres: Cmd +, ()
- Ouvrez l’aide: F1 ()
- Agrandir: Cmd + =
- Dézoomer: Cmd + –
- Revenir au zoom par défaut: Cmd + 0
La navigation
- Activité ouverte: Cmd + 1 ()
- Ouvrir le chat: Cmd + 2 ()
- Équipes ouvertes: Cmd + 3 ()
- Calendrier ouvert: Cmd + 4 ()
- Appels ouverts: Cmd + 5 ()
- Ouvrir des fichiers: Cmd + 6 ()
- Aller à l’élément précédent: Opt gauche + haut
- Aller à l’élément suivant: Opt gauche + bas
- Aller au précédent Section: Cmd + Maj + F6
- Aller à la section suivante: Cmd + Maj + F6
- Déplacer l’équipe sélectionnée vers le haut: Cmd + Maj + Haut
- Déplacer l’équipe sélectionnée vers le bas: Cmd + Maj + Bas
Messagerie
- Accédez à Compose: C
- Développez Compose: Cmd + Maj + X
- Envoyer (dans la zone de rédaction étendue): Cmd + Entrée
- Attacher: Cmd + O
- Insérer le retour: Maj + Entrée
- Répondre à la discussion: R
Réunions et appels
- Accepter l’appel vidéo: Cmd + Maj + A
- Accepter l’appel audio: Cmd + Maj + S
- Refuser l’appel: Cmd + Maj + D
- Démarrer l’appel audio: Cmd + Maj + C
- Lancer l’appel vidéo: Cmd + Maj + U
- Activer / désactiver le son: Cmd + Maj + M
- Basculer la vidéo: Cmd + Maj + O
- Basculer en plein écran: Cmd + Maj + F
- Accédez à la barre d’outils de partage: Cmd + Maj + Espace
Pouvez-vous définir des raccourcis clavier personnalisés dans les équipes?
Microsoft Teams ne vous permet actuellement pas de personnaliser vos raccourcis clavier ou vos raccourcis clavier. Skype le fait, bien que des applications similaires telles que Slack et Discord n’aient pas encore implémenté ces fonctionnalités. Vous ne pouvez pas non plus désactiver les raccourcis clavier dans Teams comme vous le pouvez dans Discord. Cela suggère que ce n’est qu’une question de temps avant que cette fonctionnalité très demandée ne parvienne à Teams.
Si vous utilisez des raccourcis clavier pour des raisons d’accessibilité et que vous avez une question ou avez besoin d’aide, le Microsoft Disability Answer Desk est un endroit idéal pour demander une assistance pour Teams et d’autres applications Microsoft.