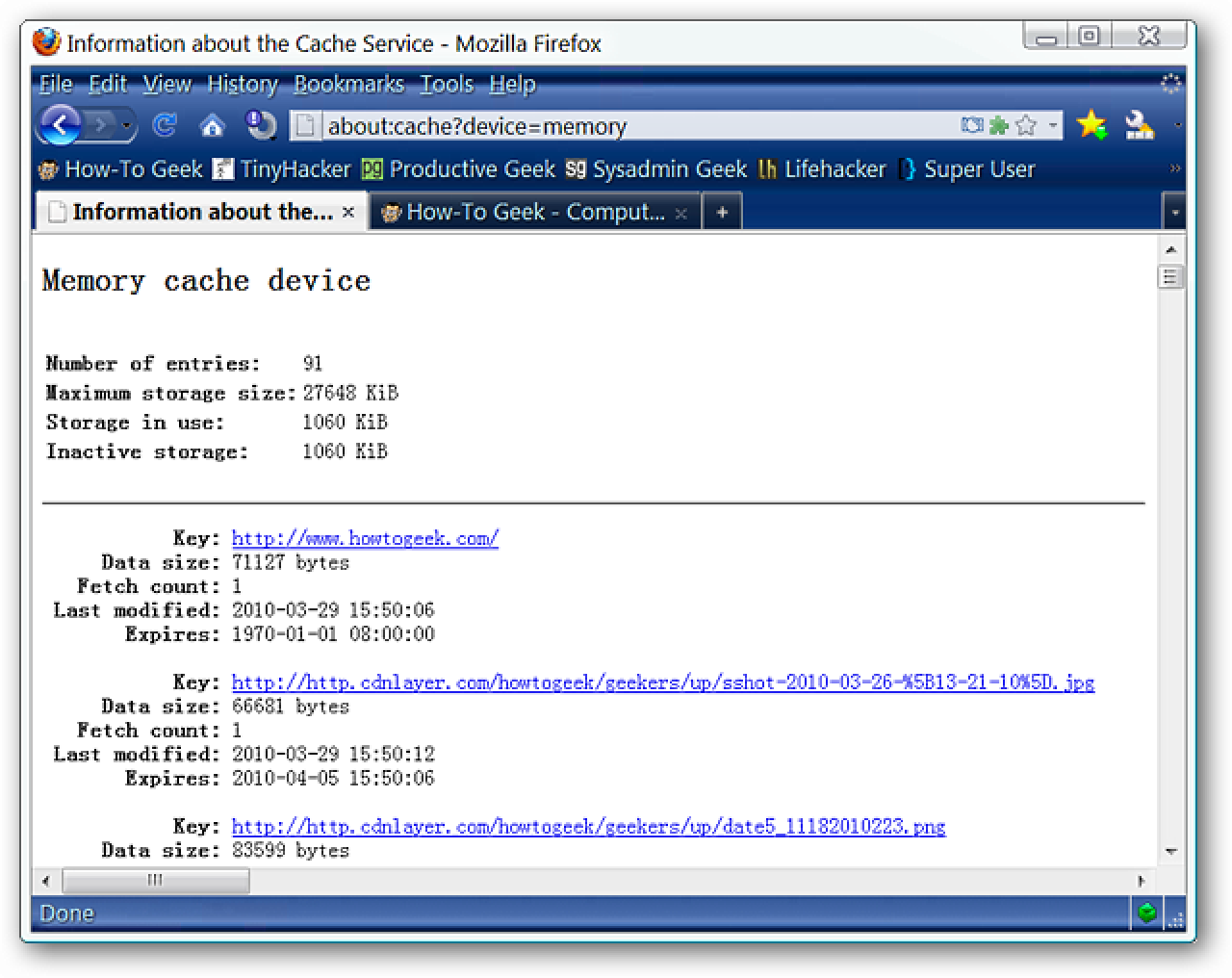Quiconque est un geek depuis un certain temps est déjà conscient de la grandeur du petit panneau de configuration de démarrage écrit par le légendaire Mike Lin, mais je suis ici pour vous dire qu’il est toujours aussi utile aujourd’hui qu’il y a 8 ans.
Bien sûr, il existe un utilitaire intégré à Windows Defender qui peut vous aider à gérer vos éléments de démarrage (tapez simplement dans la zone de recherche du panneau de configuration) et cliquez sur le lien «Arrêter l’exécution d’un programme au démarrage».
La fonction Explorateur de logiciels de Windows Defender vous permet de sélectionner des éléments, puis de les désactiver si vous le souhaitez, bien que vous deviez cliquer sur le bouton «Afficher pour tous les utilisateurs» pour que la plupart des fonctionnalités fonctionnent.
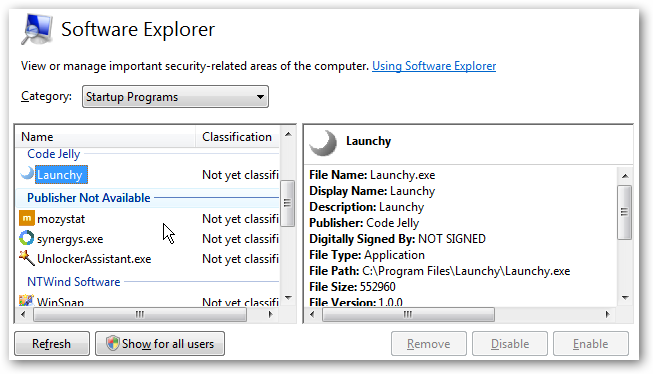
Alors, quel est le problème avec la version de Windows Defender?
- Vous ne pouvez pas accéder à l’explorateur de logiciels si Windows Defender n’est pas activé. Si vous utilisez un autre outil anti-spyware, c’est probablement le cas.
- Prend beaucoup trop d’étapes pour accéder à l’explorateur de logiciels.
- C’est gros et maladroit.
Comparez cela aux fonctionnalités simples et faciles à utiliser du panneau de configuration de démarrage de Mike Lin:
- Un seul exécutable de seulement 76k.
- Facile d’accès – il suffit de le décompresser où vous le souhaitez et il est disponible. J’ai mis le mien dans la barre de lancement rapide.
- Vous pouvez voir dans quelle section de démarrage les éléments ont été ajoutés.
- Vous pouvez basculer les éléments de démarrage entre le compte commun et votre compte d’utilisateur uniquement.
- Ne nécessite pas de processus résident qui ralentit votre ordinateur.
Pour désactiver un élément, tout ce que vous avez à faire est de décocher la case, et cet élément a maintenant disparu. Vous pouvez restaurer des éléments à partir de l’onglet Supprimé. (Cela ne ferme pas les applications en cours d’exécution, vous devrez le faire vous-même ou simplement redémarrer)
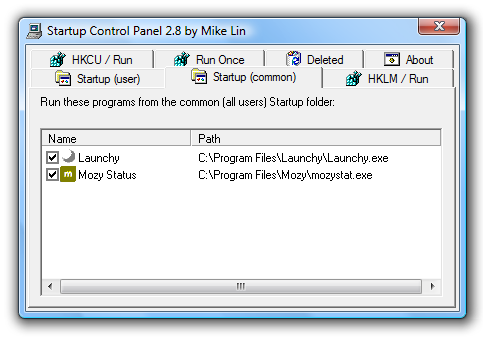
Le seul problème dans Windows Vista est que vous devez exécuter l’utilitaire en tant qu’administrateur. Vous pouvez le faire à chaque fois en cliquant avec le bouton droit de la souris et en choisissant Exécuter en tant qu’administrateur.
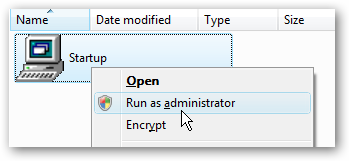
Ou vous pouvez le configurer pour qu’il s’exécute toujours en mode Administrateur en cliquant avec le bouton droit de la souris, en choisissant les propriétés, puis l’onglet Compatibilité. Cochez la case «Exécuter ce programme en tant qu’administrateur».
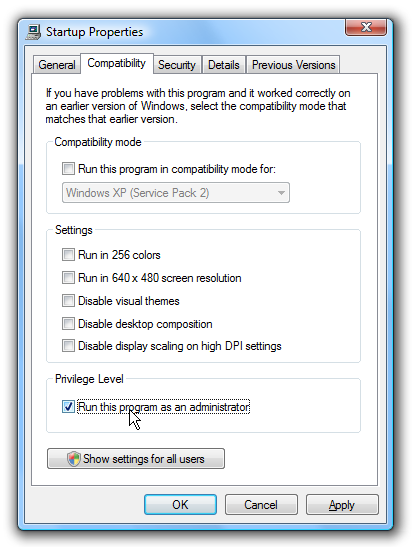
Je m’en tiendrai au fidèle panneau de configuration de démarrage.
Téléchargez le panneau de configuration de démarrage depuis mlin.net (Et remarquez qu’il a un bouton de don)