Nous vous avons montré comment un téléchargement imprudent peut vous infecter avec des logiciels espions, comment les nettoyer avec Spybot ou Ad-Aware, et dans la dernière partie de notre série, nous illustrerons comment utiliser Malwarebytes pour supprimer tout ce crapware de votre PC.
Pré-scan
Lorsque vous démarrez pour la première fois l’Anti-Malware de Malwarebytes, c’est la fenêtre que vous verrez. L’Anti-Malware de Malwarebytes a une très belle interface à onglets pour rendre le passage d’une fonction à l’autre fluide et rapide. À ce stade, il est défini par défaut sur «Effectuer une analyse rapide».
Si vous n’avez pas vérifié les mises à jour pendant le processus d’installation, c’est le bon moment pour le faire. Ici, vous pouvez voir la version actuelle de la base de données (et la date associée) ainsi que le nombre de signatures de logiciels malveillants qu’elle recherchera. Les mises à jour s’exécutent généralement entre 2,0 et 2,5 Mo de taille. Cliquez sur «Vérifier les mises à jour» pour obtenir les dernières signatures de base de données.

Recherche de logiciels malveillants
Une fois que toutes les dernières mises à jour ont été appliquées, il est temps de commencer la numérisation. Il est recommandé d’utiliser le paramètre «Effectuer une analyse complète». Cliquez sur «Scan» pour commencer.

Une fois que vous avez cliqué sur «Analyser», vous verrez cette fenêtre contextuelle vous demandant de choisir les lecteurs que vous souhaitez faire analyser. Sélectionnez ceux que vous aimeriez avoir numérisés et cliquez sur «Démarrer l’analyse».

Vous pouvez voir à quoi ressemble le processus de numérisation ici. L’anti-logiciel malveillant de Malwarebytes a trouvé 170 fichiers infectés sur notre exemple de système dans les 1,5 premières minutes… maintenant c’est rapide! Vous pouvez également voir exactement où et ce que l’Anti-Malware de Malwarebytes analyse actuellement.
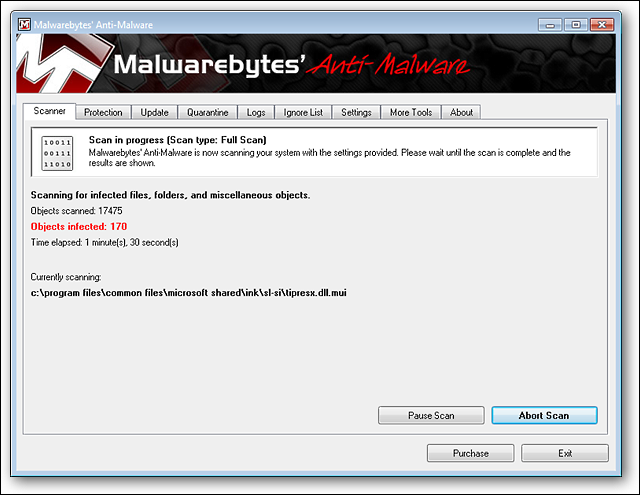
Une fois la numérisation terminée
Une fois que l’Anti-Malware de Malwarebytes a terminé l’analyse de votre ordinateur, il affiche le nombre d’éléments analysés, le nombre d’objets infectés trouvés et le temps écoulé. Notez qu’il a fallu moins de 23 minutes pour analyser notre exemple de système! Cliquez sur «OK» pour fermer la fenêtre Scan Complete Message.

Pour voir ce qu’Anti-Malware de Malwarebytes a trouvé, cliquez sur «Afficher les résultats».

Suppression du logiciel malveillant
Après avoir cliqué sur «Afficher les résultats», vous verrez la fenêtre suivante avec une liste compilée de tous les objets malveillants trouvés. Vous pouvez voir les noms du logiciel malveillant, la catégorie (c’est-à-dire le fichier, le processus de mémoire, la clé de registre, etc.) et l’emplacement sur votre système. Notez que pour le moment, «Aucune action entreprise» est répertorié pour tout. Cela vous permet de vérifier les faux positifs qui auraient pu se produire. Une fois que vous avez parcouru la liste et vérifié les éléments dont vous souhaitez vous occuper, cliquez sur «Supprimer la sélection» pour supprimer le logiciel malveillant de votre système.

Voici à quoi ressemble le processus de suppression. Comme pour les autres fonctions de l’Anti-Malware de Malwarebytes, cette partie du processus se déroule également très rapidement ().
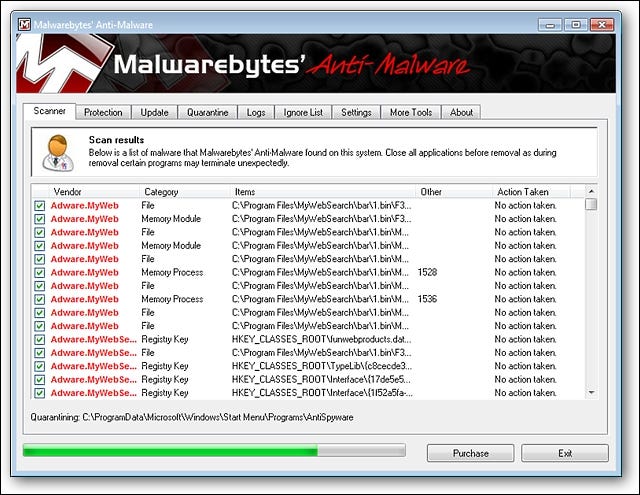
Une fois la suppression des logiciels malveillants terminée et un Aperçu rapide de la demande de redémarrage
Une fois que l’Anti-Malware de Malwarebytes a terminé de supprimer le malware, il affichera automatiquement un journal d’analyse comme celui-ci.

S’il y a des problèmes de logiciels malveillants qui doivent être supprimés lors d’un redémarrage, vous verrez le message suivant détaillant exactement ce qui sera pris en charge dès que vous redémarrerez votre ordinateur. La suppression d’un élément lors d’un redémarrage est extrêmement fluide et rapide… sur notre exemple de système, le «processus de redémarrage de nettoyage» ressemblait exactement à un redémarrage normal (). Cliquez sur «Oui» pour démarrer le processus de redémarrage.

Conclusion
Si vous recherchez une application anti-malware qui fonctionne rapidement et bien, alors l’Anti-Malware de Malwarebytes est juste l’application qu’il vous faut. L’anti-logiciel malveillant de Malwarebytes fonctionne avec un minimum de tracas et fait le travail, clairement et simplement. Si vous souhaitez plus d’informations sur cet outil, lisez notre précédent examen de l’Anti-Malware de Malwarebytes (version 1.35)
Télécharger l’Anti-Malware de Malwarebytes (version 1.39)
Traiter les logiciels espions, les logiciels malveillants ou les logiciels malveillants
Si vous ne l’avez pas déjà fait, assurez-vous de consulter les articles précédents de notre série:


