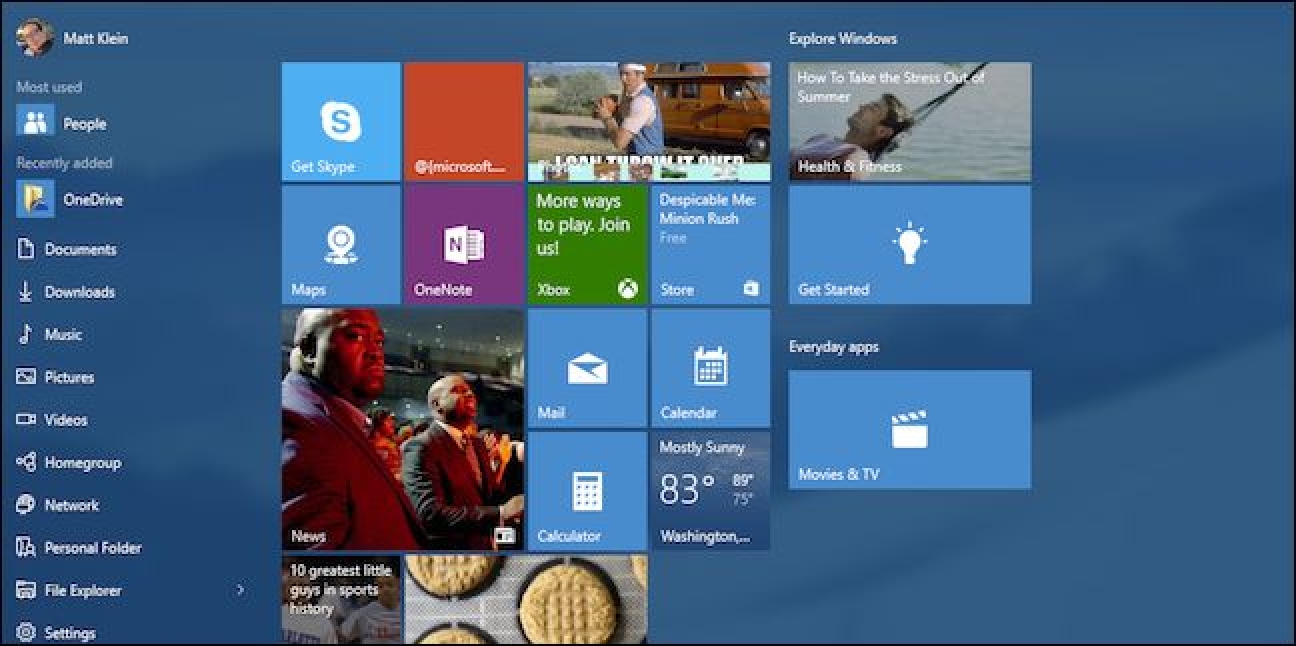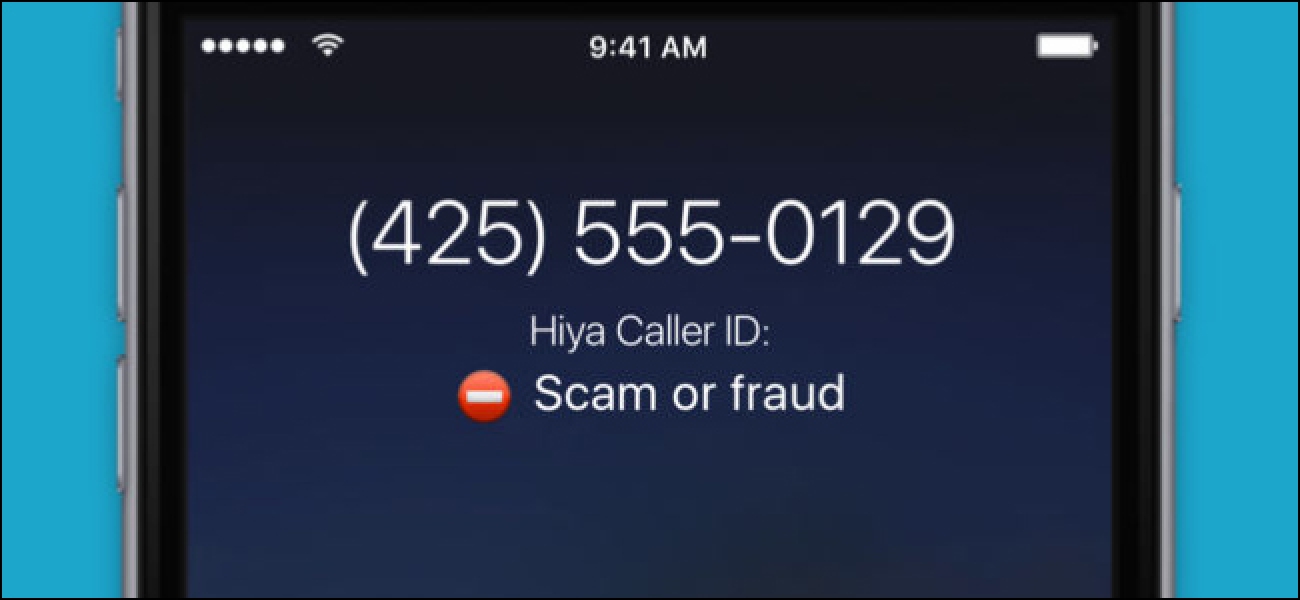Avez-vous essayé la version bêta d’Office 2010, mais souhaitez revenir à Office 2007? Voici un didacticiel étape par étape sur la façon de supprimer votre version bêta d’Office 2010 et de réinstaller votre Office 2007.
La version bêta d’Office 2010 expirera le 31 octobre 2010, date à laquelle vous pourrez voir une boîte de dialogue comme celle ci-dessous. À ce moment-là, vous devrez soit mettre à niveau vers la version finale d’Office 2010, soit réinstaller votre version précédente d’Office.
Notre ordinateur exécutait la version bêta d’Office 2010 Home and Business Click to Run, et après l’avoir désinstallée, nous avons réinstallé Office 2007 Home and Student. Il s’agissait d’un ordinateur Windows Vista, mais le processus sera exactement le même sous Windows XP, Vista ou Windows 7. De plus, le processus de réinstallation d’Office 2007 sera exactement le même quelle que soit l’édition d’Office 2007 que vous utilisez.
Supprimer Office 2010 Click to Run Beta:
Pour supprimer Office 2010 Cliquez pour exécuter la version bêta, ouvrez le Panneau de configuration et sélectionnez Désinstaller un programme.

Si votre ordinateur exécute Windows 7, entrez «Désinstaller un programme» dans votre recherche du menu Démarrer.

Faites défiler vers le bas, sélectionnez «Microsoft Office Click-to-Run 2010 (Beta)» et cliquez sur le bouton Désinstaller dans la barre d’outils. Notez qu’il y aura deux entrées pour Office, alors assurez-vous de sélectionner l’entrée «Cliquer pour exécuter».
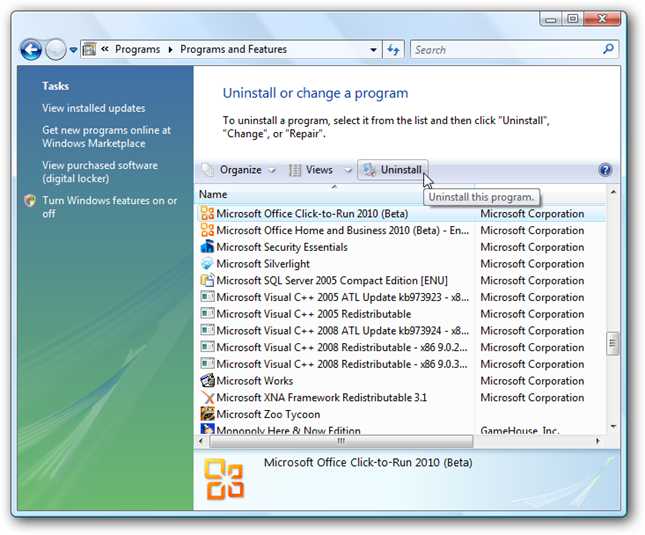
Cela supprimera automatiquement tout Office 2010 et ses composants. Cliquez sur Oui pour confirmer que vous souhaitez le supprimer.
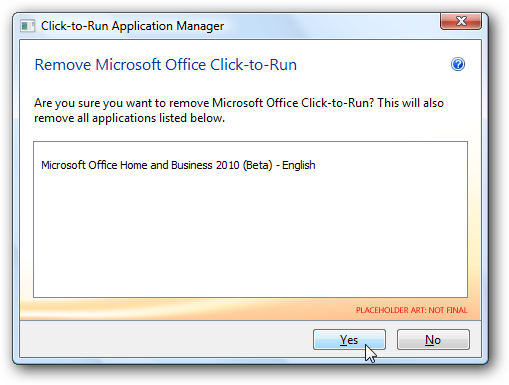
La version bêta d’Office 2010 s’est désinstallée assez rapidement et un redémarrage sera nécessaire. Une fois votre ordinateur redémarré, Office 2010 sera entièrement supprimé.

Réinstaller Office 2007
Maintenant, vous êtes à la partie facile. Insérez simplement votre CD Office 2007, et il devrait démarrer automatiquement l’installation. Sinon, ouvrez Ordinateur et double-cliquez sur votre lecteur de CD.

Maintenant, double-cliquez sur setup.exe pour démarrer l’installation.

Saisissez votre clé de produit, puis cliquez sur Continuer…

Cliquez sur Installer maintenant ou sur Personnaliser si vous souhaitez modifier les paramètres d’installation par défaut.

Patientez pendant l’installation d’Office 2007… cela prend environ 15 à 20 minutes selon notre expérience. Une fois terminé, fermez le programme d’installation.
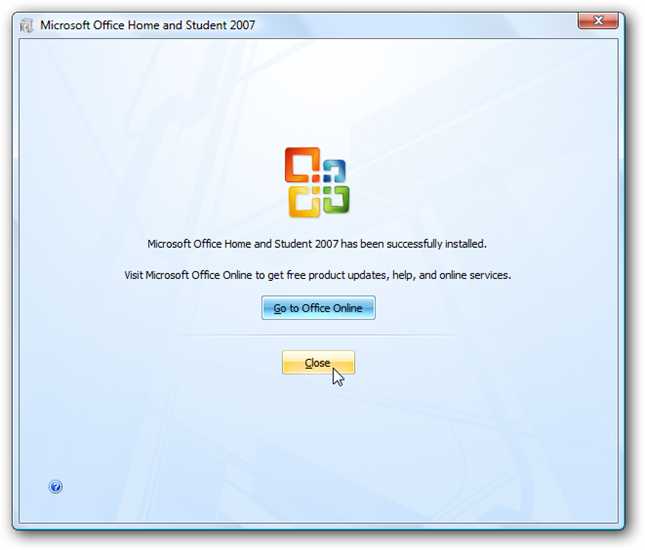
Maintenant, ouvrez l’une des applications Office. Une fenêtre contextuelle s’ouvrira vous demandant d’activer Office. Assurez-vous que vous êtes connecté à Internet et cliquez sur Suivant; sinon, vous pouvez choisir d’activer par téléphone si vous n’avez pas accès à Internet.

Cela ne devrait prendre qu’une minute et Office 2007 sera activé et prêt à fonctionner.

Tout devrait fonctionner comme avant d’installer Office 2010. Profitez-en!
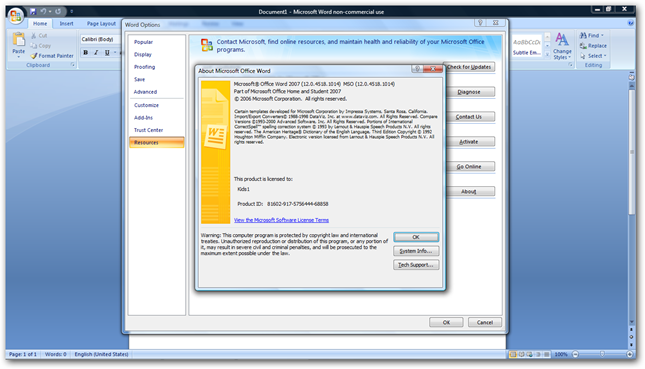
Mises à jour du bureau
Assurez-vous d’installer les dernières mises à jour pour Office 2007, car elles ne sont pas incluses dans votre disque. Vérifiez Windows Update (recherchez Windows Update dans la recherche du menu Démarrer) et installez toutes les mises à jour disponibles pour Office 2007, y compris le Service Pack 2.
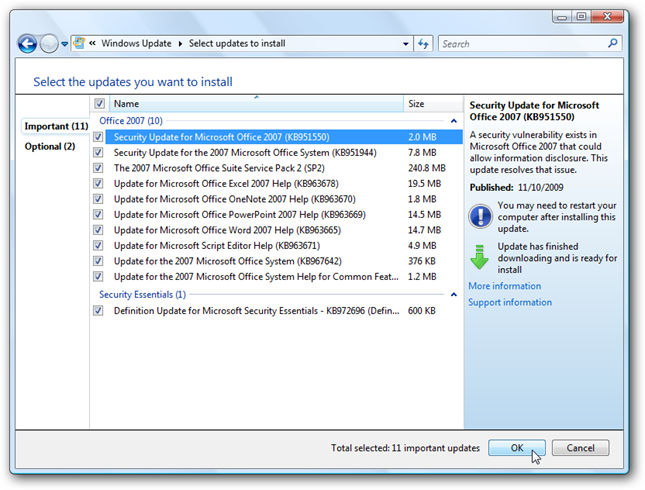
Conclusion
C’est un excellent moyen de continuer à utiliser Office même si vous ne décidez pas d’acheter Office 2010 après sa sortie. En outre, si vous utilisez une autre version d’Office, telle qu’Office 2003, réinstallez-la normalement après avoir suivi les étapes de suppression d’Office 2010.