
Si vous travaillez sur plusieurs ordinateurs, vous transportez probablement vos données et vos programmes portables sur une clé USB. Ne serait-il pas pratique de disposer d’une méthode portable facile à utiliser pour stocker et accéder à vos fichiers privés?
Nous vous avons déjà montré comment utiliser TrueCrypt pour protéger les données sur une clé USB. Lorsque vous exécutez TrueCrypt en mode Traveler Disk, vous devez disposer des droits d’administrateur sur l’ordinateur que vous utilisez.
Nous avons trouvé un autre programme, appelé FreeOTFE, qui crée également des volumes chiffrés similaires à TrueCrypt. FreeOTFE propose un mode portable, comme TrueCrypt, qui installe temporairement les pilotes nécessaires et nécessite des droits d’administrateur pour s’exécuter. Cependant, l’avantage de FreeOTFE par rapport à TrueCrypt est que FreeOTFE propose son programme FreeOTFE Explorer qui ne nécessite pas de droits d’administrateur pour s’exécuter. Il n’installe aucun pilote. FreeOTFE Explorer est une version plus limitée de FreeOTFE qui vous permet d’accéder aux fichiers de votre fichier .vol, mais n’attribue pas de lettre de lecteur à votre volume. Tous les fichiers accessibles dans un volume à l’aide de FreeOTFE Explorer doivent être extraits avant l’ouverture.
Dans cet article, nous vous montrons comment utiliser le programme principal FreeOTFE (nous l’appelons simplement FreeOTFE). Le programme FreeOTFE Explorer est assez facile à comprendre. Vous pouvez utiliser les deux versions de FreeOTFE, de manière interchangeable. Les fichiers .vol que vous créez pour stocker vos fichiers peuvent être ouverts à la fois par FreeOTFE et FreeOTFE Explorer.
Téléchargez FreeOTFE et FreeOTFE Explorer à partir de freeotfe.org.
Pour exécuter FreeOTFE, vous devez disposer des droits d’administrateur. Cliquez avec le bouton droit sur le fichier FreeOTFE.exe et sélectionnez Exécuter en tant qu’administrateur dans le menu contextuel.
REMARQUE: si vous ne disposez pas des droits d’administrateur, utilisez le programme FreeOTFE Explorer.

Si la Contrôle de compte d’utilisateur boîte de dialogue s’affiche, cliquez sur Oui continuer.
REMARQUE: Vous pouvez ne pas voir cette boîte de dialogue, selon votre Paramètres de contrôle de compte d’utilisateur.

FreeOTFE installe temporairement les pilotes à exécuter. Cliquez sur Oui dans la boîte de dialogue Confirmer pour installer ces pilotes.
REMARQUE: lorsque vous quittez le programme, vous êtes invité à désinstaller les pilotes. Aucune modification permanente n’est apportée à l’ordinateur que vous utilisez.

Si vous cliquez sur Non, en choisissant de ne pas exécuter FreeOTFE en mode portable, la boîte de dialogue suivante s’affiche et vous indique où trouver les instructions pour installer les pilotes. FreeOTFE ne peut pas fonctionner sans ces pilotes (FreeOTFE Explorer peut).

Si vous n’avez pas exécuté FreeOTFE à l’aide de la commande Exécuter en tant qu’administrateur, la boîte de dialogue suivante s’affiche. FreeOTFE s’ouvre; cependant, vous ne pouvez effectuer aucune action dans le programme. Quittez le programme (sélectionnez Quitter dans le menu Fichier) et exécutez à nouveau le programme à l’aide de la commande Exécuter en tant qu’administrateur.

Une fois FreeOTFE ouvert, cliquez sur Nouveau pour créer un nouveau fichier de volume dans lequel vous pouvez stocker en toute sécurité vos fichiers privés.

L’assistant de création de volume s’affiche. Cliquer sur Suivant pour continuer.

Sélectionnez si vous souhaitez créer un fichier de volume (qui est portable) ou si vous souhaitez crypter une partition ou un disque entier. Pour cet exemple, nous avons créé un fichier Volume. Sélectionnez Fichier de volume et cliquez sur Suivant.

Pour spécifier un nom pour votre fichier de volume, cliquez sur Parcourir.

Accédez à l’emplacement où vous souhaitez enregistrer votre fichier de volume, entrez un nom pour le fichier dans la zone d’édition Nom de fichier et cliquez sur Enregistrer. Nous avons choisi de stocker notre fichier de volume dans un dossier Volumes dans le même dossier que le programme FreeOTFE. Cela permet d’emporter facilement le programme et vos fichiers de volume avec vous sur une clé USB, comme nous l’illustrerons plus loin dans cet article.

Le chemin complet du fichier de volume s’affiche dans la zone Nom de fichier du volume. Cliquer sur Suivant pour continuer.

Entrez la taille souhaitée pour le volume dans la zone d’édition et indiquez si vous souhaitez que la taille soit en octets, Ko, Mo, Go ou To dans la liste déroulante.

L’écran suivant affiche les options de sécurité disponibles. Si vous ne savez pas lesquels sélectionner, acceptez simplement les options par défaut. Ils sont généralement suffisants pour la plupart des utilisateurs. Cliquez sur Suivant.

Lors de la création du nouveau volume, FreeOTFE utilise des données aléatoires pour les éléments répertoriés à l’écran. Par défaut, Microsoft CryptoAPI est sélectionné. Si vous souhaitez également générer des données aléatoires supplémentaires à l’aide de votre souris. sélectionnez Mouvement de la souris. Pour gagner du temps, pour cet exemple, nous n’avons pas choisi l’option Déplacement de la souris. Cela prend un certain temps pour générer les données aléatoires à l’aide de cette méthode. Cependant, pour plus de sécurité, nous vous recommandons de prendre le temps et d’utiliser l’option Déplacement de la souris. Cliquez sur Suivant.

Si vous choisissez de générer des données aléatoires en déplaçant votre souris, l’écran suivant s’affiche. Pour générer les données, faites bouger votre souris dans la case blanche à l’écran jusqu’à ce que le nombre total de bits aléatoires requis (indiqué sous la case) ait été généré. Cliquez sur Suivant lorsque vous avez terminé.

Entrez un mot de passe pour le volume une fois dans la zone Mot de passe et à nouveau dans la zone Confirmer le mot de passe. N’appuyez PAS sur Entrée après avoir saisi votre mot de passe dans l’une ou l’autre des cases. Cela ajoutera Enter comme caractère dans votre mot de passe. Cliquer sur Suivant pour continuer.

Un résumé des paramètres à utiliser pour le nouveau volume est répertorié sur l’écran suivant. Pour monter le volume immédiatement après sa création, cochez la case Monter le volume après la création. Pour cet exemple, nous vous recommandons de sélectionner cette option.
Vous pouvez également spécifier une lettre de lecteur spécifique à toujours utiliser (si disponible) pour ce volume. Pour ce faire, cliquez sur Avancé.

Cliquez sur l’onglet Lettre de lecteur dans la boîte de dialogue Options avancées. Sélectionnez une lettre de lecteur dans la liste déroulante. Il est judicieux de sélectionner une lettre de lecteur qui ne sera probablement pas utilisée sur la plupart des ordinateurs si vous souhaitez utiliser la même lettre de lecteur à chaque fois que vous montez le volume. Nous avons utilisé E: comme exemple, mais une lettre plus tard dans l’alphabet pourrait être un meilleur choix. Cliquez sur OK lorsque vous avez choisi une lettre de lecteur.

Vous êtes renvoyé à l’écran de résumé de l’assistant de création de volume. Cliquez sur Terminer pour créer votre nouveau volume.

Une boîte de dialogue s’affiche lorsque le volume a été créé. Il est conseillé de formater le volume, comme vous le feriez avec un lecteur normal, et d’écraser l’espace libre du volume avant d’utiliser le volume pour stocker des fichiers. Cliquez sur OK.
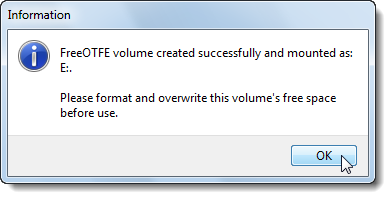
Pour formater le volume, sélectionnez le volume dans la liste de la fenêtre principale Free OTFE et sélectionnez Format dans le menu Outils.

La boîte de dialogue Format s’affiche. Acceptez les options par défaut et entrez une étiquette de volume pour le volume. Cliquez sur Démarrer.

Une boîte de dialogue d’avertissement s’affiche, vous indiquant que toutes les données seront effacées. Parce qu’il n’y a pas encore de données dans ce volume, c’est très bien. Cliquez sur OK.

Cliquez sur OK dans la boîte de dialogue qui s’affiche pour vous indiquer que le processus de formatage est terminé. Vous êtes renvoyé à la boîte de dialogue Format. Cliquez sur Fermer.
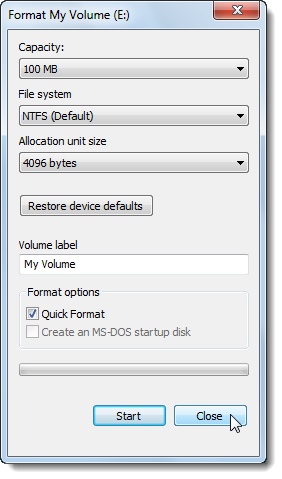
Pour remplacer l’espace libre du volume par des données aléatoires, sélectionnez Écraser l’espace libre dans le menu Outils.

La boîte de dialogue Sélectionner le type d’écrasement s’affiche. Sélectionnez le type de données aléatoires que vous souhaitez utiliser. Nous avons sélectionné l’option de données cryptées la plus sécurisée et sélectionné l’option AES (256 bits XTS) dans la liste déroulante. C’est une méthode de chiffrement sécurisé couramment utilisée. Cliquez sur OK.
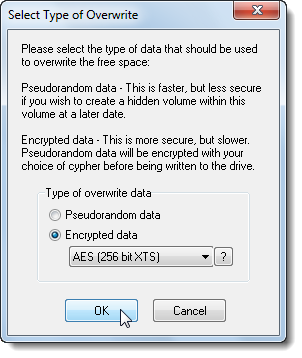
Si vous avez choisi l’option Données chiffrées, la boîte de dialogue Génération aléatoire de données s’affiche. Encore une fois, pour générer des données aléatoires, remuez votre souris dans la boîte blanche jusqu’à ce que 512 bits aient été générés. Votre progression est répertoriée sous la case. Lorsque les bits requis ont été générés, cliquez sur OK.

Une boîte de dialogue de confirmation s’affiche pour vous avertir que le processus d’écrasement peut prendre du temps si vous avez créé un volume important. Parce que notre volume n’est que de 100 Mo, cela ne devrait pas prendre longtemps. Cliquez sur Oui.

Une boîte de dialogue s’affiche, vous indiquant approximativement la durée restante du processus d’écrasement.

Lorsque le processus d’écrasement est terminé, cliquez sur OK dans la boîte de dialogue de confirmation qui s’affiche. Si vous avez choisi de monter votre nouveau volume après sa création, il est répertorié dans la fenêtre FreeOTFE.

Le volume s’affiche dans la section Disques durs de l’Explorateur Windows. Vous pouvez double-cliquer dessus pour y accéder comme n’importe quel autre lecteur répertorié.
REMARQUE: il s’agit d’un domaine dans lequel FreeOTFE et FreeOTFE Explorer diffèrent. FreeOTFE Explorer ne monte pas les volumes en utilisant des lettres de lecteur. Vous devez monter le lecteur dans le programme FreeOTFE Explorer.
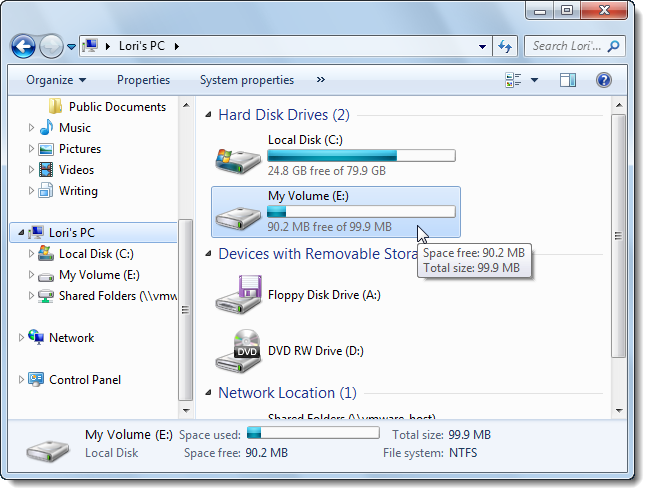
Vous pouvez copier et coller des fichiers dans le volume ou dans le lecteur et vous pouvez ouvrir les fichiers de votre volume et les modifier comme vous le feriez sur n’importe quel autre lecteur.
REMARQUE: une autre différence entre FreeOTFE et FreeOTFE Explorer est que vous ne pouvez pas copier et coller des fichiers ou ouvrir des fichiers directement à partir du volume. Pour accéder aux fichiers d’un volume lors de l’utilisation de FreeOTFE Explorer, vous devez d’abord extraire les fichiers. Dans ce cas, nous vous recommandons de supprimer en toute sécurité les fichiers que vous avez extraits une fois que vous les avez réimportés dans votre volume après avoir effectué des modifications.

Pour démonter un volume et «verrouiller» à nouveau vos fichiers, cliquez sur Démonter. Vous pouvez voir une boîte de dialogue vous avertissant que vous devez forcer le démontage du volume. Assurez-vous que toutes les fenêtres de l’Explorateur Windows et les autres fenêtres accédant au volume sont fermées et que tous les fichiers du volume sont fermés. Si vous avez fait cela et que vous recevez toujours l’avertissement, vous devriez être d’accord pour forcer une descente.

Vous pouvez facilement modifier le mot de passe et les détails du volume. Avant de faire cela, assurez-vous que le volume est démonté. Pour modifier le mot de passe ou les détails, sélectionnez Modifier le volume / le mot de passe / les détails du fichier de clés dans le menu Outils. Un assistant similaire à l’assistant de création de volume s’affiche. Suivez les instructions sur chaque écran.

Pour modifier les options de FreeOTFE, sélectionnez Options dans le menu Affichage.

De nombreuses options sont disponibles dans la boîte de dialogue Options vous permettant de personnaliser FreeOTFE. Si vous modifiez les paramètres par défaut, il est judicieux de sauvegarder vos paramètres. Nous avons choisi d’enregistrer les paramètres dans un fichier dans le répertoire FreeOTFE, donc nos paramètres seront disponibles partout où nous utilisons FreeOTFE.

Si vous n’avez pas sélectionné une option pour enregistrer les paramètres ci-dessus lorsque vous cliquez sur OK pour fermer la boîte de dialogue Options, la boîte de dialogue d’avertissement suivante s’affiche. Si vous indiquez que vous souhaitez que vos paramètres soient persistants en cliquant sur Oui, vous revenez à la boîte de dialogue Options. Sélectionnez une option pour enregistrer les paramètres et cliquez à nouveau sur OK.

La boîte de dialogue Options fournit une option pour associer les fichiers .vol à FreeOTFE. Cependant, lorsque nous avons essayé ceci et ensuite essayé de double-cliquer sur un fichier .vol pour le monter, le fichier n’était pas répertorié dans FreeOTFE. Nous avions ouvert FreeOTFE à l’époque, ce qui est nécessaire pour que les pilotes soient chargés. Étant donné que cette fonctionnalité ne semble pas fonctionner correctement, nous vous recommandons de monter les volumes à l’aide du bouton Monter le fichier dans FreeOTFE.

Recherchez votre fichier de volume dans la boîte de dialogue Ouvrir, sélectionnez-le et cliquez sur Ouvrir.

La boîte de dialogue Entrée de clé s’affiche pour vous permettre de saisir votre mot de passe pour monter le volume. FreeOTFE vous permet également d’utiliser un fichier de clés en plus d’un mot de passe à l’aide de l’option Créer un fichier de clés du menu Outils. Si vous décidez de créer un fichier de clés pour votre volume, utilisez le bouton… pour sélectionner votre fichier de clés. Vous pouvez également sélectionner une autre lettre de lecteur à l’aide de la liste déroulante Lecteur. Cliquez sur OK.

Une boîte de dialogue s’affiche pour confirmer la lettre de lecteur utilisée lors du montage de votre volume. Cliquez sur OK.

Pour copier facilement FreeOTFE sur votre clé USB, sélectionnez Copier FreeOTFE sur une clé USB dans le menu Outils.
REMARQUE: c’est là qu’il est pratique de stocker vos volumes dans le répertoire FreeOTFE. Ils seront copiés avec le programme sur la clé USB.

La boîte de dialogue Copier FreeOTFE sur une clé USB s’affiche. Si vous avez plus d’un lecteur flash USB connecté à votre ordinateur, choisissez celui à utiliser dans la liste déroulante Lecteur. Si vous en insérez un autre à ce stade, cliquez sur Actualiser pour l’ajouter à la liste. Si vous choisissez le chemin par défaut, FreeOTFE sera copié dans un répertoire FreeOTFE à la racine de votre lecteur flash. Pour sélectionner un emplacement différent, utilisez le bouton….
Vous pouvez choisir d’exécuter automatiquement FreeOTFE lorsque vous insérez votre clé USB dans un ordinateur en cochant la case Configurer autorun.inf pour lancer FreeOTFE lorsque le lecteur est inséré. Vous pouvez également masquer le fichier autorun.inf. Nous n’avons pas choisi ces options, car nous avons beaucoup d’autres données et programmes portables sur notre clé USB et ne souhaitons pas toujours exécuter FreeOTFE immédiatement.
Lorsque vous cliquez sur OK, la progression de la copie des fichiers programme s’affiche et une boîte de dialogue s’affiche vous indiquant quand les fichiers ont été copiés.
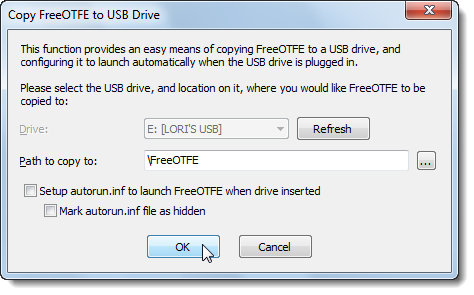
Pour fermer FreeOTFE, sélectionnez Quitter dans le menu Fichier.

Vous êtes invité à arrêter le mode portable avant la fermeture du programme. Cela désinstalle les pilotes qui ont été temporairement installés. Cliquez sur Oui pour désinstaller les pilotes.

En utilisant à la fois FreeOTFE et FreeOTFE Explorer, vous pouvez facilement emporter vos fichiers privés avec vous et y accéder sur n’importe quel ordinateur Windows, que vous ayez des droits d’administration sur cet ordinateur ou non. Il existe un manuel PDF disponible au téléchargement pour les deux programmes qui vous aidera avec les fonctionnalités que nous n’avons pas couvertes ici.


