L’utilisation de Windows Home Server pour sauvegarder des ordinateurs sur votre réseau local est un excellent outil pour votre stratégie de sauvegarde. Mais qu’en est-il de la sauvegarde des données sur le serveur lui-même? Ici, nous examinons l’utilisation d’un lecteur externe pour sauvegarder certaines de vos données importantes.
Ajout d’un lecteur externe pour la sauvegarde de dossier WHS
Après avoir branché le lecteur externe, ouvrez la console Windows Home Server et vous verrez le lecteur répertorié et qu’il n’est pas encore ajouté. Cliquez avec le bouton droit de la souris et sélectionnez Ajouter dans le menu.
L’assistant d’ajout d’un disque dur démarre…
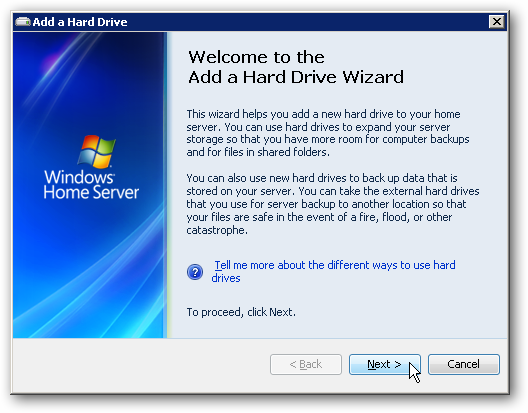
Dans l’écran suivant, il est important de sélectionner le bouton radio à côté de. Sinon, WHS l’ajoutera comme stockage supplémentaire pour vos données, ce qui n’est pas ce que nous voulons.

Si le lecteur n’est pas encore formaté en NTFS, sélectionnez le bouton radio en regard de. Si vous n’êtes pas sûr, sélectionnez quand même cette option car la mise en forme à nouveau ne nuira à rien.

Créez un nom pour le disque dur…
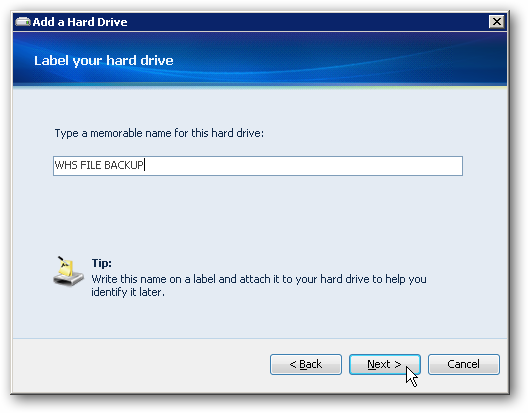
À l’écran d’avertissement, continuez et cliquez sur Terminer. Si vous souhaitez apporter des modifications à ce stade, vous pouvez revenir en arrière et les apporter.

Maintenant, attendez que le lecteur soit formaté et ajouté au serveur.
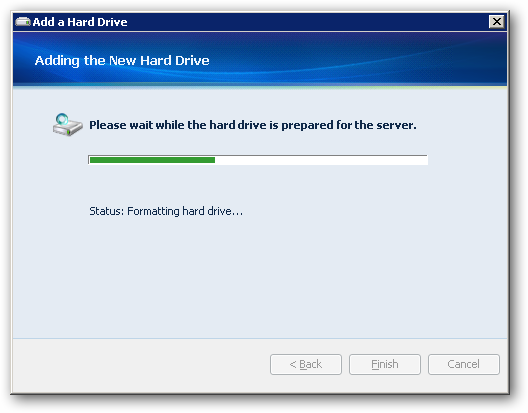
Le lecteur a été ajouté avec succès et vous pouvez cliquer sur Terminé.

Maintenant, lorsque vous entrez dans la console WHS, vous verrez le lecteur ajouté sous.

Dossiers de sauvegarde sur un lecteur externe
Maintenant que le lecteur est configuré et prêt à être utilisé, il est temps d’y sauvegarder les fichiers du serveur. Dans la console WHS, accédez à Ordinateurs et sauvegarde et vous verrez votre serveur répertorié sous Statut. Cliquez avec le bouton droit sur le serveur et sélectionnez Sauvegarder maintenant.
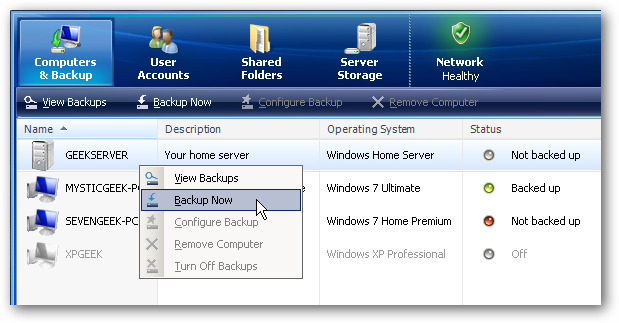
Ici, vous pouvez parcourir et décider quels dossiers de données vous souhaitez sauvegarder sur le disque externe que nous venons d’ajouter. Cochez la case à côté, puis cliquez sur Sauvegarder maintenant.
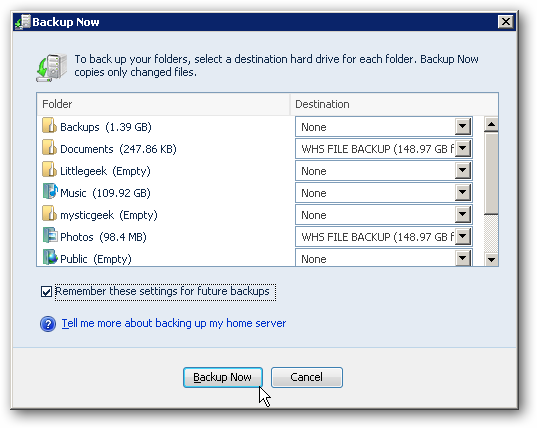
La sauvegarde démarre et vous pouvez masquer la boîte de progression ou arrêter la sauvegarde à tout moment si vous en avez besoin.
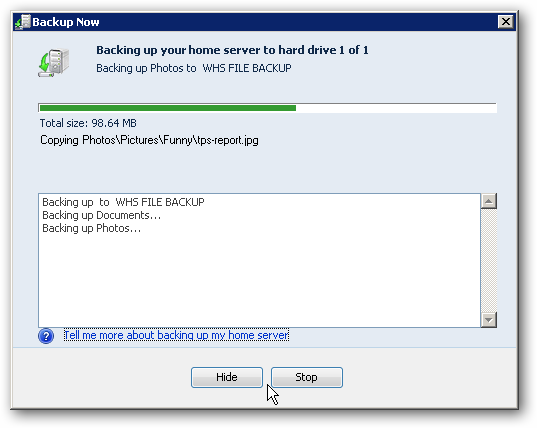
Le temps nécessaire à la sauvegarde varie en fonction de la quantité de données sauvegardées. Une fois l’opération terminée, vous pouvez fermer l’écran Sauvegarder maintenant.
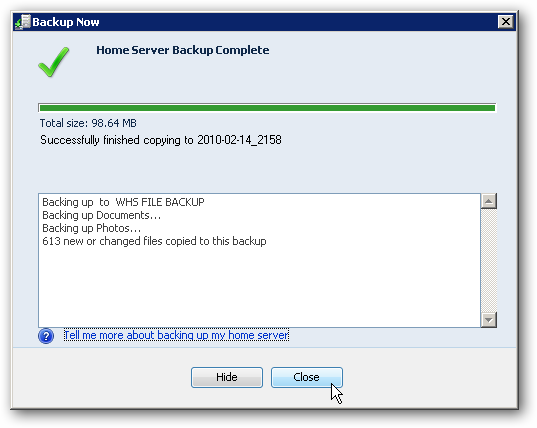
Revenez à la console WHS et vous verrez que le serveur a été sauvegardé avec l’heure et la date.
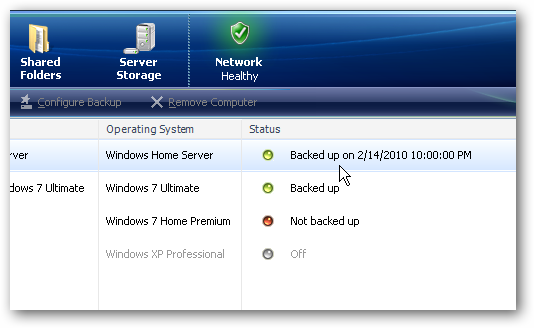
Supprimer un lecteur
Vous souhaiterez peut-être retirer le lecteur et le stocker dans un endroit sûr. La meilleure méthode pour supprimer le lecteur de sauvegarde consiste à accéder au stockage du serveur, à faire un clic droit sur le lecteur et à sélectionner Supprimer.

Ensuite, vous avez le choix de le supprimer temporairement ou d’arrêter de l’utiliser pour les sauvegardes. Si vous prévoyez de l’utiliser à nouveau, sélectionnez pour le supprimer temporairement.

Si jamais vous avez besoin de récupérer vos données à partir du lecteur externe, vous n’avez pas besoin de les rajouter à WHS. Vous pouvez le brancher sur n’importe quel ordinateur. Lorsque vous ouvrez le lecteur, vous verrez les partages sauvegardés et vous pourrez obtenir les fichiers dont vous avez besoin.
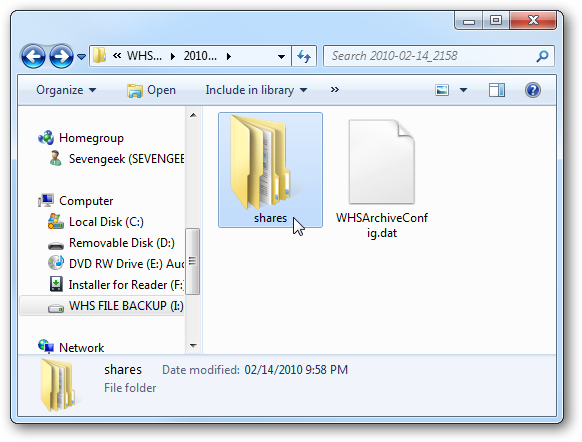
C’est un bon processus si vous souhaitez sauvegarder manuellement les données sur votre Windows Home Server de temps en temps. Dans les prochains articles, nous aborderons les solutions de sauvegarde automatisée localement, sur un réseau local et également la sauvegarde en ligne. Vous pouvez également consulter notre article sur la configuration de votre ordinateur pour une sauvegarde sur Windows Home Server.


