GNOME 40 a plus qu’un nouveau schéma de numérotation. Avec son nouveau look vient une nouvelle façon de travailler. Les anciennes métaphores verticales ont disparu, remplacées par des thèmes et des mises en page horizontaux. Regardons de plus près.
La voie du GNOME
GNOME 40 allait être GNOME 3.40, mais les développeurs ont décidé d’abandonner le numéro majeur et d’adopter le numéro de build comme seul identifiant. Ils étaient manifestement d’humeur à sonner les changements. GNOME 40 est peut-être toujours GNOME à la base, mais ce n’est pas le GNOME que vous connaissez.
Certains des changements et des nouvelles valeurs par défaut peuvent sembler choquants. L’équipe GNOME a soigneusement réfléchi à chacun d’entre eux et a formé ses opinions sur la base d’un ensemble de principes de base du projet. Tobias Bernard, l’un des développeurs de GNOME, dit dans son Blog, « GNOME est un projet très basé sur des principes. » Par cela, il veut dire qu’il y a beaucoup de principes et de directives auxquels les développeurs doivent se conformer.
Les développeurs GNOME ne sont pas enfermés dans les normes et conventions standard du bureau. Ils se feront un plaisir de revoir n’importe quel aspect du bureau et de le résoudre pour résoudre un problème. Cela peut signifier creuser dans le code et résoudre le problème à sa racine, ou cela peut signifier remplacer cet élément par quelque chose de nouveau. Il n’y a pas de vaches sacrées.
Ils sont également contre le fait de fournir trop d’options et de préférences. Cela peut sembler aller à l’encontre du mantra Linux du choix et de la flexibilité. Tobias appelle un pièce antérieure de Havoc Pennington, l’un des développeurs originaux de GNOME et président du conseil d’administration de la Fondation GNOME pendant ses deux premières années. Ceci décrit le principe « moins de préférences, c’est mieux » de GNOME. Vous constaterez peut-être que certaines des choses que vous souhaitez modifier sont maintenant fixées en place.
Les développeurs GNOME disent que la meilleure façon d’enrichir l’écosystème GNOME est d’écrire des applications, pas des extensions. Cette fois-ci, certaines des extensions qui fonctionnaient auparavant sont cassées par GNOME 40. Beaucoup de ces extensions ont été créées pour remplacer des fonctionnalités qui avaient été retirées de GNOME auparavant ou qui ne pouvaient pas être contrôlées directement via les propres paramètres de GNOME.
Je savais à l’avance quels seraient les nombreux changements de GNOME 40. Ils m’ont inquiété. J’utilise GNOME sur mon ordinateur principal, et l’attitude « j’aime ça ou ça en bloc » ne me vendait pas la nouvelle méthode GNOME. Mais Fedora 34 est déjà livré avec GNOME 40, Manjaro déploie actuellement sa mise à jour GNOME 40 et Ubuntu 21.10 « Impish Idri » proposera GNOME 40. Si vous êtes un utilisateur de GNOME, le mastodonte arrive. La meilleure option est de l’aborder avec un esprit ouvert et de voir si cela convient à votre façon de travailler.
Les changements majeurs
Emplacement du quai
Le dock dans GNOME 40 s’est déplacé vers le bas de l’écran. Il était à gauche par défaut, mais vous pouviez déplacez-le si vous le souhaitez. Il peut également être configuré pour se masquer automatiquement. Il glisserait hors de vue si l’immobilier de bureau était requis par une fenêtre. Il a maintenant été déplacé vers le bas de l’écran, sans possibilité de le déplacer.
Le dock n’est pas affiché en permanence à l’écran, il ne vous prive donc pas d’espace de bureau, mais il nécessite une action de votre part pour le révéler. Cela peut être un mouvement de souris, un raccourci clavier ou un geste sur un tapis de souris. Ce n’est pas aussi mauvais qu’il y paraît. Si vous aviez configuré l’ancien dock pour masquer automatiquement, vous deviez cliquer sur «Activités» dans votre panneau supérieur, appuyer sur la touche «Super» ou déplacer votre curseur vers le bord gauche de votre moniteur pour faire réapparaître le dock.
La différence dans GNOME 40 est que vous ne faites pas que révéler le dock. Pour voir le dock, vous devez ouvrir l’aperçu des activités.
Aperçu des activités
L’aperçu des activités montre vos espaces de travail, disposés horizontalement, avec le dock en bas de l’écran et le champ de recherche en haut. C’est la vue dans laquelle vous atterrissez à chaque fois que vous vous connectez.
 Aperçu des activités dans Fedora 34
Aperçu des activités dans Fedora 34
Les versions préliminaires d’Ubuntu 21.10 ont toujours le dock sur la gauche. Reste à savoir si les développeurs d’Ubuntu ont l’intention de renverser la tendance et de suivre leur propre chemin, ou de faire la queue avant la date de lancement et de laisser tomber le dock au fond. Il arbore toujours le fond d’écran « Hirsute Hippo » et de nombreuses applications sont encore des versions pré-GNOME 40, nous ne regardons donc certainement pas l’article fini ici.
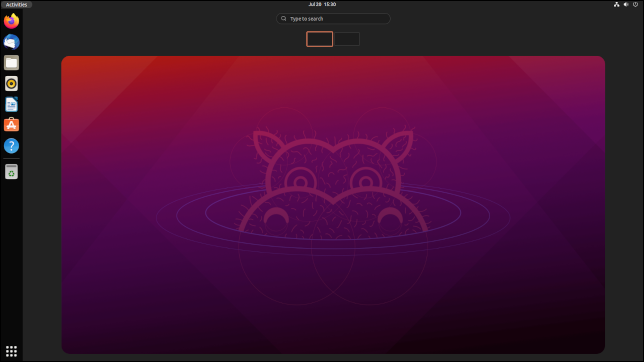 Présentation des activités dans Ubuntu 21.10, version préliminaire
Présentation des activités dans Ubuntu 21.10, version préliminaire
Appuyez sur la touche Échap, utilisez la combinaison Super+Alt+Flèche vers le bas ou cliquez sur un espace de travail pour revenir à votre bureau habituel.
Si vous avez une option « Activités » dans votre panneau supérieur, comme Fedora et Ubuntu, cliquez dessus pour revenir à la vue d’ensemble des activités. Sur les distributions qui n’ont pas d’option « Activités », le coin supérieur gauche de votre écran agit comme un coin chaud. En poussant le curseur de votre souris dans ce coin, la vue des activités s’ouvre. Vous pouvez également appuyer sur la touche Super ou utiliser Super+Alt+Flèche vers le haut. Sur un ordinateur portable doté d’un pavé tactile, effectuez un mouvement ascendant à trois doigts.
Pour vous déplacer latéralement dans vos espaces de travail, utilisez votre molette de défilement, les touches Super+Alt+Flèche droite et Super+Alt+Flèche gauche, ou faites glisser trois doigts sur le pavé tactile. Ceux-ci fonctionnent également sur le bureau ordinaire, bien que les utilisateurs de souris doivent maintenir Super + Alt enfoncé tout en utilisant leur molette de défilement.
Manjaro s’en tient à ses habituels Super+PageUp et Super+PgDn pour passer d’un espace de travail à l’autre sur le bureau.
Si vous souhaitez lancer plusieurs applications à partir du dock à la fois, Ctrl+Clic. Si vous cliquez une fois, la vue d’ensemble des activités se ferme, ainsi que le dock, et vous revenez à votre bureau.
Lorsque vous travaillez sur votre ordinateur depuis un certain temps et que vous revenez à la vue d’ensemble des activités, vos applications ouvertes sont organisées de manière à ce qu’elles soient toutes visibles et affichées sur l’espace de travail sur lequel elles s’exécutent. Chaque fenêtre d’application affiche l’icône de l’application qui l’a lancée.
 Aperçu des activités avec les applications sur le premier espace de travail
Aperçu des activités avec les applications sur le premier espace de travail
Cliquer sur une application ferme la vue d’ensemble des activités et vous ramène au bureau. L’application sur laquelle vous avez cliqué devient l’application actuelle, ciblée.
Lanceur d’applications
Cliquer sur le bouton « Lanceur d’applications » sur le dock ou utiliser les touches Super+Alt+Flèche vers le haut dans la vue d’ensemble des activités ouvre le lanceur d’applications.
 Lanceur d’applications dans Fedora 34
Lanceur d’applications dans Fedora 34
Utilisez les touches PgUp et PgDn ou votre molette de défilement pour vous déplacer dans la liste des applications. Ils glissent maintenant par les côtés, suivant le thème horizontal de GNOME 40.
Vous pouvez faire glisser et déposer les icônes d’application pour les organiser selon vos préférences. Vous pouvez également faire glisser et déposer une icône d’application sur l’un des aperçus de l’espace de travail pour la lancer sur cet espace de travail.
 Lanceur d’applications dans Fedora 34 après avoir fait glisser une icône vers un espace de travail
Lanceur d’applications dans Fedora 34 après avoir fait glisser une icône vers un espace de travail
Vous pouvez également faire glisser des applications d’un espace de travail à un autre.
Ajustements cosmétiques
Avec le thème par défaut, de nombreux éléments ont un nouveau look avec des coins arrondis. Les Navigateur de fichiers la version 40.1 a ces touches ajoutées.
 Navigateur de fichiers avec coins arrondis
Navigateur de fichiers avec coins arrondis
Ces petits ajustements se répercutent sur la vue d’ensemble des activités et les lanceurs d’applications. Le panneau supérieur disparaît lorsque vous entrez dans l’une de ces vues, mais les éléments du panneau supérieur sont toujours affichés. Par exemple, l’option « Activités » est logée dans sa propre « île » arrondie.
 Option d’activités avec le panneau supérieur retiré
Option d’activités avec le panneau supérieur retiré
Le lancement d’une application qui n’est pas épinglée sur le dock ajoute temporairement son icône au dock. Un séparateur sépare ces icônes des icônes épinglées.
 Le dock avec un séparateur divisant les icônes épinglées et non épinglées
Le dock avec un séparateur divisant les icônes épinglées et non épinglées
Modifications des applications
Certaines des applications standard ont été mises à jour. La complétion de tabulation a été ajoutée à la barre d’emplacement du navigateur de fichiers.

Vous avez toujours pu cliquer avec le bouton droit sur les en-têtes de colonne de la vue de liste de fichiers et sélectionner les colonnes à afficher. Maintenant, il y a une colonne appelée « créé », vous permettant de trier les fichiers par leur date de création. Déplacer un fichier vers un emplacement qui a déjà un fichier de ce nom, vous invite à renommer votre fichier. L’extraction automatique des fichiers ZIP peut désormais gérer les archives protégées par mot de passe.
Lorsque vous recherchez un lieu dans l’application Cartes, un panneau d’informations extrait de Wikipédia s’affiche.
 Panneau d’informations dans l’application Cartes
Panneau d’informations dans l’application Cartes
Dans Paramètres, les options Wi-Fi sont plus claires et la source d’entrée a été déplacée vers « Claviers » à partir de « Région et langue ».
Vous pouvez définir une touche « composer » que vous pouvez utiliser avec «composer des combinaisons” pour saisir des caractères spéciaux et des symboles.
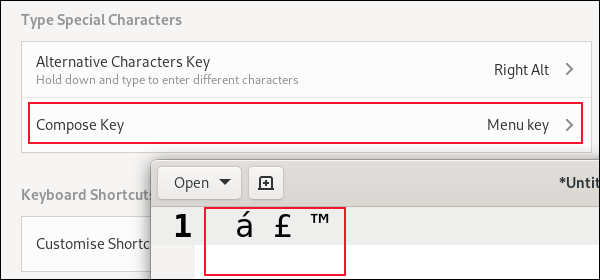 Option de touche de composition dans Paramètres et caractères spéciaux
Option de touche de composition dans Paramètres et caractères spéciaux
Le verdict après une semaine
Malgré des années de mémoire musculaire, je me suis habitué très rapidement aux changements. j’utilise un boule de commande, il est donc facile d’effectuer des mouvements de souris importants et rapides. Vous faites juste tourner la balle et l’élan fait le reste. Envoyer la souris dans le coin supérieur pour révéler le dock n’est pas très différent de l’envoyer dans le bord gauche de l’écran.
La différence est le dock utilisé pour apparaître là où vous avez déplacé le curseur. Le curseur était donc là à attendre. Avec GNOME 40, pour utiliser le dock, il faut aller dans le coin chaud et revenir tout en bas de l’écran.
En partie à cause de ce long aller-retour et en partie parce que je suis plus orienté clavier, j’appuie plus souvent sur la touche Super que je visite le coin chaud. Sur un ordinateur portable, c’est moins un problème. Le geste ascendant à trois doigts est naturel. Je l’utilise déjà sur les Chromebooks, c’est donc une action familière.
GNOME 40 reçoit beaucoup de réactions en ligne, souvent de la part de personnes qui ne l’ont pas utilisé et qui promettent de le boycotter. Après une semaine d’utilisation dans le monde réel, je me sens raisonnablement installé. Je pense que dans une semaine, j’aurai cessé de remarquer autant les différences.
Cela m’a-t-il rendu plus productif ? Pas que j’aie remarqué. Mais ça ne m’a pas ralenti non plus. GNOME 40 est la nouvelle norme, alors donnez-lui un bon coup de fouet et je pense que vous serez surpris de la rapidité avec laquelle vous vous ajustez.


