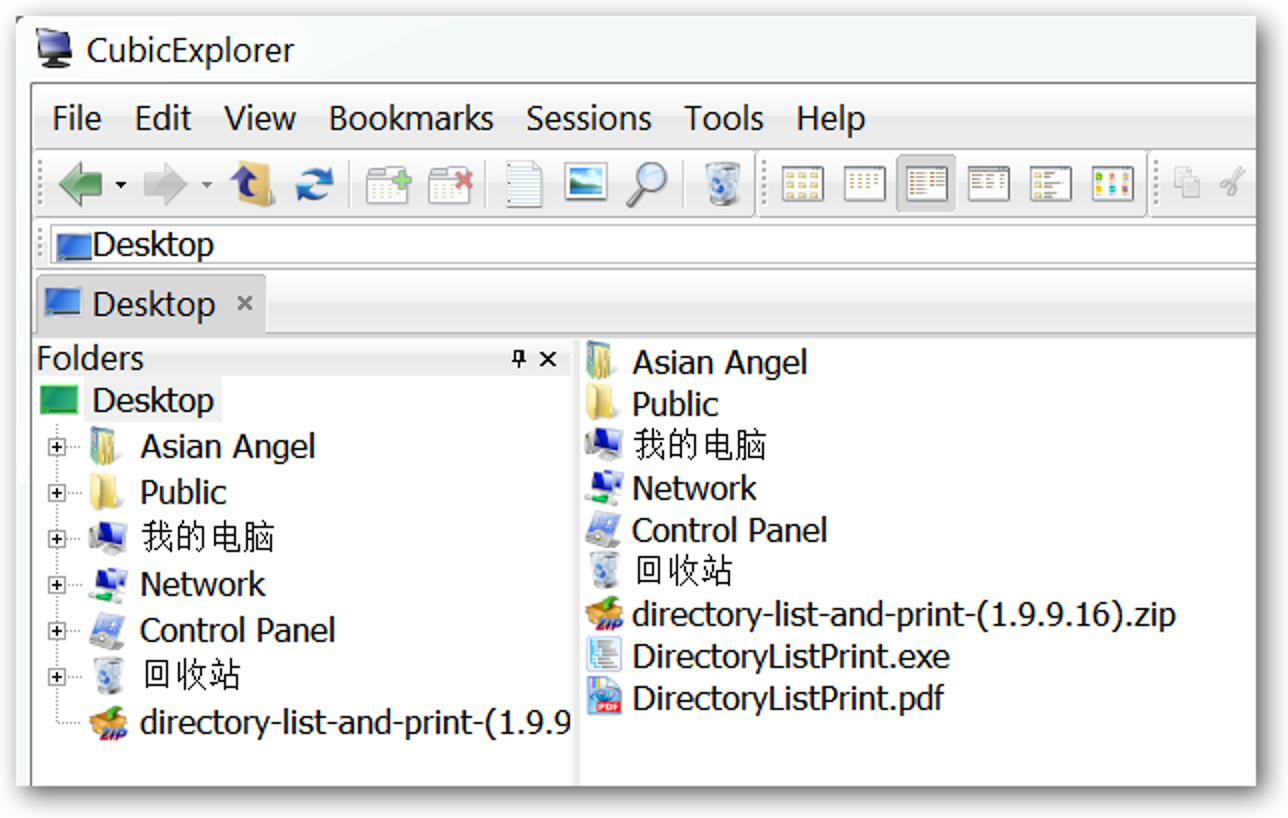Une extension de fichier, ou extension de nom de fichier, est un suffixe à la fin d’un fichier informatique. Il vient après la période et comporte généralement deux à quatre caractères. Si vous avez déjà ouvert un document ou consulté une image, vous avez probablement remarqué ces lettres à la fin de votre fichier.
Les extensions de fichier sont utilisées par le système d’exploitation pour identifier quelles applications sont associées à quels types de fichiers, en d’autres termes, quelle application s’ouvre lorsque vous double-cliquez sur le fichier. Par exemple, un fichier nommé «awesome_picture.jpg» a l’extension de fichier «jpg». Lorsque vous ouvrez ce fichier dans Windows, par exemple, le système d’exploitation recherche toute application associée aux fichiers JPG, ouvre cette application et charge le fichier.
Quels types d’extensions existe-t-il?
Il existe de nombreux types d’extensions de fichiers (bien trop nombreux pour être répertoriés dans un article), mais voici quelques exemples d’extensions de fichiers courantes que vous pourriez voir flotter sur votre ordinateur:
- DOC / DOCX: Un document Microsoft Word. DOC était l’extension d’origine utilisée pour les documents Word, mais Microsoft a changé le format lorsque Word 2007 a fait ses débuts. Les documents Word sont désormais basés sur le format XML, d’où l’ajout du «X» à la fin de l’extension.
- XLS / XLSX: – Une feuille de calcul Microsoft Excel.
- PNG: Portable Network Graphics, un format de fichier image sans perte.
- HTM / HTML: Le format HyperText Markup Language pour la création de pages Web en ligne.
- PDF: Le format de document portable créé par Adobe et utilisé pour maintenir la mise en forme dans les documents distribués.
- EXE: Un format exécutable utilisé pour les programmes que vous pouvez exécuter.
Et comme nous l’avons dit, il ne s’agit que d’une poignée d’extensions de fichiers. Il y en a littéralement des milliers.
Il est également important de savoir qu’il existe des types de fichiers qui sont intrinsèquement risqués et peuvent être dangereux. En règle générale, ce sont des fichiers exécutables qui peuvent exécuter certains types de code lorsque vous essayez de les ouvrir. Jouez en toute sécurité et n’ouvrez pas les fichiers à moins qu’ils ne proviennent d’une source fiable.
Que faire si je ne vois pas d’extensions de fichier sur mes fichiers?
Par défaut, Windows affiche les extensions de fichier. Pendant un certain temps – sous Windows 7, 8 et même 10 – ce n’était pas vrai, mais heureusement, ils ont changé les paramètres par défaut. Nous disons heureusement parce que nous pensons que montrer les extensions de fichiers est non seulement plus utile, mais plus sûr. Sans les extensions de fichier affichées, il peut être difficile de dire si le fichier PDF que vous regardez (par exemple) est vraiment un fichier PDF et non un fichier exécutable malveillant.
Si les extensions de fichier ne s’affichent pas pour vous dans Windows, elles sont assez faciles à réactiver. Dans n’importe quelle fenêtre de l’Explorateur de fichiers, dirigez-vous simplement vers Affichage> Options> Modifier le dossier et les options de recherche. Dans la fenêtre Options des dossiers, dans l’onglet Affichage, désactivez la case à cocher «Masquer les extensions pour les types de fichiers connus».

Les extensions de fichiers n’apparaissent pas dans macOS par défaut. La raison en est que macOS n’utilise pas vraiment les extensions de la même manière que Windows (et nous en reparlerons plus dans la section suivante).
Vous pouvez faire en sorte que macOS affiche les extensions de fichier, et ce n’est probablement pas une mauvaise idée de le faire. Avec le Finder ouvert, dirigez-vous simplement vers Finder> Préférences> Avancé, puis activez la case à cocher «Afficher toutes les extensions de nom de fichier».

Comment macOS et Linux utilisent-ils les extensions de fichiers?
Nous avons donc expliqué comment Windows utilise les extensions de fichier pour savoir quel type de fichier il traite et quelle application utiliser lorsque vous ouvrez le fichier. Windows sait qu’un fichier nommé readme.txt est un fichier texte à cause de cette extension de fichier TXT, et il sait l’ouvrir avec votre éditeur de texte par défaut. Supprimez cette extension et Windows ne saura plus quoi faire avec le fichier.
Bien que macOS et Linux utilisent toujours des extensions de fichiers, ils ne s’appuient pas sur elles comme le fait Windows. Au lieu de cela, ils utilisent quelque chose appelé les types MIME et les codes de créateur pour déterminer ce qu’est un fichier. Ces informations sont stockées dans l’en-tête du fichier, et macOS et Linux utilisent ces informations pour déterminer le type de fichier avec lequel ils traitent.
Étant donné que les extensions de fichier ne sont pas vraiment nécessaires sur macOS ou Linux, vous pouvez très bien avoir un fichier valide sans extension, mais le système d’exploitation peut toujours ouvrir le fichier avec le bon programme en raison des informations sur le fichier contenues dans l’en-tête du fichier.
Nous n’entrerons pas trop dans ce sujet ici, mais si vous souhaitez en savoir plus, consultez notre guide expliquant pourquoi Linux et macOS n’ont pas besoin d’extensions de fichiers.
Que se passe-t-il si je change l’extension d’un fichier?
Sur la base de ce dont nous venons de parler dans la section précédente, ce qui se passe lorsque vous modifiez l’extension d’un fichier dépend du système d’exploitation que vous utilisez.
Sous Windows, si vous supprimez une extension de fichier, Windows ne sait plus quoi faire avec ce fichier. Lorsque vous essayez d’ouvrir le fichier, Windows vous demande quelle application vous souhaitez utiliser. Si vous modifiez une extension – disons que vous renommez un fichier de «coolpic.jpg» en «coolpic.txt» – Windows essaiera d’ouvrir le fichier dans l’application associée à la nouvelle extension, et vous obtiendrez un message d’erreur ou un fichier ouvert mais inutile. Dans cet exemple, le Bloc-notes (ou quel que soit votre éditeur de texte par défaut) a ouvert notre fichier «coolpic.txt», mais c’est juste un désordre de texte déformé.

Pour cette raison, Windows vous avertit chaque fois que vous essayez de modifier l’extension d’un fichier et vous devez confirmer l’action.
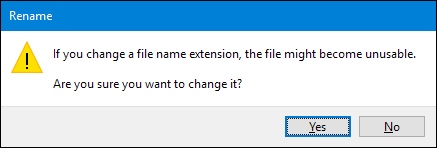
Si vous utilisez macOS, quelque chose de similaire se produit. Vous recevez toujours un message d’avertissement si vous essayez de modifier l’extension d’un fichier.

Si vous remplacez l’extension par autre chose, macOS essaiera d’ouvrir le fichier dans l’application associée à la nouvelle extension. Et vous obtiendrez soit un message d’erreur, soit un fichier déformé, comme dans Windows.
Ce qui est différent de Windows, c’est que si vous essayez de supprimer l’extension d’un fichier dans macOS (au moins dans le Finder), macOS ajoute simplement la même extension, en utilisant les données du type MIME du fichier.
Si vous souhaitez réellement modifier le type d’un fichier (par exemple, vous souhaitez modifier une image du format JPG au format PNG), vous devez utiliser un logiciel capable de convertir le fichier.
Comment changer le programme qui ouvre un fichier
Chaque fois que vous installez une application qui peut ouvrir un type de fichier particulier, cette application et l’extension de fichier sont enregistrées avec votre système d’exploitation. Il est tout à fait possible d’avoir plusieurs applications pouvant ouvrir le même type de fichier. Vous pouvez lancer une application, puis y charger tout type de fichier pris en charge. Vous pouvez également cliquer avec le bouton droit sur un fichier pour ouvrir son menu contextuel et y choisir une application disponible.
Par exemple, dans l’image ci-dessous, vous pouvez voir que nous avons un certain nombre d’applications d’image sur notre système Windows qui peuvent ouvrir le fichier «coolpic.jpg» sur lequel nous avons cliqué avec le bouton droit de la souris.

Cependant, il existe également une application par défaut associée à chaque extension. C’est l’application qui s’ouvre lorsque vous double-cliquez sur un fichier, et dans Windows, c’est également l’application qui apparaît en haut de la liste que vous obtenez lorsque vous cliquez avec le bouton droit sur un fichier (IrfanView dans l’image ci-dessus).
Et vous pouvez modifier cette application par défaut. Dirigez-vous simplement vers Paramètres> Applications> Applications par défaut> Choisissez les applications par défaut par type de fichier. Faites défiler la (très longue) liste des types de fichiers pour trouver celui que vous voulez, puis cliquez sur l’application actuellement associée à droite pour la modifier. Consultez notre guide complet sur la configuration de vos applications par défaut dans Windows pour plus d’informations.

Et vous pouvez faire la même chose sous macOS. Sélectionnez simplement un fichier du type que vous souhaitez modifier, puis sélectionnez Fichier> Obtenir des informations dans le menu principal. Dans la fenêtre d’informations qui apparaît, dirigez-vous vers la section «Ouvrir avec», puis utilisez le menu déroulant pour sélectionner une nouvelle application. Assez facile.

Crédit d’image: CC0 Creative Commons/ Pixabay