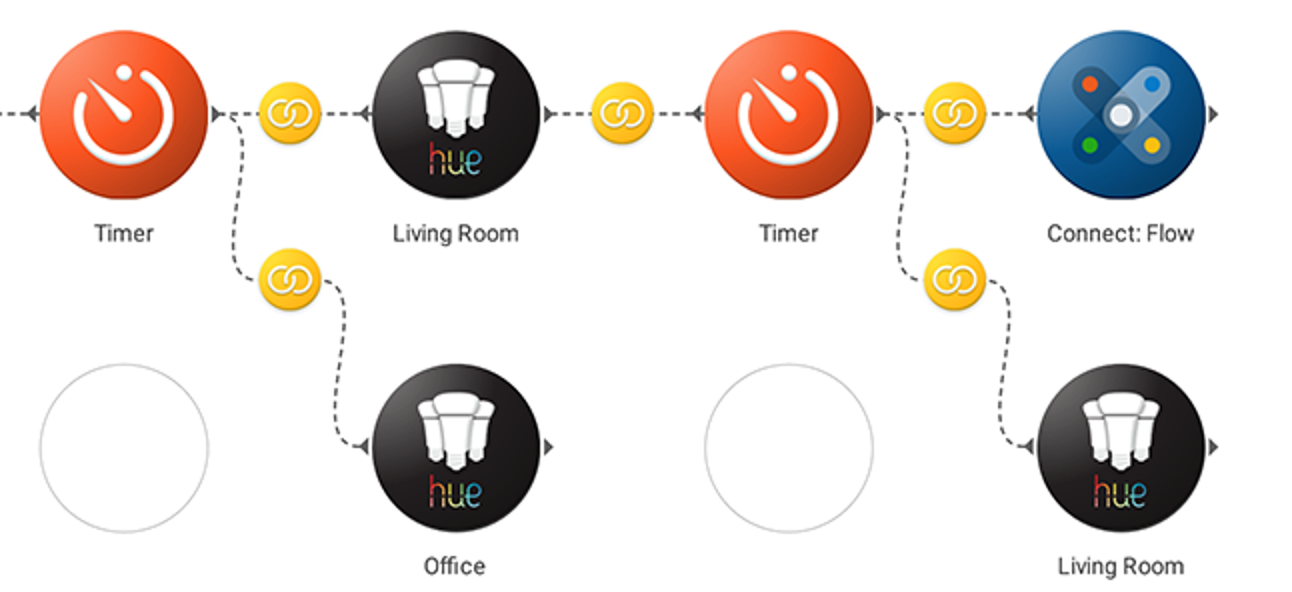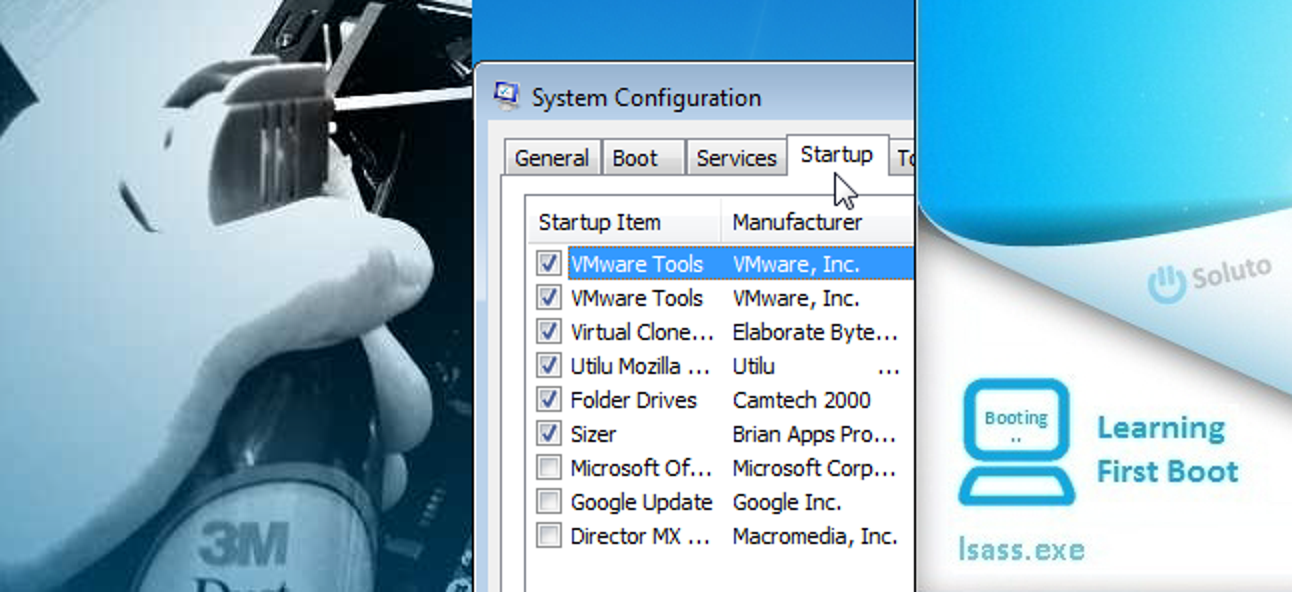Si vous entendez les ventilateurs de votre ordinateur tourner et que vous sentez qu’il devient plus chaud sans raison apparente, consultez le Gestionnaire des tâches et vous pourriez voir «Windows Modules Installer Worker» utilisant beaucoup de ressources CPU et disque. Ce processus, également appelé TiWorker.exe, fait partie du système d’exploitation Windows.
Cet article fait partie de notre série en cours expliquant divers processus trouvés dans le Gestionnaire des tâches, comme Runtime Broker, svchost.exe, dwm.exe, ctfmon.exe, rundll32.exe, Adobe_Updater.exe et bien d’autres. Vous ne savez pas quels sont ces services? Mieux vaut commencer à lire!
Qu’est-ce que Windows Modules Installer Worker?
Ce processus système «permet l’installation, la modification et la suppression des mises à jour Windows et des composants optionnels», selon sa description de service.
Windows 10 installe automatiquement les mises à jour du système d’exploitation via Windows Update, ce processus consiste donc probablement à installer simplement les mises à jour en arrière-plan. Cependant, si vous choisissez de désinstaller une mise à jour ou d’ajouter ou de supprimer une fonctionnalité Windows facultative, le processus de travail du programme d’installation des modules Windows devra également effectuer un certain travail.
Alors que le processus est nommé Windows Modules Installer Worker dans l’onglet Processus normal du Gestionnaire des tâches de Windows 10, son nom de fichier est TiWorker.exe, et vous le verrez affiché dans l’onglet Détails.

Microsoft publie des mises à jour le «Patch Tuesday», le deuxième mardi de chaque mois. Ils peuvent également publier des mises à jour les autres jours, si nécessaire. Si ce processus utilise beaucoup de CPU, il est probable que votre ordinateur vient de télécharger de nouvelles mises à jour de Microsoft.
Il se peut que vous deviez ou non redémarrer votre ordinateur pour installer ces mises à jour, mais Windows effectue beaucoup de travaux de mise à jour en arrière-plan afin que vous puissiez continuer à utiliser votre PC pendant qu’il installe les mises à jour.
Pourquoi utilise-t-il autant de CPU?
Voici la mauvaise nouvelle: pour autant que nous puissions en juger, une utilisation occasionnelle élevée du processeur du processus Windows Modules Installer Worker sur Windows 10 est tout simplement normale.
La bonne nouvelle est que si vous l’autorisez à s’exécuter, le processus finira par se terminer et cessera d’utiliser les ressources du processeur et du disque. Le processus de travail du programme d’installation des modules Windows se terminera et il disparaîtra des processus en cours d’exécution dans le Gestionnaire des tâches. Le temps que cela prendra dépend de la vitesse du processeur et du stockage de votre ordinateur, ainsi que du nombre de mises à jour nécessaires à l’installation.
Puis-je le désactiver?

Vous verrez de mauvais conseils en ligne vous recommandant de désactiver le service système Windows Modules Installer pour éviter que cela ne se produise. Cela empêchera Windows d’installer correctement les mises à jour, et vous ne devriez pas le faire.
De même, d’autres peuvent recommander de définir votre connexion réseau sur «mesurée», ce qui empêchera Windows 10 de télécharger et d’installer automatiquement de nombreuses mises à jour. Cela empêchera le processus d’installation des modules Windows de s’activer, mais votre ordinateur n’installera pas les mises à jour de sécurité critiques qui peuvent vous protéger contre les logiciels malveillants comme le Ransomware WannaCry, qui exploitait un bug corrigé deux mois avant sa sortie. Éviter les mises à jour du système d’exploitation est dangereux et nous ne le recommandons pas.
Bien sûr, vous pouvez installer les mises à jour manuellement, mais le processus d’installation des modules Windows s’exécutera de toute façon après une mise à jour manuelle. Il est probablement préférable de mordre la balle et de permettre au processus TiWorker.exe de faire parfois son travail. C’est ainsi que Windows installe les mises à jour, et c’est pour votre bien.
Est-ce un virus?
Ce processus fait partie de Windows lui-même. Nous n’avons vu aucun rapport de malwares se déguisant en tant que Windows Modules Installer Worker ou processus TiWorker.exe. Cependant, si vous êtes préoccupé par les logiciels malveillants, c’est toujours une bonne idée d’exécuter une analyse avec votre programme antivirus préféré pour vérifier si quelque chose ne va pas.
Si vous pensez que quelque chose ne va pas
Si vous pensez que quelque chose ne va vraiment pas – peut-être que le processus Windows Modules Installer Worker a été interrompu pendant des heures, ou peut-être pensez-vous qu’il s’exécute trop fréquemment -, vous pouvez prendre certaines mesures de dépannage. Cela n’aidera pas si le processus ne s’exécute que pour des raisons normales, mais peut potentiellement résoudre des problèmes avec Windows Update et le système d’exploitation Windows lui-même qui pourraient causer des problèmes avec le service Windows Modules Installer Worker.
L’utilitaire de résolution des problèmes de Windows Update peut trouver et résoudre les problèmes avec Windows Update qui pourraient entraîner des problèmes. Pour l’exécuter sur Windows 10, accédez à Paramètres> Mise à jour et sécurité> Dépannage> Windows Update> Exécutez l’utilitaire de résolution des problèmes. Appliquez les correctifs suggérés par l’utilitaire de résolution des problèmes.

Si l’utilitaire de résolution des problèmes ne vous aide pas, vous pouvez essayer d’utiliser les outils SFC ou DISM pour analyser votre ordinateur à la recherche de fichiers système corrompus ou manquants.
Vous pouvez également consulter notre didacticiel sur la marche à suivre en cas de blocage de Windows Update, pour vous assurer que Windows Update fonctionne correctement.
Et, si tout le reste échoue, vous pouvez toujours essayer de réinitialiser votre PC à son état d’usine par défaut et de recommencer avec un nouveau système d’exploitation.