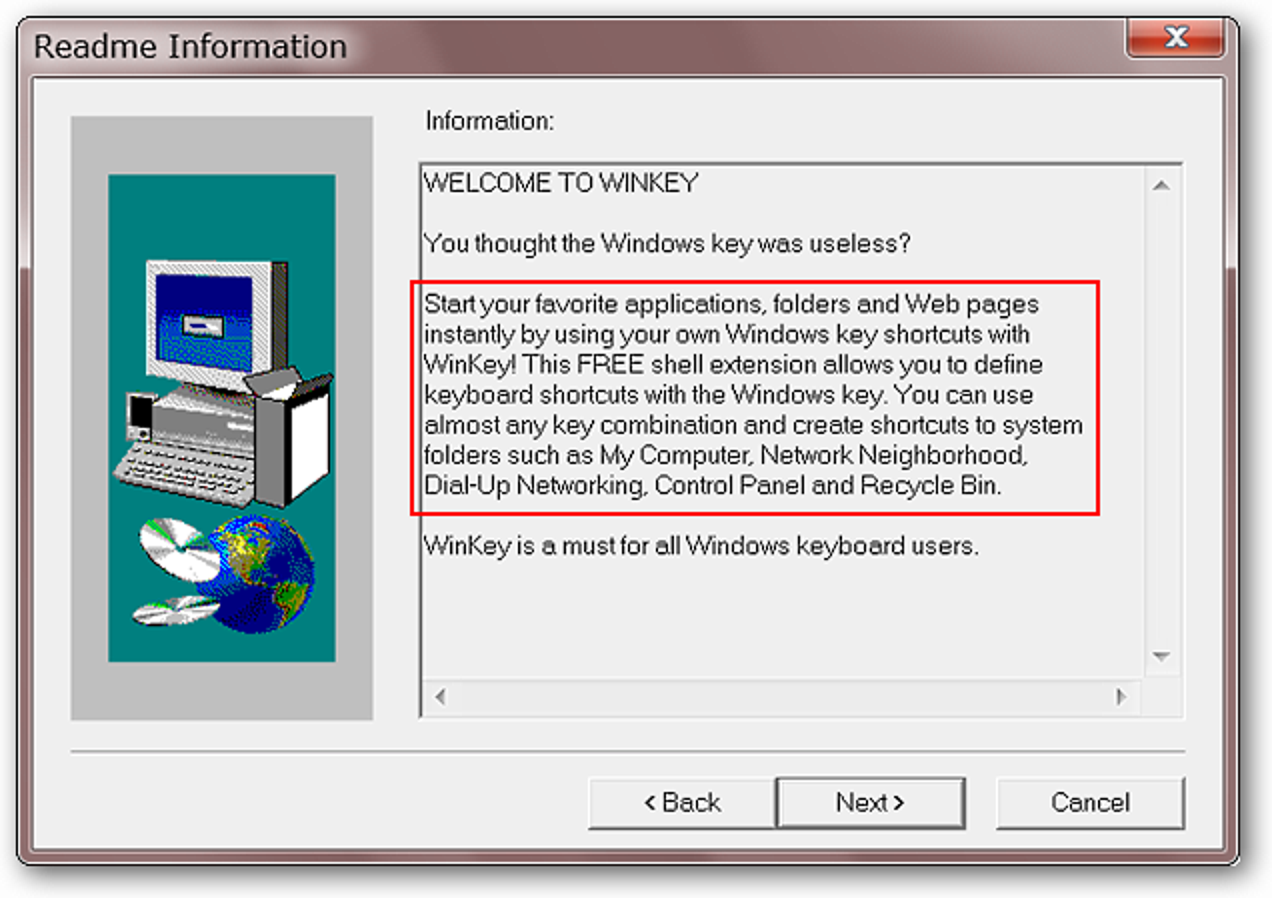Si vous utilisez Linux, il est probable que vous ayez dû modifier certaines options de vos systèmes de fichiers. Se familiariser avec fstab peut rendre l’ensemble du processus beaucoup plus facile, et c’est beaucoup plus facile que vous ne le pensez.
Qu’est-ce que Fstab?
Fstab est la table du système de fichiers de votre système d’exploitation. Si vous voulez un examen des systèmes de fichiers, n’oubliez pas de consulter notre autre article, HTG explique: Quel système de fichiers Linux devriez-vous choisir? Dans l’ancien temps, c’était la principale façon dont le système montait automatiquement les fichiers. De nos jours, vous pouvez brancher un lecteur USB de n’importe quel type et il apparaîtra simplement dans Nautilus comme il le fait dans Windows et Mac OS, mais il était une fois, vous deviez monter manuellement ces disques dans un dossier spécifique en utilisant le » commande mount ». Cela était vrai pour les DVD, les CD et même les disquettes (vous vous en souvenez?).
À l’époque, votre seule alternative était de dire à l’ordinateur que chaque fois qu’un périphérique spécifique était branché, il devrait être automatiquement monté à un endroit spécifique. C’est là que fstab est entré en jeu, et c’était génial. Supposons que vous ayez échangé des disques durs sur votre contrôleur IDE ou SCSI. L’ordinateur pourrait charger les systèmes de fichiers dans un ordre différent, ce qui risquerait de gâcher les choses. Fstab est configuré pour rechercher des systèmes de fichiers spécifiques et les monter automatiquement de la manière souhaitée à chaque fois, évitant ainsi une myriade de catastrophes.
Votre fichier Fstab
Le fichier fstab se trouve à l’adresse:
/ etc / fstab
Jetons un coup d’œil à mon fichier fstab, d’accord?

Vous verrez certainement des différences, mais si vous voulez suivre votre propre fstab, saisissez simplement cette commande dans un terminal:

Vous pouvez également utiliser gedit si vous n’êtes pas à l’aise avec nano.
Les options évidentes
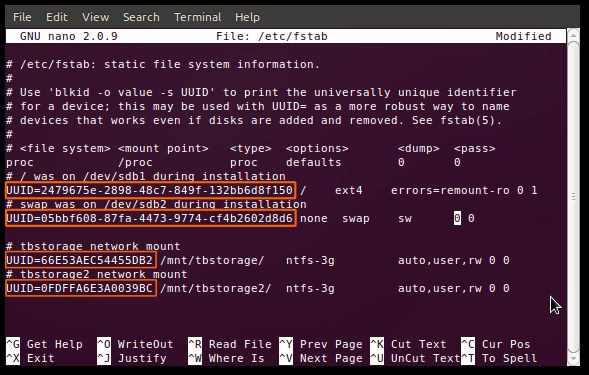
Vous remarquerez que toutes les entrées commencent par des UUID. Vous vous souvenez peut-être avoir vu cela dans l’un de nos articles précédents, Comment choisir un schéma de partition pour votre PC Linux, mais nous vous l’expliquerons quand même à nouveau. Chaque système de fichiers, lors du formatage, se voit attribuer un identifiant unique universel, qu’il emporte dans la tombe. Comme il ne peut pas être modifié, c’est le moyen idéal pour sélectionner les systèmes de fichiers à monter, en particulier pour les systèmes importants. Disons que votre partition / home est sur un deuxième disque dur et que vous finissez par la déplacer vers un disque dur externe; fstab trouvera toujours cette partition et la montera correctement, évitant un échec du démarrage. Si vous passez à (ou êtes bloqué en utilisant) l’ancienne méthode d’utilisation des identifiants de périphérique pour sélectionner des partitions (par exemple / dev / sda1), cet avantage disparaît car les disques durs et les partitions sont comptés par leurs contrôleurs, et peuvent donc changer.
Edit: l’utilisation des UUID dans votre fichier fstab, bien que pratique pour la plupart des utilisateurs à domicile, comporte quelques grandes mises en garde. Cela ne fonctionne pas lorsque vous utilisez des éléments tels que des périphériques «assemblés» ou «basés sur le réseau». Si vous êtes plutôt un utilisateur avancé ou que vous prévoyez d’utiliser des éléments tels que le RAID logiciel à l’avenir, il vaut mieux ne pas utiliser les UUID.

La section suivante de fstab, comme toutes les suivantes, est séparée par un espace ou une tabulation, ou une combinaison de ceux-ci. Ici, vous trouverez le point de montage. Comme vous pouvez le voir, j’ai un point de montage racine (/), un swap et deux que j’ai ajoutés manuellement pour mes lecteurs de stockage réseau partagés. Si vous ajoutez une entrée à fstab, vous devrez créer manuellement le point de montage avant de redémarrer votre ordinateur (et les modifications prendront effet).

Vient ensuite la section qui identifie le type de système de fichiers sur la partition. Beaucoup, comme ext2 / 3/4, ReiserFS, jFS, etc. sont lus nativement par Linux. Il se peut que votre système particulier doive encore avoir des packages particuliers installés pour pouvoir y lire et y écrire. Les exemples parfaits sont mes partitions NTFS; vous pouvez voir que j’utilise le pilote ntfs-3g pour y accéder.
Les trucs effrayants
Les quelques sections suivantes effraient généralement les nouveaux arrivants, mais elles ne sont vraiment pas si compliquées. Il existe un grand nombre d’options disponibles, mais il y en a une poignée ou deux très courantes. Jetons un coup d’œil à eux. (L’option par défaut est la première, suivie des alternatives, mais comme les distributions Linux peuvent être très différentes, votre kilométrage peut varier.)
- auto / noauto: spécifiez si la partition doit être automatiquement montée au démarrage. Vous pouvez empêcher le montage de partitions spécifiques au démarrage en utilisant «noauto».
- exec / noexec: spécifie si la partition peut exécuter des binaires. Si vous avez une partition scratch sur laquelle vous compilez, cela serait utile, ou peut-être si vous avez / home sur un système de fichiers séparé. Si vous êtes préoccupé par la sécurité, remplacez-le par «noexec».
- ro / rw: «ro» est en lecture seule et «rw» est en lecture-écriture. Si vous voulez pouvoir écrire sur un système de fichiers en tant qu’utilisateur et non en tant que root, vous devez avoir spécifié «rw».
- sync / async: celui-ci est intéressant. «Sync» force l’écriture à se produire immédiatement lors de l’exécution de la commande, ce qui est idéal pour les disquettes (à quel point êtes-vous un geek?) Et les clés USB, mais n’est pas entièrement nécessaire pour les disques durs internes. Ce que fait «async», c’est permettre à la commande de s’exécuter sur une période de temps écoulée, peut-être lorsque l’activité de l’utilisateur diminue, etc. Avez-vous déjà reçu un message vous demandant « Attendez que les modifications soient écrites sur le disque? » C’est généralement pourquoi.
- nouser / user: Cela permet à l’utilisateur d’avoir des privilèges de montage et de démontage. Une note importante est que «user» implique automatiquement «noexec» donc si vous avez besoin d’exécuter des binaires et de toujours monter en tant qu’utilisateur, assurez-vous d’utiliser explicitement «exec» comme option.
Ces options sont séparées par une virgule et sans espaces, et peuvent être placées dans n’importe quel ordre. Si vous n’êtes pas sûr des valeurs par défaut, vous pouvez indiquer explicitement vos options. Les choses qui sont montées à partir d’endroits temporaires (comme USB) ne suivront pas ce modèle de base, sauf si vous avez créé des entrées pour elles (par UUID) dans fstab. C’est pratique lorsque vous souhaitez qu’un disque dur externe se monte toujours d’une manière particulière, car les clés USB normales et autres ne seront pas affectées.

Vous pouvez voir que mes deux lecteurs de stockage ont les privilèges de montage utilisateur activés, l’accès en lecture-écriture est activé et le montage automatique est activé. Je ne compile pas beaucoup de logiciels, mais quand je le fais, j’ajoute l’option «exec» à la fin de la liste.
Dumping et Fscking

L’option suivante est une valeur binaire («0» pour faux et «1» pour vrai) pour «dumping». Il s’agit d’une méthode de sauvegarde assez obsolète pour les cas où le système tombe en panne. Vous devriez laisser ceci comme «0».

La dernière option est une valeur numérique pour «passer». Cela indique au système l’ordre dans lequel fsck (prononcez-le comme vous le souhaitez) ou effectuez une vérification du système de fichiers. Si un disque a une option de «0», il sera ignoré, comme mes lecteurs de stockage au format NTFS. Le système de fichiers racine doit toujours être «1» et les autres systèmes de fichiers peuvent continuer par la suite. Cela fonctionne mieux pour la journalisation des systèmes de fichiers tels que ext3 / 4 et ReiserFS. Les systèmes de fichiers plus anciens comme FAT16 / 32 et ext2 peuvent prendre un certain temps, il est donc préférable de désactiver leur fscking et de le faire périodiquement vous-même.
Maintenant que vous savez ce que vous faites, vous pouvez devenir fou avec le montage automatique et autres. C’est très pratique lorsque vous avez une tonne de partitions à gérer. Pensez toujours à faire une sauvegarde en cas de problème, mais amusez-vous et assurez-vous de laisser vos expériences dans les commentaires!