Les tableaux croisés dynamiques vous permettent d’analyser de grandes quantités de données et d’affiner de grands ensembles de données pour voir les relations entre les points de données. Google Sheets utilise des tableaux croisés dynamiques pour résumer vos données, ce qui facilite la compréhension de toutes les informations contenues dans votre feuille de calcul.
Que sont les tableaux croisés dynamiques?
Les tableaux croisés dynamiques sont pratiques pour analyser des quantités massives de données. Là où une feuille de calcul standard n’utilise que deux axes (colonnes et lignes), les tableaux croisés dynamiques nous aident à comprendre les informations de votre feuille de calcul en résumant les colonnes et les lignes de données sélectionnées. Par exemple, un tableau croisé dynamique peut être utilisé pour analyser les ventes apportées par les divisions d’une entreprise pour un mois spécifique, où toutes les informations sont entrées au hasard dans un ensemble de données.
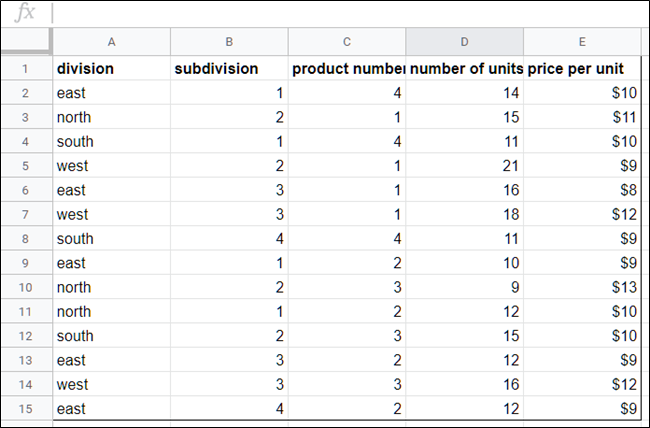
La création d’un tableau croisé dynamique à partir des informations de l’image ci-dessus affiche un tableau soigneusement formaté avec des informations provenant des colonnes sélectionnées, triées par division.
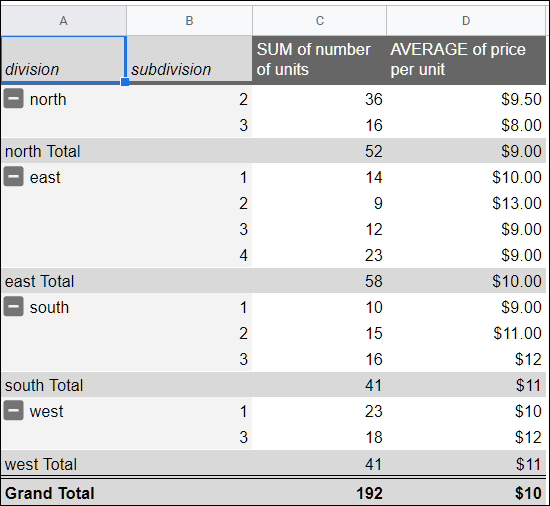
Comment créer un tableau croisé dynamique
Lancez Chrome et ouvrez une feuille de calcul dans Google Sheets.
Ensuite, sélectionnez l’une des cellules que vous souhaitez utiliser dans votre tableau croisé dynamique. Si vous allez utiliser tout dans votre ensemble de données, vous pouvez cliquer n’importe où sur la feuille de calcul, vous n’avez pas à sélectionner chaque cellule d’abord.

Remarque: Chaque colonne sélectionnée est associée à un en-tête pour créer un tableau croisé dynamique avec ces points de données.
Dans la barre de menus en haut de la page, cliquez sur « Données », puis sur « Tableau croisé dynamique ».

Si le nouveau tableau ne s’ouvre pas automatiquement, cliquez sur « Tableau croisé dynamique », situé au bas de votre feuille de calcul.

Comment modifier un tableau croisé dynamique
À partir de la feuille du tableau croisé dynamique, le panneau latéral vous permet d’ajouter des lignes, des colonnes, des valeurs et des filtres pour afficher vos données. Parfois, Sheets propose des suggestions en fonction des informations que vous avez choisies. Cliquez sur une suggestion ou sur « Ajouter », située à côté de l’une des autres options ci-dessous.
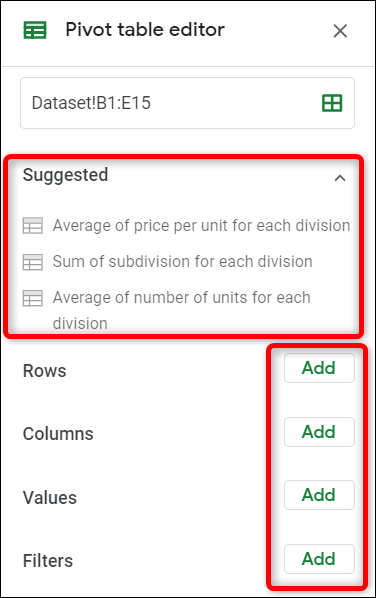
Lorsque vous cliquez sur l’une des suggestions, Sheets crée automatiquement votre tableau croisé dynamique à l’aide de l’option que vous avez sélectionnée dans la liste fournie.
Si vous préférez personnaliser un tableau croisé dynamique pour vos propres besoins, cliquez sur l’un des boutons « Ajouter » à côté des quatre options ci-dessous. Chaque option a un objectif différent, voici ce qu’elles signifient:
- Lignes: Ajoute tous les éléments uniques d’une colonne spécifique de votre ensemble de données à votre tableau croisé dynamique en tant qu’en-têtes de ligne. Ce sont toujours les premiers points de données que vous voyez dans votre tableau croisé dynamique en gris clair sur la gauche.
- Colonnes: Ajoute les points de données sélectionnés (en-têtes) sous forme agrégée pour chaque colonne de votre tableau, indiqué en gris foncé en haut de votre tableau.
- Valeurs: Ajoute les valeurs réelles de chaque en-tête de votre ensemble de données pour trier sur votre tableau croisé dynamique.
- Filtre: Ajoute un filtre à votre tableau pour n’afficher que les points de données répondant à des critères spécifiques.
Cliquez sur « Ajouter » à côté de Lignes et ajoutez les lignes que vous souhaitez afficher dans votre tableau croisé dynamique. Pour cet exemple, nous ajouterons une division et une subdivision.

Ensuite, cliquez sur «Ajouter» à côté de Valeurs en tant que et insérez les valeurs que vous souhaitez trier les informations. Nous utiliserons la somme du nombre d’unités vendues et du prix moyen par unité.
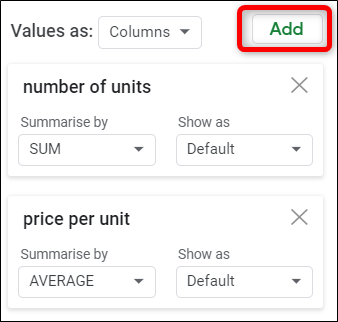
Pour modifier le tri de chaque unité, cliquez sur le menu déroulant, situé sous l’en-tête «Résumer par». Vous pouvez choisir parmi la somme, le nombre, la moyenne, le min, le max, entre autres énumérés ci-dessous.

Après avoir ajouté toutes les lignes, colonnes, valeurs, etc., il nous reste un tableau croisé dynamique facile à lire qui décrit la division qui a vendu le plus d’unités et le coût moyen de toutes les unités vendues.
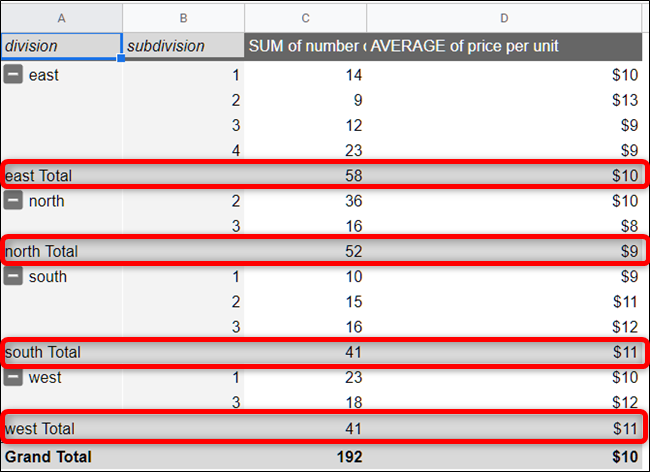
Si vous préférez créer votre propre formule, cliquez sur « Ajouter » à côté de l’en-tête Valeurs, puis sur « Champ calculé ».
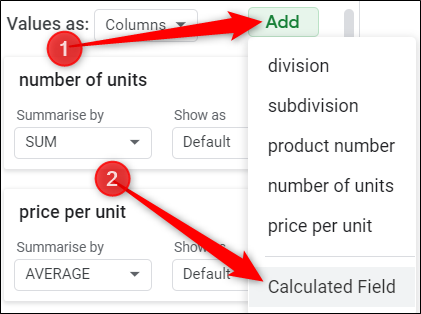
Dans le nouveau champ de valeur, entrez une formule qui résume le mieux les données de votre tableau croisé dynamique.

Si vous souhaitez ajouter un filtre à votre tableau, cliquez sur « Ajouter », situé à côté de l’en-tête Filtres.

Lorsque vous ajoutez un filtre à votre tableau, sélectionnez – ou désélectionnez – les valeurs que vous souhaitez afficher sur votre tableau, puis cliquez sur «OK» pour appliquer le filtre.

C’est tout ce qu’on peut en dire. Bien qu’il ne s’agisse que d’une introduction à l’utilisation des tableaux croisés dynamiques, il existe un nombre infini de possibilités d’utilisation de cette fonctionnalité que peu de gens connaissent.


