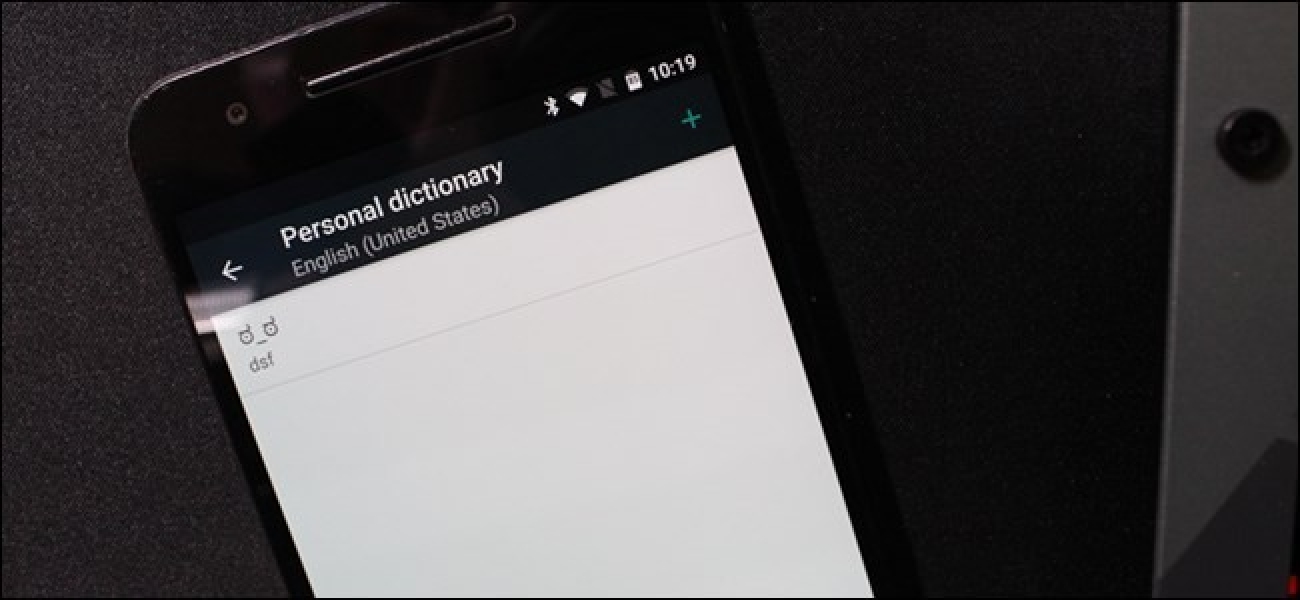Les raccourcis sont l’une des nouvelles fonctionnalités d’iOS12. Ils vous permettent d’automatiser des tâches spécifiques (ou des séquences de tâches) sur votre iPhone ou iPad que vous pouvez déclencher d’un simple toucher ou d’une commande vocale. Alors, que pouvez-vous faire avec eux? Nous allons jeter un coup d’oeil.
Que sont les raccourcis?
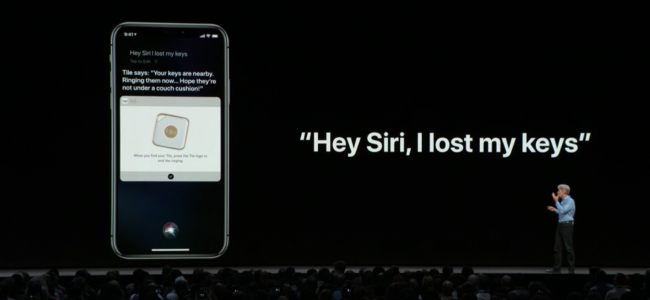
En bref, les raccourcis sous iOS vous permettent d’automatiser les séquences d’actions afin que vous puissiez les exécuter rapidement en appuyant sur une icône de raccourci ou avec une commande vocale envoyée à Siri.
Vous pouvez dire une phrase personnalisée telle que «Hey Siri, bonne nuit» pour faire passer votre téléphone en mode Ne pas déranger et baisser complètement la luminosité de l’écran (si la luminosité automatique n’est pas déjà activée). Les applications tierces peuvent également inclure la prise en charge des raccourcis pour effectuer des tâches dans ces applications spécifiques. Philips Hue est un exemple, où vous pouvez enregistrer des phrases personnalisées pour dire à Siri, et elle activera vos scènes Hue préférées. Ceci n’est cependant qu’un petit exemple.
Vous pouvez, bien sûr, déclencher des raccourcis sans utiliser votre voix en appuyant sur le raccourci dans l’application Raccourcis. Vous pouvez même créer des icônes d’écran d’accueil pour les raccourcis ou les placer sur votre écran de verrouillage sous la forme de widgets.
Comment démarrer?
Pour créer un raccourci personnalisé, vous utiliserez le Application de raccourcis, alors assurez-vous de l’avoir téléchargé sur votre iPhone. Pour commencer, ouvrez l’application et appuyez sur le bouton «Créer un raccourci». Vous pouvez également appuyer sur l’onglet «Galerie» en bas pour parcourir les raccourcis prédéfinis que vous pourriez trouver utiles.

Pour ce guide, cependant, nous allons créer un raccourci simple pour rechercher des restaurants à proximité, où que vous soyez. Évidemment, vous pouvez personnaliser le raccourci comme vous le souhaitez, mais nous allons simplement vous montrer comment tout cela fonctionne, puis vous laisser le soin d’ajouter votre touche créative.
Une fois que vous avez appuyé sur «Créer un raccourci», faites glisser votre doigt vers le haut pour développer l’écran Actions, qui affichera une liste de diverses actions que vous pouvez ajouter à votre raccourci. Si l’action spécifique que vous souhaitez n’apparaît pas, appuyez sur la barre de recherche en haut et vous pourrez la trouver de cette façon.

Pour mon raccourci, je rechercherai « cartes », puis sélectionnerai « Rechercher des entreprises locales ».

Après avoir ajouté une action, vous pouvez la personnaliser. Dans le champ « Rechercher », nous saisissons « restaurants ». En dessous, vous pouvez modifier le rayon de recherche en kilomètres si vous le souhaitez.

Alors maintenant que nous avons dit au raccourci pour rechercher des restaurants à proximité, il a besoin d’une sortie. En d’autres termes, que fait le raccourci avec ces informations? Il doit ouvrir l’application Cartes et afficher les résultats. Nous devrons donc ajouter une autre action pour cela. Dans ce cas, nous sélectionnerons « Afficher dans Maps ».
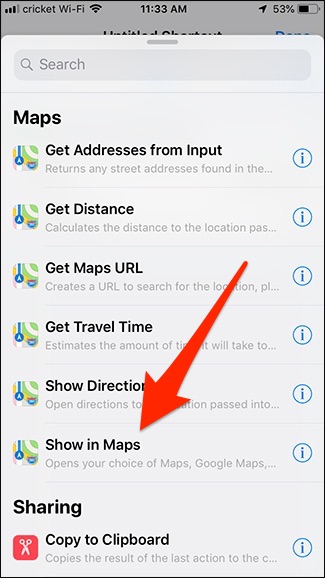
Vous pouvez sélectionner l’application de cartes qu’elle ouvre en appuyant sur « Application Google Maps ». Nous allons cependant nous en tenir aux Apple Maps par défaut.

À ce stade, le raccourci est terminé et vous pouvez appuyer sur le bouton de lecture en haut pour le tester et vous assurer qu’il fonctionne comme vous le souhaitez.

Après cela, nous devons simplement personnaliser certaines choses, comme donner un nom au raccourci et l’ajouter à Siri. Appuyez sur le bouton de l’interrupteur à bascule vers le coin supérieur droit de l’écran.

Donnez un nom au raccourci en appuyant sur « Raccourci sans titre », puis en le saisissant. Appuyez sur « Terminé » lorsque vous avez terminé. Vous pouvez également modifier l’icône si vous le souhaitez.

Pour déclencher ce raccourci à l’aide de Siri, appuyez sur l’option «Ajouter à Siri».

Ensuite, appuyez sur le bouton d’enregistrement et dites la phrase personnalisée qui déclenchera le raccourci. Appuyez à nouveau sur le bouton d’enregistrement à la fin de votre phrase pour arrêter l’enregistrement.

Cliquez sur « Terminé » dans le coin supérieur droit si tout semble bon.

Il existe d’autres options que vous pouvez activer vers le bas, comme l’ajout du raccourci à votre écran d’accueil (ou en tant que widget), le partage du raccourci avec d’autres utilisateurs et l’affichage du raccourci dans le menu de partage dans d’autres applications.

Une fois que vous avez personnalisé ces paramètres, appuyez sur « Terminé », puis appuyez à nouveau sur « Terminé » pour revenir à l’écran principal. Vous verrez votre nouveau raccourci et vous pourrez appuyer dessus pour l’exécuter si vous le souhaitez (ou à partir de l’écran d’accueil si vous avez ajouté une icône d’écran d’accueil). Mais si vous l’avez configuré pour fonctionner avec Siri, vous pouvez utiliser votre voix à la place, comme vous le feriez avec n’importe quelle autre commande Siri.

Vous pouvez être aussi simple ou compliqué avec les raccourcis que vous le souhaitez, mais ce n’est pas aussi facile et intuitif de configurer des raccourcis que nous le souhaiterions. Heureusement, la Galerie vous permet de trouver facilement des raccourcis que vous pourriez trouver utiles, et il existe plusieurs ressources que vous pouvez également utiliser, comme r / Raccourcis sur Reddit et RaccourcisGallery.com.