Avez-vous déjà été loin de chez vous et avez soudainement réalisé que vous aviez oublié d’enregistrer votre programme préféré? Désormais, Windows 7 Media Center, les utilisateurs peuvent planifier des enregistrements à distance depuis leurs téléphones ou appareils mobiles avec Remote Potato.
Comment ça fonctionne
Remote Potato installe le logiciel serveur sur l’ordinateur hôte exécutant Windows 7 Media Center. Une fois le logiciel installé, nous devrons effectuer une redirection de port sur le routeur et configurer une adresse DNS dynamique facultative. Une fois la configuration terminée, nous accéderons à l’application via une interface Web. Silverlight est requis pour la diffusion en continu de la télévision enregistrée, mais la programmation des enregistrements peut être effectuée via une interface HTML.
Installation de Remote Potato
Téléchargez et installez Remote Potato sur le PC Media Center. (Voir le lien de téléchargement ci-dessous) Si vous prévoyez de diffuser une TV enregistrée, vous voudrez également installer le pack de diffusion situé sur la même page. Il n’est pas nécessaire de diffuser toutes les émissions, mais uniquement celles qui nécessitent le codec audio AC3.
Cliquez sur Oui pour permettre à Remote Potato d’ajouter des règles au pare-feu Windows pour l’accès à distance. Vous devrez probablement accepter quelques invites UAC.

Lorsque vous êtes averti que les règles ont été ajoutées, cliquez sur D’ACCORD.

Remote Potato vous invitera alors à autoriser les privilèges d’administrateur à réserver une URL pour son serveur Web. Cliquez sur Oui.

Le serveur distant Potato démarre. Cliquez sur le bouton de configuration à droite pour afficher les onglets de paramètres.

L’un des Général onglet, vous aurez la possibilité d’exécuter Remote Potato au démarrage et réduit dans la barre d’état système. Si vous exécutez Media Center sur un HTPC dédié, vous souhaiterez probablement activer les deux options de démarrage.

Transfert de ports sur votre routeur
Vous devrez rediriger quelques ports sur votre routeur. Par défaut, ce seront les ports 9080 et 9081. Dans cet exemple, nous utilisons un routeur Linksys WRT54GL, cependant, les étapes de la redirection de port varient d’un routeur à l’autre.
Sur la page de configuration de Linksys, cliquez sur le Onglet Applications et jeux, puis le Port Range Forward languette.
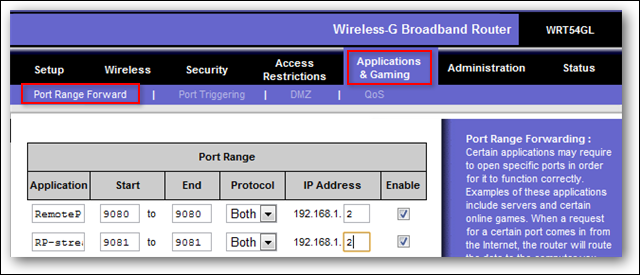
Sous Application, tapez un nom de votre choix. Dans les deux Début et Finir cases, tapez le numéro de port 9080. Entrez l’adresse IP locale de votre ordinateur Media Center dans la colonne d’adresse IP. Cliquez sur la case à cocher sous Permettre. Répétez le processus sur la ligne suivante, mais cette fois, utilisez le port 9081.
Lorsque vous avez terminé, cliquez sur le Enregistrer les paramètres bouton.
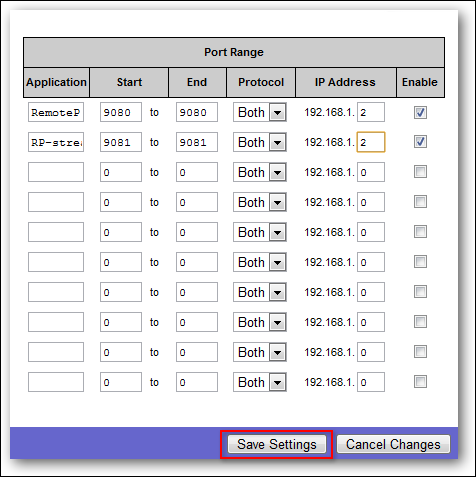
Trouvez votre adresse IP
Vous devrez trouver l’adresse IP attribuée à votre routeur auprès de votre FAI. Il existe de nombreuses façons de le faire, mais un moyen rapide et facile est de visiter un site comme checkip.dyndns.org (lien disponible ci-dessous) L’adresse IP externe actuelle de votre routeur sera affichée dans le navigateur.

DNS dynamique
C’est une étape facultative, mais elle est fortement recommandée. De nombreux routeurs, tels que le Linksys WRT54GL que nous utilisons, prennent en charge le DNS dynamique (DDNS). Ce que Dynamic DNS vous permet de faire, c’est d’associer l’adresse IP externe de votre routeur domestique à un nom de domaine. Chaque fois que votre routeur domestique se voit attribuer une nouvelle adresse IP par votre FAI, le nom de domaine est mis à jour pour pointer vers votre nouvelle adresse IP.
L’interface utilisateur de Remote Potato est accessible via Internet en se connectant à l’adresse IP de votre routeur suivie de deux points et du numéro de port. (Ex: XXX.XXX.XXX.XXX:9080) Au lieu d’avoir constamment à rechercher et à vous souvenir d’une adresse IP, vous pouvez utiliser DDNS avec un fournisseur tiers comme DynDNS.com, pour vous inscrire à un nom de domaine gratuit et configurez-le pour qu’il soit mis à jour chaque fois que votre routeur se voit attribuer une nouvelle adresse IP.
Allez sur le site DynDNS.com (voir lien à la fin de l’article) et inscrivez-vous pour un nom de domaine gratuit. Vous devrez vous inscrire et confirmer par e-mail.

Une fois que vous vous êtes connecté et que vous avez sélectionné votre nom de domaine, cliquez sur Activez les services.

Vous recevrez un message de confirmation que votre nom de domaine a été activé.

Sur le Linksys WRT54GL cliquez sur le Installer onglet puis DDNS. Sélectionnez DynDNS.org ou TZO.com si vous préférez utiliser leur service dans la liste déroulante.

Avec DynDNS, vous devrez remplir votre nom d’utilisateur et votre mot de passe avec lesquels vous vous êtes inscrit sur le site Web de DynDNS et le nom d’hôte que vous avez choisi.

Se connecter Pomme de terre à distance et enregistrement d’un spectacle
Une fois que vous vous connectez, vous verrez la page de démarrage. Pour voir les programmes TV, cliquez sur Guide télévisé.

Vous verrez alors vos listes de guides.

Il existe plusieurs façons de parcourir les listes. En haut à gauche, vous pouvez cliquer sur l’un des boutons d’heure prédéfinie pour accéder aux listes à cette heure de la journée. Cliquez sur les flèches à droite et à gauche du jour et de la date en haut au centre pour passer au jour précédent ou suivant. Ou, passez à un jour spécifique avec les boutons de date et de date en haut à droite.

Pour configurer un enregistrement, cliquez sur un programme.

Vous pouvez choisir d’enregistrer le spectacle individuel ou la série entière en cliquant sur Spectacle d’enregistrement ou Série record.

Remote Potato sur les appareils mobiles
La fonctionnalité la plus intéressante de Remote Potato est peut-être la possibilité de programmer l’enregistrement à partir de votre téléphone ou appareil mobile.

Sélectionner Parcourir les annonces.

Sélectionnez votre programme à enregistrer.

Dans les détails du programme, sélectionnez Spectacle d’enregistrement pour enregistrer l’épisode unique ou Série record pour enregistrer toutes les instances de la série.

Vous verrez alors un point rouge sur la liste des programmes pour indiquer que l’émission est programmée pour l’enregistrement.

Diffusion de la télévision enregistrée
Cliquez sur TV enregistrée depuis l’écran d’accueil pour accéder à vos programmes TV enregistrés précédemment. Cliquez sur la sélection que vous souhaitez diffuser.

Cliquer sur Jouer.

Si vous recevez ce message d’erreur, vous devrez installer le pack de diffusion en continu pour Remote Potato. Cela se trouve sur la même page de téléchargement que les fichiers d’installation. (Voir lien ci-dessous)
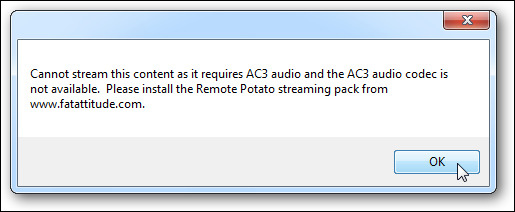
le Commencer à partir de le curseur vous permet de démarrer la lecture depuis le début (par défaut) ou à une heure différente du programme en déplaçant le curseur.
le Qualité (débit binaire) vous permet de choisir la qualité de la lecture. Nous avons trouvé la qualité vidéo sur le Normal mise pour être assez moche, et Faible était tout simplement inutile. Haut était la meilleure expérience de visionnage globale car elle permettait une lecture vidéo de qualité fluide. Nous avons connu un bégaiement important pendant la lecture en utilisant le Très haut réglage.

Cliquez sur Début lorsque vous êtes prêt à commencer.

Lorsque la lecture commence, vous verrez un curseur en haut à droite.

Déplacez le curseur vers la gauche ou la droite pour augmenter ou réduire la taille de la vidéo. Il y a aussi un bouton pour passer en plein écran.

Les utilisateurs de Media Center qui voyagent fréquemment ou sont toujours en déplacement trouveront probablement que Remote Potato est une bénédiction. Depuis leur sortie plus tôt cette année, les mises à jour de Remote Potato sont arrivées rapidement et furieusement. La dernière version bêta inclut la prise en charge de la diffusion de musique et de photos. Si vous aimez ces jolis logos de télévision en réseau, consultez notre article sur l’ajout de logos de chaînes de télévision à Windows Media Center.
Téléchargements et liens
Télécharger Remote Potato et Streaming Pack
Inscrivez-vous pour un nom de domaine sur DynDNS.com

