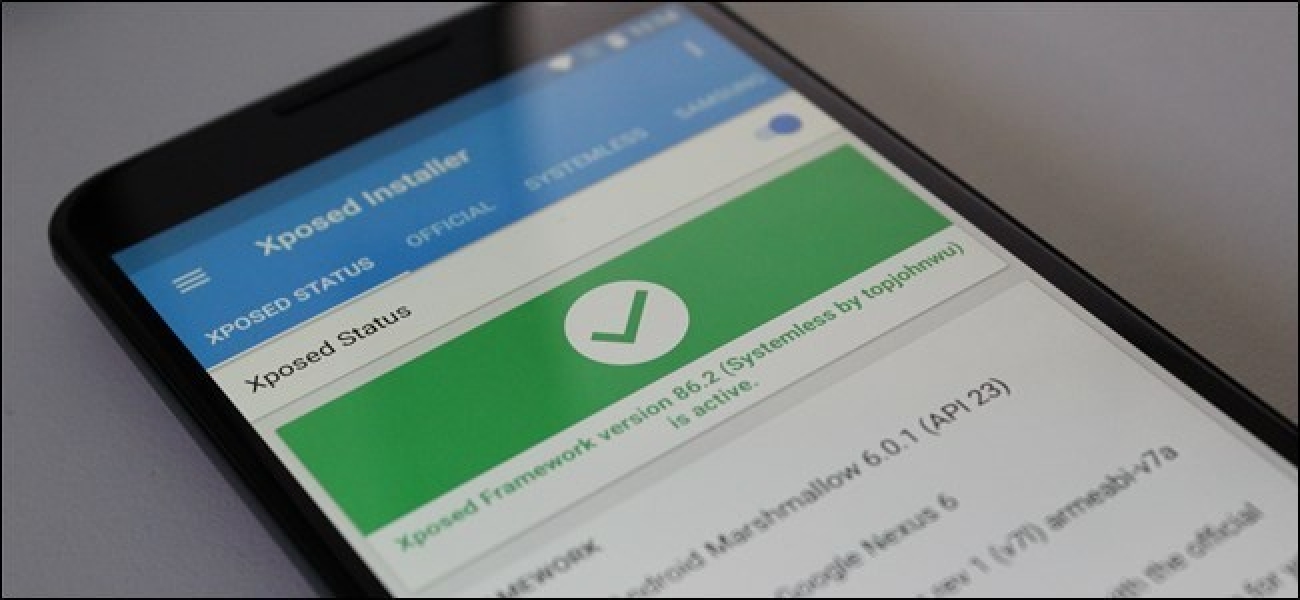Nous avons couvert TrueCrypt pour le cryptage à la volée sur d’autres systèmes d’exploitation dans le passé. Il est maintenant temps de regarder l’installation et l’utilisation de TrueCrypt sur Apple Macintosh OS X (en particulier 10.6.4).
Dans les articles précédents, nous avons examiné comment démarrer avec TrueCrypt sous Windows et nous avons également examiné un moyen de contourner l’installation de TrueCrypt dans Ubuntu EdgyEft.
TrueCrypt sur Mac OS X
TrueCrypt est un utilitaire gratuit qui vous permettra de crypter vos données, que ce soit sur une clé USB ou sur le lecteur principal de votre ordinateur, à la volée. Cela vous permet de garder les données cachées; qu’il s’agisse de notes, de dossiers de patients, du nouveau brevet sur lequel vous travaillez ou de photos de vacances embarrassantes que vous ne pouvez tout simplement pas effacer.
Une fois que vous avez téléchargé le .dmg pour installer le montage TrueCrypt, commencez l’installation.

Il vous sera demandé d’accepter le contrat de licence avant de monter le programme d’installation.
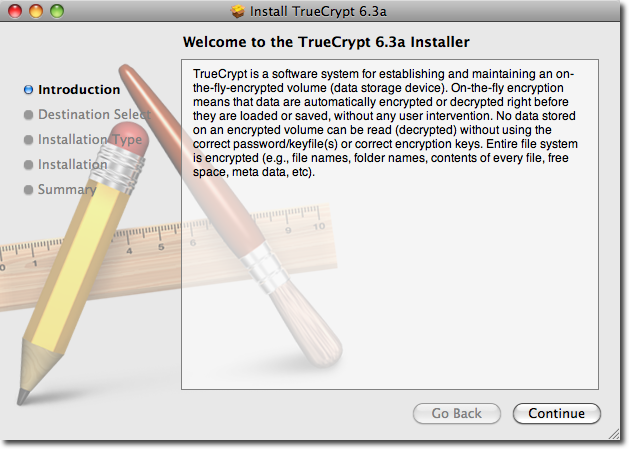
Oui, vous l’avez deviné, ouvrez le package d’installation pour commencer l’installation.
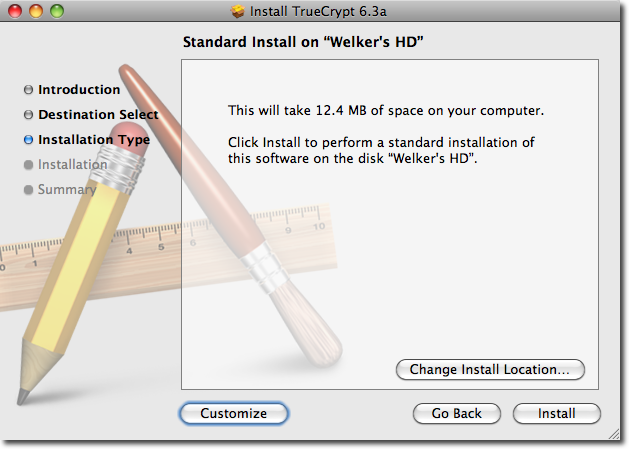
L’installateur aimerait vous donner une introduction juste au cas où vous ne saviez pas ce que vous installiez (certains jours, nous devons tous être rappelés)
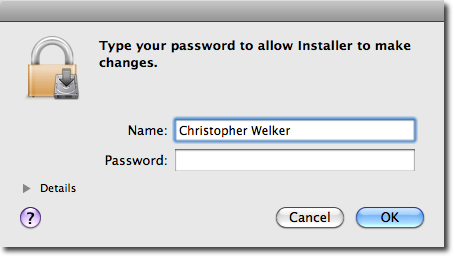
L’étape suivante consiste à choisir l’emplacement d’installation. Par défaut, il sera installé dans votre dossier Applications. Pour l’instant, nous ne choisirons aucune option personnalisée. Cliquez sur Installer pour démarrer l’installation.
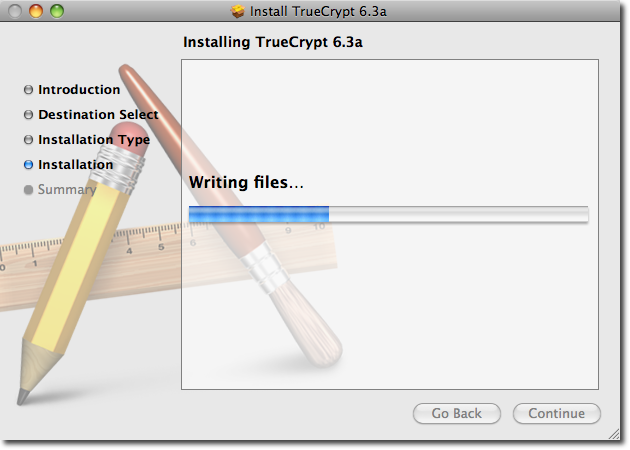
Comme vous allez modifier certains fichiers système, OS X voudra une authentification pour s’assurer que vous êtes d’accord avec ces changements.

Maintenant, nous laissons l’installation se terminer.
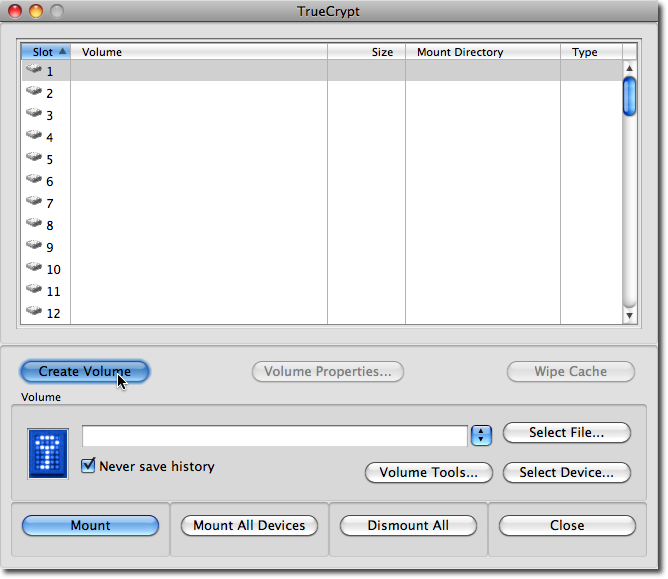
Si vous avez cette installation en arrière-plan, ou si vous vous êtes levé pour faire autre chose pendant l’installation, OSX vous fera savoir que l’installation est terminée avec la coche verte et le carillon de fin. Une fois que vous avez cliqué sur Fermer, la fenêtre d’installation se fermera et vous devrez accéder à l’emplacement où vous avez installé TrueCrypt.
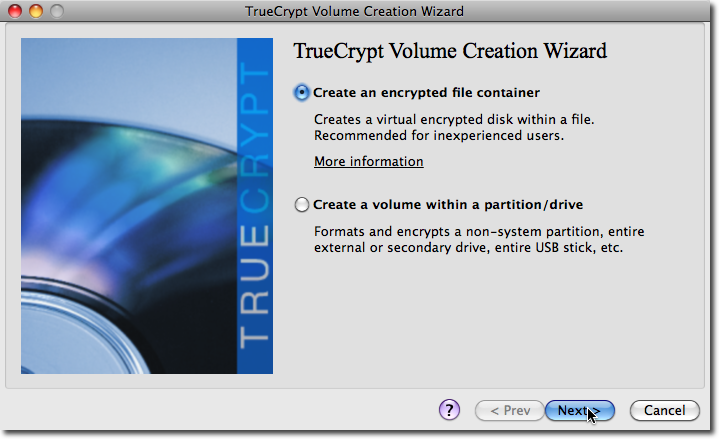
Puisque nous n’avons pas encore créé de volume, nous devrons commencer par là. Cliquez sur Créer un volume.
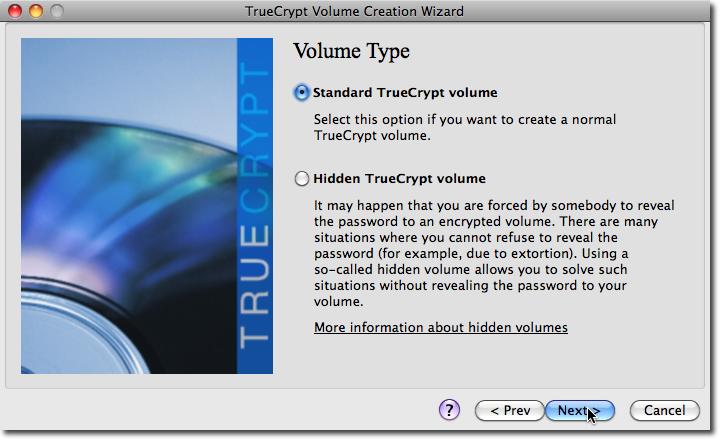
Cette fois, nous allons créer un conteneur de fichiers chiffrés. Cela crée un fichier virtuel qui contiendra toutes vos données. Cela peut être utile si vous souhaitez transmettre le conteneur à d’autres personnes à qui vous avez confié le mot de passe ou pour stocker le fichier dans plusieurs emplacements (stockage réseau, cloud, clés usb…) tout en le gardant crypté.
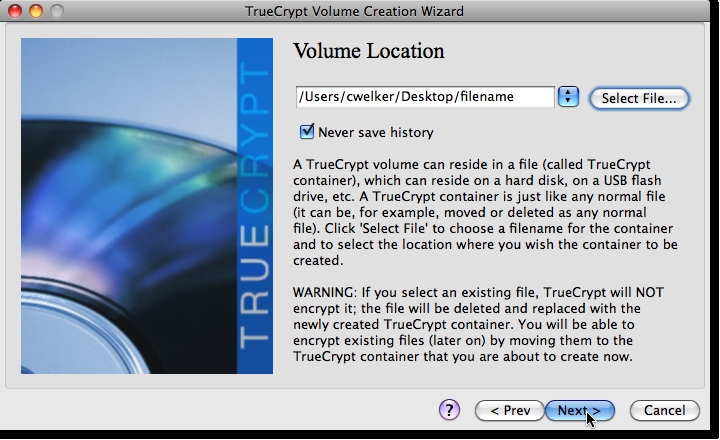
Si vous n’avez pas à vous soucier de la sécurité de l’État ou de l’espionnage industriel, le volume TrueCrypt standard devrait être suffisant pour garder les données personnelles personnelles.

C’est ici que vous choisirez l’emplacement du conteneur. Si vous choisissez un fichier qui existe déjà, TrueCrypt effacera et écrasera le fichier. Choisissez un nouveau nom de fichier et l’emplacement où vous souhaitez placer le conteneur.
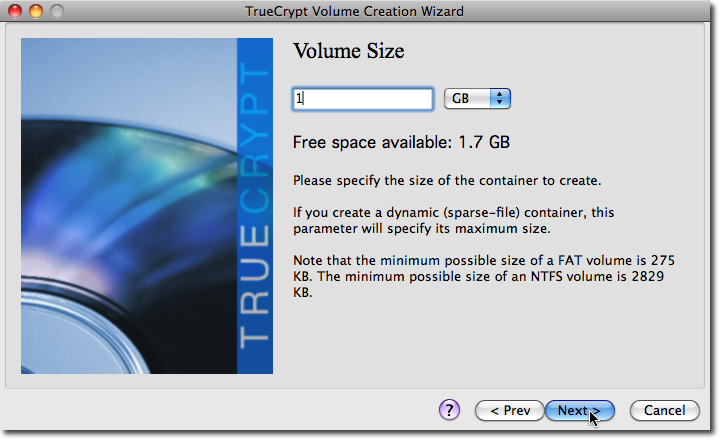
Il existe plusieurs algorithmes de chiffrement et de hachage différents, par défaut, la plupart des utilisateurs devraient être couverts en utilisant AES et RIPEMD-160.
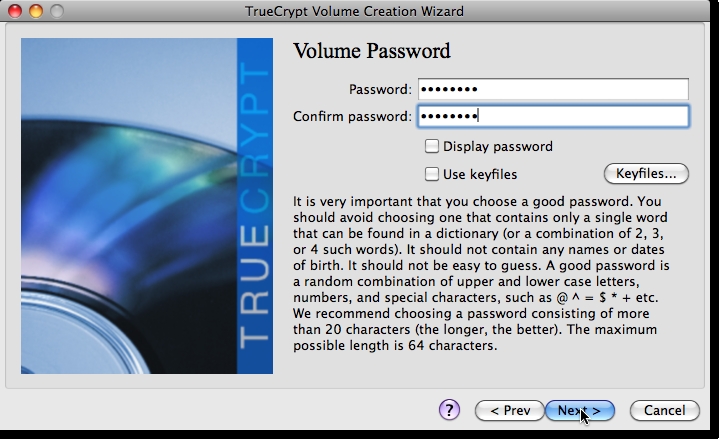
C’est ici que nous pouvons choisir la taille du volume du disque virtuel que nous créons. TrueCrypt vous indiquera la quantité d’espace dont vous disposez. La liste déroulante vous permettra de choisir si votre numéro sera en Ko, Mo ou Go. Pour l’instant, c’est parti avec un volume de 1 Go.
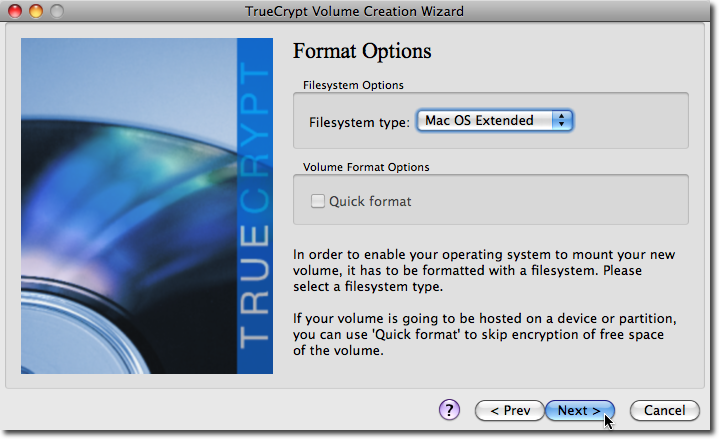
Il est maintenant temps de choisir le mot de passe. Bien que TrueCrypt vous avertisse d’utiliser un mot de passe de plus de 20 caractères (sans utiliser de mot du dictionnaire, en utilisant 3 symboles, chiffres, majuscules et minuscules), si vous ne vous souvenez pas du mot de passe, cela signifiera la perte de vos données cryptées. Choisissez quelque chose dont vous vous souviendrez, mais qui gardera vos données à l’abri des regards indiscrets.
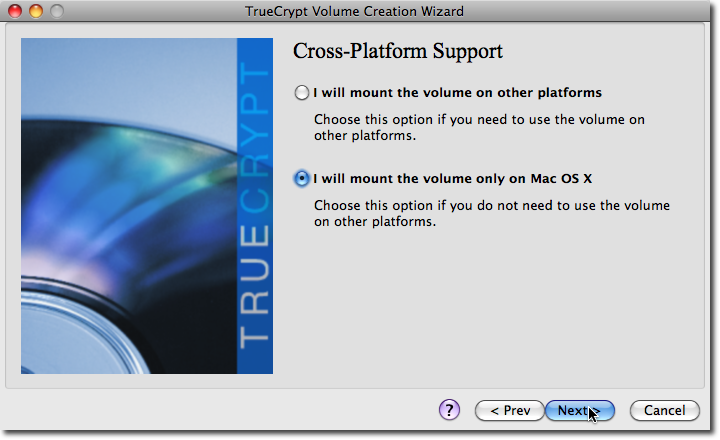
Le système de fichiers de volume sera important si vous souhaitez utiliser le fichier sur plusieurs plates-formes (Windows, Linux, Mac). Si vous cherchez à utiliser plusieurs plates-formes, choisissez le système de fichiers FAT. Si vous souhaitez que le conteneur soit lu uniquement sous Mac OSX, choisissez Mac OS étendu.
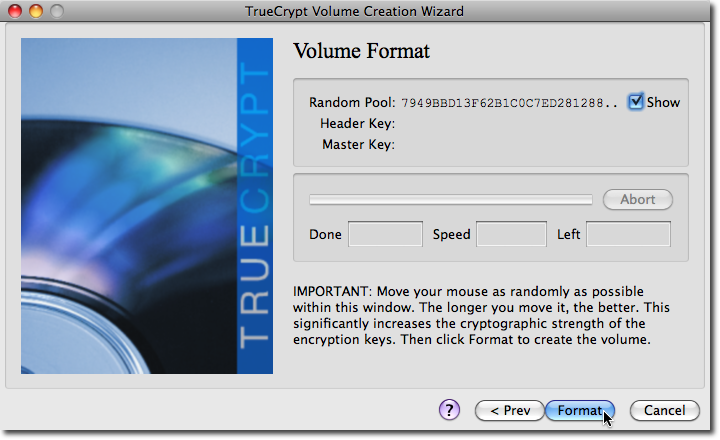
Confirmez votre décision de prendre en charge plusieurs (multiplateformes) ou simplement OSX.
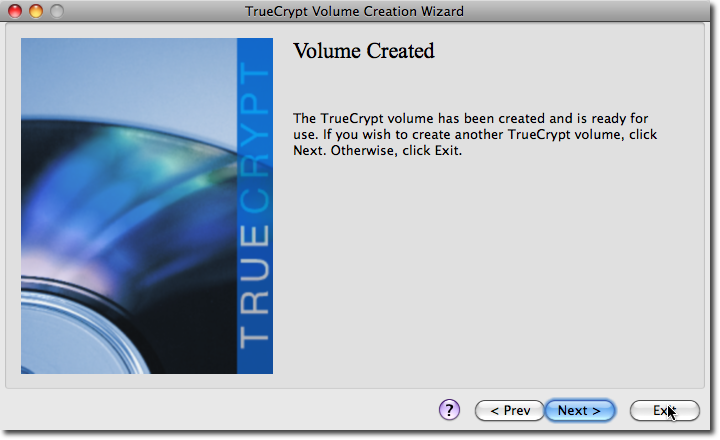
Ici, nous allons aider TrueCrypt à choisir l’en-tête et la clé principale pour le chiffrement de votre volume. Vous voyez comment lorsque vous déplacez votre souris, le pool aléatoire change? Une fois que vous sentez que vous avez un bon ensemble de nombres pour choisir le format de clic, le processus commencera à crypter votre disque virtuel.

Si vous avez besoin de créer plusieurs volumes, vous pouvez choisir d’en créer un autre maintenant, sinon cliquez sur Quitter pour fermer l’assistant.
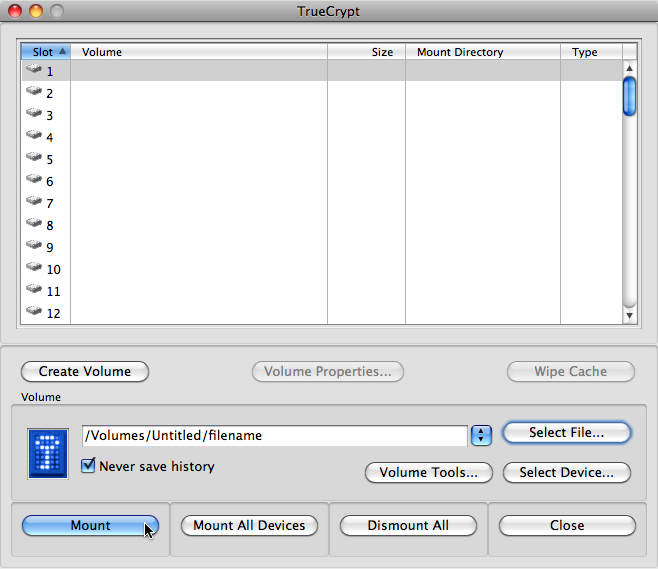
Nous devrons maintenant monter notre nouveau volume afin de pouvoir y ajouter des fichiers. Cliquez sur Sélectionner un fichier et accédez à l’emplacement où vous venez de créer le conteneur.
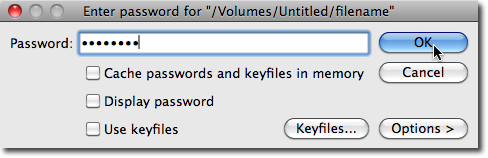
Dites à TrueCrypt de monter le volume en cliquant sur Monter.
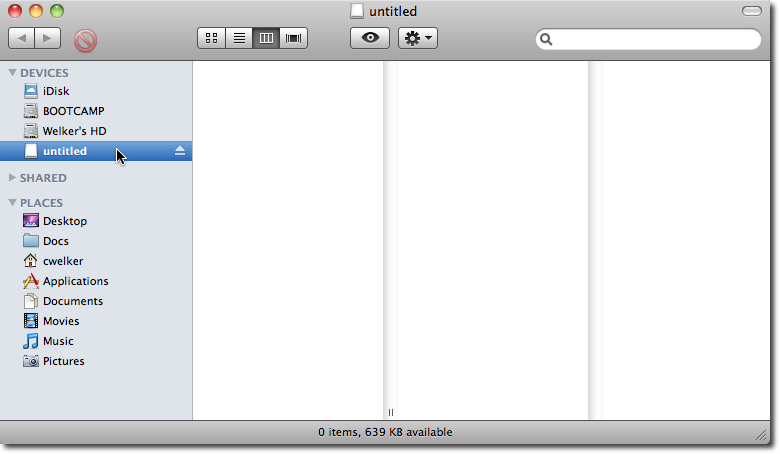
Tapez votre mot de passe.
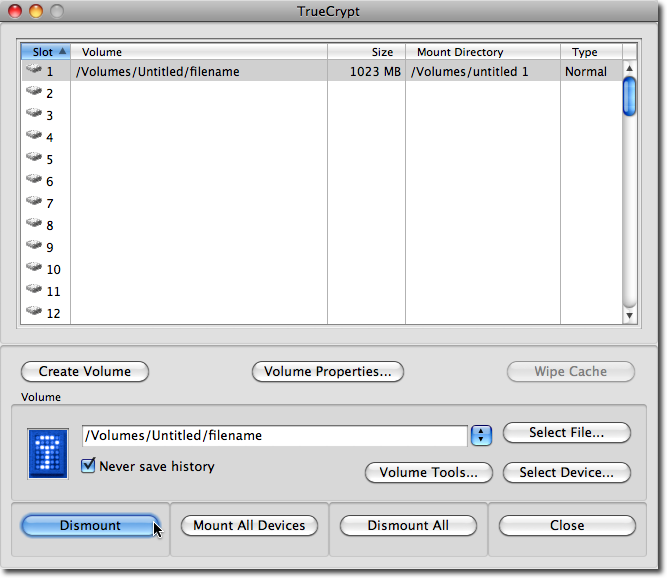
Dans le Finder, accédez au volume vide et remplissez-le avec les fichiers que vous souhaitez crypter.
Une fois que vous êtes satisfait de ce que vous avez dans le volume, revenez au menu TrueCrypt et cliquez sur Démonter pour éjecter le volume et chiffrer vos données.
Pour accéder à vos données désormais sécurisées, vous répéterez les étapes de montage et parcourrez votre volume complet, vous pouvez également supprimer et ajouter plus de données de cette façon.
Téléchargez TrueCrypt pour Mac (depuis Gibson Research)