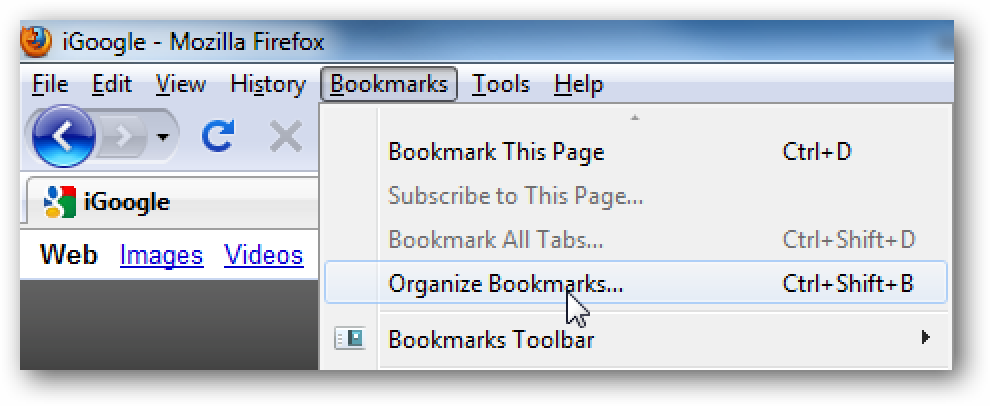Avez-vous entendu parler de OneNote, mais vous vous demandez ce que c’est exactement et comment vous pouvez l’utiliser? Jetons un coup d’œil à OneNote 2010 et voyons comment vous pouvez l’utiliser pour rester plus organisé et connecté.
Obtention de OneNote 2010
Si vous commencez tout juste avec Office 2010, vous obtiendrez OneNote lorsque vous installerez Office. OneNote est installé par défaut avec toutes les éditions d’Office 2010 à l’exception de l’édition de base Starter, donc que vous utilisiez Office à la maison ou dans un environnement d’entreprise, vous l’aurez. Vous pouvez acheter OneNote seul, mais nous vous recommandons de l’obtenir avec une suite Office, car il s’agit généralement de l’itinéraire le plus économique si vous utilisez régulièrement 2 programmes Office ou plus.
OneNote 2010 est peut-être déjà installé sur votre ordinateur si Office 2010 est installé. Vous le trouverez dans le menu Démarrer sous Microsoft Office, ou entrez simplement dans votre recherche du menu Démarrer pour le trouver rapidement.
![sshot-2010-07-14-[14-26-37]](https://azurplus.fr/wp-content/uploads/1606622745_960_Premiers-pas-avec-OneNote-2010.png)
Si vous ne souhaitez pas acheter Office 2010 ou n’utilisez pas Windows, vous pouvez toujours essayer OneNote 2010 avec le nouvel Office Web Apps. Cela offre une version limitée de OneNote dans votre navigateur. C’est une option utile même si OneNote est installé sur votre ordinateur, alors consultez notre visite de capture d’écran d’Office Web Apps pour plus d’informations sur OneNote Web App.

Trouver votre chemin dans OneNote
Lorsque vous démarrez OneNote pour la première fois, un exemple de bloc-notes vous sera présenté avec des informations et des exemples sur la façon dont vous pouvez l’utiliser.
![sshot-2010-07-14-[14-27-57]](https://azurplus.fr/wp-content/uploads/1606622745_320_Premiers-pas-avec-OneNote-2010.png)
OneNote organise vos notes dans, chacune d’entre elles étant divisée et pouvant en avoir plusieurs. Vos blocs-notes sont situés sur le côté gauche, avec des sections en haut sous forme d’onglets et des pages répertoriées sur le côté droit.

Vous pouvez créer un nouveau bloc-notes à partir de l’onglet Fichier. Par défaut, les nouveaux blocs-notes seront stockés en ligne dans Office Web Apps afin que vous puissiez y accéder de n’importe où et les partager avec d’autres, mais vous pouvez également stocker un bloc-notes uniquement sur votre ordinateur. Consultez notre article sur la synchronisation de OneNote avec Office Live et Edit Anywhere pour plus d’informations. Ou, si vous souhaitez partager des blocs-notes avec des utilisateurs de OneNote 2007, consultez notre article sur la conversion et le partage de vos blocs-notes au format OneNote 2007.
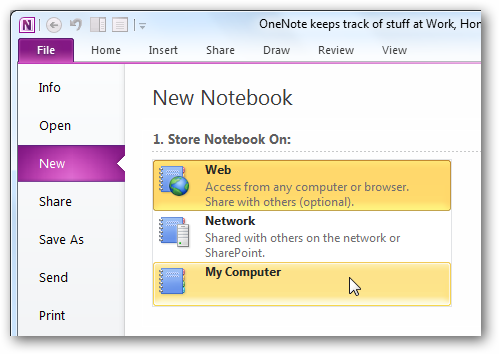
Vous pouvez créer une nouvelle section de bloc-notes en appuyant sur l’onglet avec l’étoile à droite. Ensuite, cliquez au milieu de la fenêtre pour créer une nouvelle page, ou appuyez sur à droite.
![sshot-2010-07-14-[14-31-13]](https://azurplus.fr/wp-content/uploads/1606622745_250_Premiers-pas-avec-OneNote-2010.png)
Vous pouvez faire glisser des pages dans la liste pour les organiser comme vous le souhaitez et regrouper une note avec une autre en la faisant glisser vers la droite sous l’autre page. Ensuite, vous pouvez réduire des groupes de pages pour les garder organisés et rangés.
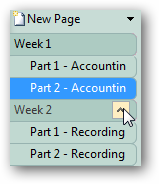
Prendre des notes
Vous pouvez saisir du texte, des images et plus encore n’importe où sur une page. Tout ce que vous entrez est contenu dans un conteneur que vous pouvez déplacer sur la page, ce qui facilite l’organisation de vos notes.
![sshot-2010-07-14-[14-32-21]](https://azurplus.fr/wp-content/uploads/1606622745_763_Premiers-pas-avec-OneNote-2010.png)
Vous remarquerez peut-être qu’il ne semble pas y avoir beaucoup d’outils d’édition, mais ceux-ci sont simplement masqués par défaut. Sélectionnez Accueil, Insérer ou d’autres onglets en haut pour afficher les options et les outils du ruban.
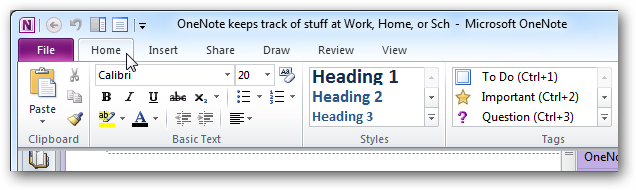
Si vous préférez garder les outils toujours disponibles, double-cliquez sur les onglets du ruban ou cliquez sur la flèche sous le bouton de sortie.
![sshot-2010-07-14-[14-30-36]](https://azurplus.fr/wp-content/uploads/1606622745_257_Premiers-pas-avec-OneNote-2010.png)
Les notes n’ont pas à être ennuyeuses; vous pouvez insérer une grande variété d’éléments à partir de l’onglet, y compris des fichiers, des vidéos et des coupures d’écran. L’outil de découpage d’écran est très utile; appuyez sur le bouton ou sur le raccourci clavier pour capturer tout ce qui se trouve sur votre écran et l’ajouter à un ordinateur portable.
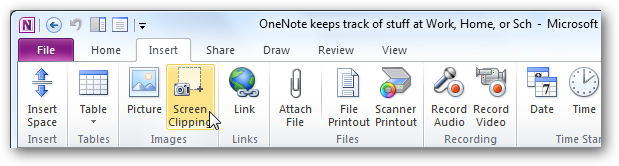
Si vous disposez d’un écran tactile ou d’une tablette à dessin, vous pouvez également créer des notes manuscrites dans OneNote.
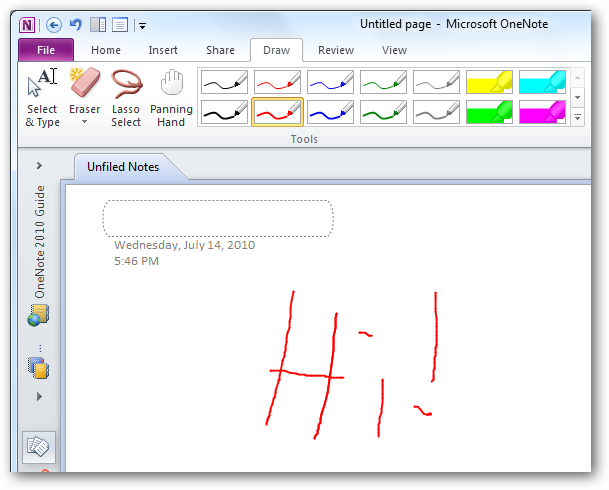
OneNote fonctionne également très bien pour créer des contours. Vous pouvez réorganiser les puces et les contours comme vous le feriez pour n’importe quelle autre section du bloc-notes.
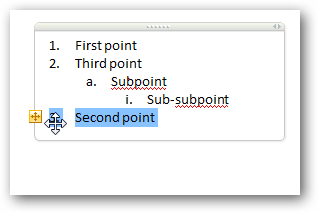
Étant donné que OneNote est conçu pour vous aider à suivre toutes vos données, il est naturel qu’il soit intégré à la recherche avancée. Vous pouvez rechercher du texte dans vos notes, y compris dans les images. Entrez simplement le texte que vous recherchez dans la zone de recherche en haut à droite de la fenêtre, et OneNote commencera automatiquement à rechercher les résultats de tous vos blocs-notes au fur et à mesure que vous tapez.

OneNote inclut une puissante technologie OCR qu’il utilise pour indexer et rechercher du texte dans les images, mais vous pouvez également l’utiliser pour copier du texte à partir d’images. Consultez notre article sur la procédure de reconnaissance optique de caractères avec OneNote.
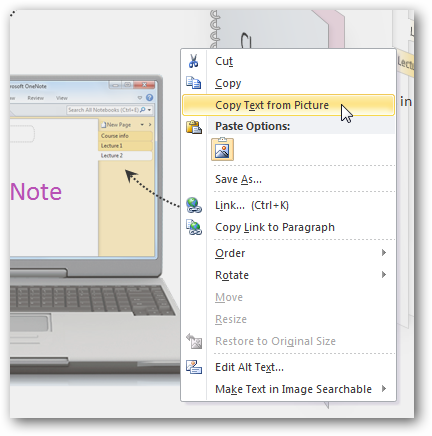
Envoi de données à OneNote
OneNote facilite la collecte de notes à partir de divers programmes. Par défaut, OneNote se chargera dans votre barre d’état système afin que vous puissiez créer rapidement une capture d’écran ou commencer à prendre une nouvelle note.
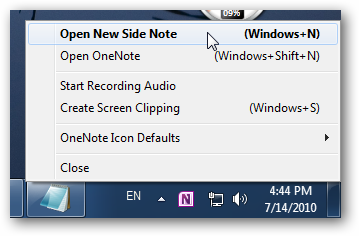
OneNote installe une imprimante virtuelle afin que vous puissiez envoyer des informations de n’importe quel programme à OneNote. Imprimez simplement à partir de votre programme comme d’habitude, mais sélectionnez dans la boîte de dialogue d’impression.
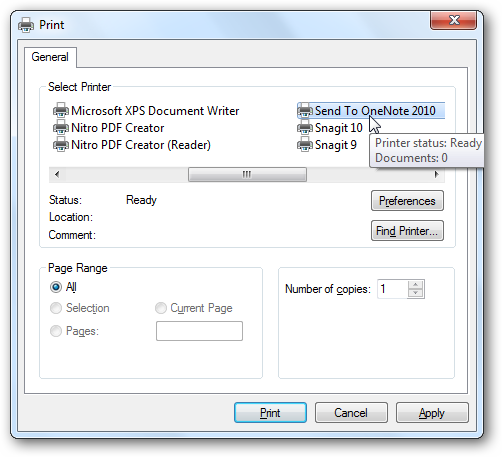
Si votre édition d’Office inclut Outlook, vous pouvez également facilement ajouter des e-mails à OneNote directement à partir du ruban afin de ne jamais perdre vos données importantes.
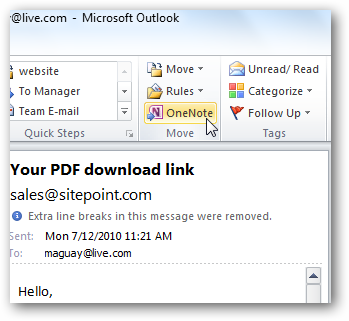
Ou, vous pouvez garder OneNote comme un tableau blanc sur le côté de votre écran pour prendre facilement des notes lorsque vous voyez quelque chose d’intéressant. Cliquez sur le bouton en haut à gauche de la fenêtre.
![sshot-2010-07-14-[14-33-09]](https://azurplus.fr/wp-content/uploads/1606622745_771_Premiers-pas-avec-OneNote-2010.png)
Désormais, une fenêtre OneNote simplifiée restera à droite de votre écran, prête à être notée et sauvegardée.
![sshot-2010-07-14-[14-36-29]](https://azurplus.fr/wp-content/uploads/1606622745_607_Premiers-pas-avec-OneNote-2010.png)
Conclusion
Peu importe ce que vous souhaitez enregistrer, OneNote 2010 permet d’enregistrer rapidement et facilement des notes, des pensées, des captures d’écran, etc. Comme il fait désormais partie de toutes les suites Office 2010, vous pourrez probablement l’essayer et voir comment cela fonctionne par vous-même. Nous aimons la conception de page dans OneNote qui vous permet de tout déplacer, et la nouvelle intégration d’Office Live vous aide à conserver vos notes où que vous soyez.