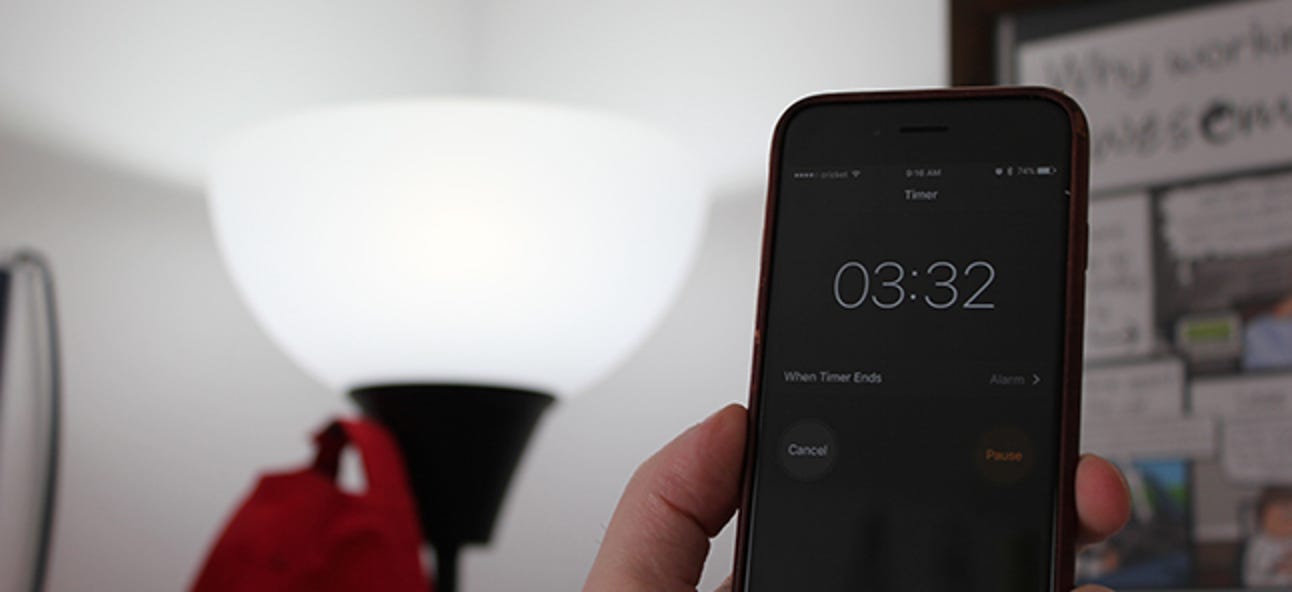Microsoft dit que Windows 10 est un «service» et la société le met fréquemment à jour avec des correctifs de sécurité, des corrections de bogues et de nouvelles fonctionnalités. Les mises à jour se produisent normalement automatiquement en arrière-plan, alors démystifions cela: voici ce que Windows installe et quand.
À quelle fréquence Windows 10 vérifie-t-il les mises à jour?

Windows 10 vérifie les mises à jour une fois par jour. Il le fait automatiquement en arrière-plan. Windows ne vérifie pas toujours les mises à jour à la même heure chaque jour, variant son calendrier de quelques heures pour s’assurer que les serveurs de Microsoft ne sont pas submergés par une armée de PC vérifiant les mises à jour en même temps.
Si Windows trouve des mises à jour, il les télécharge et les installe automatiquement.
Bien que Windows 10 vérifie les mises à jour une fois par jour, cela ne signifie pas qu’il les installe tous les jours. Microsoft ne publie pas de mises à jour Windows tous les jours, donc Windows Update ne trouve souvent aucune mise à jour disponible et n’installe rien.
Les mises à jour des définitions arrivent plusieurs fois par jour
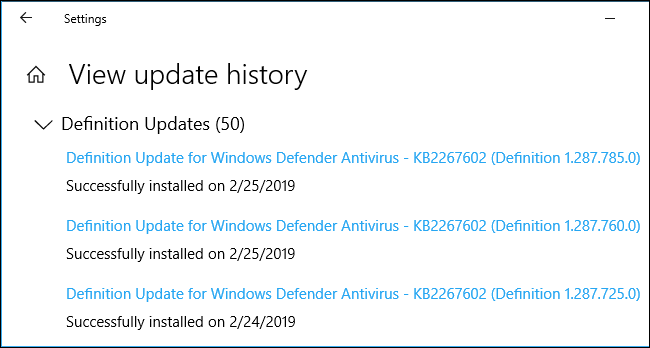
L’application Windows Defender de Microsoft, maintenant connue sous le nom de sécurité Windows, est une application antimalware (antivirus) intégrée à Windows 10. Elle s’exécute automatiquement en arrière-plan et protège votre PC. Si vous installez un autre antivirus, l’antivirus Windows intégré se désactive et laisse votre antivirus de choix fonctionner.
Comme toutes les applications de sécurité, l’antivirus de Microsoft a besoin de mises à jour de définition régulières, afin de pouvoir identifier et détecter les derniers logiciels malveillants découverts. Ces mises à jour sont petites, rapides et ne nécessitent pas de redémarrage. Vous ne remarquerez même pas que votre PC les installe à moins que vous n’ouvriez la page Windows Update dans Paramètres et que vous ne gardiez un œil dessus.
Pour vérifier quand les mises à jour de définition ont été installées, accédez à Paramètres> Mise à jour et sécurité> Windows Update> Afficher l’historique des mises à jour, faites défiler vers le bas et développez «Mises à jour des définitions».
Vous pouvez vérifier la fréquence à laquelle les mises à jour de définition sont installées en accédant à Paramètres> Mise à jour et sécurité> Windows Update> Afficher l’historique des mises à jour, en faisant défiler vers le bas et en développant la section «Mises à jour des définitions».
Les mises à jour des pilotes arrivent occasionnellement

Les pilotes matériels sont les morceaux de logiciels qui activent les périphériques matériels tels que votre son, votre Wi-Fi, vos graphiques, votre imprimante et d’autres composants PC. Les fabricants de matériel publient parfois de nouvelles versions de ces pilotes avec des corrections de bogues ou d’autres améliorations.
Windows Update fournit également des mises à jour de pilotes matériels pour votre PC. Les fabricants de matériel fournissent de nouveaux pilotes matériels à Microsoft et Windows Update les télécharge sur votre PC. La fréquence à laquelle votre PC reçoit les mises à jour des pilotes dépend des périphériques matériels qu’il contient et de la fréquence à laquelle les fabricants de matériel publient des mises à jour.
Vous devrez peut-être redémarrer votre PC pour les mises à jour des pilotes, selon le pilote.
Une liste des mises à jour des pilotes installés se trouve sous «Mises à jour des pilotes» dans Paramètres> Mise à jour et sécurité> Windows Update> Afficher l’historique des mises à jour.
Les mises à jour cumulatives arrivent une fois par mois

Microsoft publie une «mise à jour de qualité» pour Windows chaque mois le deuxième mardi de chaque mois, connue sous le nom de «Patch Tuesday». Ce sont de grosses mises à jour qui contiennent des correctifs de sécurité ainsi que d’autres correctifs de bogues. Elles sont appelées mises à jour cumulatives car elles regroupent un grand nombre de correctifs, même des correctifs des mises à jour précédentes, vous assurant ainsi de n’avoir qu’à installer une grosse mise à jour cumulative même si votre PC est éteint pendant quelques mois.
Techniquement, c’est un peu plus compliqué que ça. La mise à jour cumulative de Patch Tuesday est connue sous le nom de «mise à jour B» car elle est publiée dans la deuxième semaine du mois. Il existe également des mises à jour «C» et «D» publiées dans les troisième et quatrième semaines du mois. Ceux-ci contiennent des corrections de bogues et d’autres améliorations, mais vous ne les obtiendrez que si vous cliquez manuellement sur le bouton «Vérifier les mises à jour». Si vous ne faites jamais cela, vous recevrez ces corrections de bogues dans la mise à jour B du mois prochain sur Patch Tuesday.
Les mises à jour cumulatives nécessitent un redémarrage. Ils touchent des fichiers importants qui ne peuvent pas être modifiés pendant l’exécution de Windows.
Vous pouvez également afficher la liste des mises à jour cumulatives que Windows a trouvées sur la page Historique des mises à jour. Accédez à Paramètres> Mise à jour et sécurité> Windows Update> Afficher l’historique des mises à jour, faites défiler vers le bas et développez «Mises à jour de qualité».
Des mises à jour hors bande arrivent en cas d’urgence
Alors que Microsoft attend normalement de publier des mises à jour de sécurité dans le cadre des mises à jour B de Patch Tuesday une fois par mois, il publie parfois des mises à jour «hors bande». Celles-ci sont appelées ainsi parce qu’elles sont publiées en dehors du calendrier normal.
Celles-ci sont généralement libérées en cas d’urgence, par exemple, lorsqu’une faille de sécurité zero-day est exploitée dans la nature et que le problème doit être résolu immédiatement.
Ces mises à jour nécessitent généralement également un redémarrage.
Les mises à jour des fonctionnalités arrivent tous les six mois

Microsoft publie également de grandes versions majeures de Windows 10 une fois tous les six mois. Il appelle ces «mises à jour de fonctionnalités». Ils incluent de nombreux changements et améliorations. Par exemple, la mise à jour d’avril 2019 de Windows 10 ajoutera un thème de bureau léger avec un nouveau fond d’écran par défaut, ainsi que de nombreux autres changements mineurs, notamment une recherche améliorée des fichiers du menu Démarrer et des améliorations de bas niveau qui accéléreront Windows 10.
Cependant, ceux-ci ne se déploient pas toujours immédiatement. Microsoft le ralentit et essaie de ne proposer une mise à jour à votre PC que si l’entreprise pense qu’elle fonctionnera bien sur votre matériel. Vous ne pourrez peut-être pas les obtenir tous les six mois si vous ne faites pas tout votre possible pour les chercher. Par exemple, la mise à jour d’octobre 2018 de Windows 10 n’est toujours pas sur la plupart des PC Windows 10 à la fin de février 2019.
Ces grosses mises à jour nécessitent toujours un redémarrage. Ils nécessitent un processus d’installation beaucoup plus long, vous passerez donc plus de temps à regarder un écran bleu pendant que le processus se termine. La durée du processus de mise à jour dépend de la vitesse de votre PC et de la mise à jour. Microsoft a accéléré le processus d’installation au cours des dernières versions.
Si vous voyez un écran «Travailler sur les mises à jour» avec un message indiquant que «Votre PC redémarrera plusieurs fois», Windows installe probablement une mise à jour des fonctionnalités.
Comme pour les mises à jour C et D, cette mise à jour vous sera généralement proposée après la publication si vous accédez à l’écran Windows Update dans Paramètres et cliquez sur «Rechercher les mises à jour». Cela fait de vous un «chercheur» et Microsoft vous donnera la mise à jour même s’il ne pensait pas que la mise à jour était prête pour le matériel de votre PC. Oui, c’est une étrange façon de faire les choses.
Vous pouvez voir la dernière mise à jour de fonctionnalité installée à partir de l’écran Historique des mises à jour. Regardez sous «Mises à jour des fonctionnalités» en haut de l’écran Paramètres> Mise à jour et sécurité> Windows Update> Afficher l’historique des mises à jour.
Comment contrôler les mises à jour de Windows

Windows 10 se met à jour automatiquement et ne vous donne pas autant de contrôle que Windows 7, en particulier sur Windows 10 Famille.
Vous pouvez toujours empêcher Windows d’installer automatiquement les mises à jour et de redémarrer à certaines heures de la journée. Modifiez simplement les «Heures d’activité» en fonction des heures auxquelles vous utilisez votre PC. Par exemple, si vous utilisez régulièrement votre PC de 18 h 00 à 22 h 00, assurez-vous que ceux-ci sont marqués comme vos heures d’activité. Windows 10 n’installera pas les mises à jour pendant ces heures. Vous pouvez définir jusqu’à 18 heures par jour comme heures d’activité.
Pour empêcher Windows de télécharger et d’installer automatiquement des mises à jour sur une connexion, vous pouvez définir la connexion comme limitée. Windows ne téléchargera que certaines petites mises à jour critiques et ne téléchargera ni n’installera la plupart des mises à jour automatiquement. Ce paramètre est conçu pour enregistrer les données sur les connexions avec des données limitées, mais vous pouvez l’activer sur n’importe quelle connexion, même une connexion Ethernet filaire.
Les utilisateurs de Windows 10 Professionnel peuvent également accéder à des mises à jour supplémentaires pour suspendre, différer ou retarder les mises à jour une fois qu’elles ont été davantage testées sur des PC grand public. Windows 10 Famille peut enfin vous permettre de suspendre les mises à jour lorsque la mise à jour d’avril 2019 arrivera également.