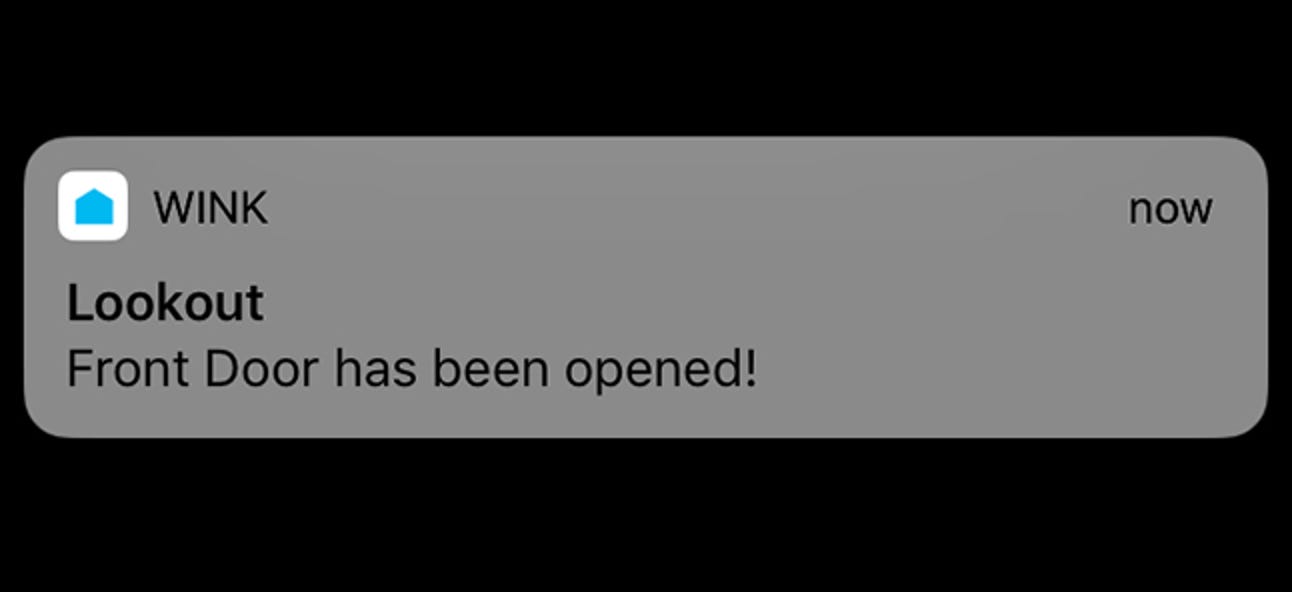Si vous entendez un «clic» ou un tapotement distinct provenant de votre PC, cela vaut probablement la peine d’enquêter. Jetons un coup d’œil à certains problèmes qui peuvent amener votre PC à faire un bruit de clic.
Les PC émettent beaucoup de sons. Certains d’entre eux – comme le bourdonnement d’un lecteur optique qui tourne ou le gémissement d’une bobine – sont assez normaux. D’autres, comme les craquements ou les claquements de vos haut-parleurs, sont frustrants, mais pas nécessairement préoccupants. Mais si votre PC émet un bruit de clic ou de tapotement clair, vous pourriez avoir un problème qui doit être résolu. La plupart des pièces mobiles d’un PC ont quelque chose à voir avec la rotation – les ventilateurs, les lecteurs de disque, les lecteurs de CD, ce genre de choses. Les bruits de cliquetis surviennent souvent lorsqu’une de ces pièces est bloquée, voire en panne. Alors, jetons un coup d’œil à certains des problèmes qui causent ce son.
Un disque dur défaillant

Un petit clic à faible volume est en fait attendu de la plupart des disques durs. À l’intérieur du boîtier métallique, un disque dur ressemble beaucoup à un tourne-disque de haute technologie. C’est parce qu’il a certains des mêmes éléments de conception – un disque «plateau» rotatif où les informations sont stockées, et un bras d’actionneur mobile qui peut lire et écrire les données tout comme l’aiguille joue de la musique à partir d’un ancien disque. Un disque dur entièrement fonctionnel qui est sous tension émettra un doux «bourdonnement» ou «vrombissement» du disque en rotation, et des bruits de «tap» plus audibles lorsque le bras de l’actionneur se déplace rapidement d’avant en arrière.
Ce que vous voulez entendre est un fort bruit de «claquement» ou de «clic». Cela indique généralement une sorte de panne mécanique du disque ou du bras, et cela peut signifier que votre disque dur est en difficulté. Si vous pouvez démarrer dans votre système d’exploitation, sauvegardez vos données immédiatement, car il est possible que le lecteur tombe en panne à tout moment. Vous aurez besoin d’un remplacement tout de suite. La plupart des lecteurs utilisent également une forme d’auto-surveillance appelée SMART (technologie d’auto-surveillance, d’analyse et de rapport), il est donc également utile de vérifier si votre disque dur pense qu’il est en panne.
Remarque: si votre ordinateur utilise un lecteur à état solide (SSD), un type de stockage flash sans pièces mobiles, il est prudent de supposer qu’aucun bruit de clic ne provient du stockage.
Un lecteur de CD ou de DVD défectueux

Mécaniquement, le lecteur optique de votre ordinateur est similaire aux disques durs décrits ci-dessus. La seule différence est que vous pouvez retirer et remplacer le support de stockage. Étant donné que les lecteurs optiques utilisent également un disque rotatif et un bras mobile avec une lentille laser, ils produiront certains des mêmes bruits de vrombissement et de tapotement lorsqu’ils lisent ou écrivent des données. Un clic fort signifie généralement que soit le lecteur essaie de lire les données d’un disque défectueux, soit l’une des pièces mobiles comme le petit moteur électrique ou la piste laser est défectueuse.
Heureusement, un lecteur de CD défaillant n’est pas un problème immédiat, «sauvegardez vos données comme un disque dur défaillant. À moins que vous ne disposiez de certaines données cruciales auxquelles vous devez accéder sur un CD ou un DVD, votre PC peut s’en sortir sans problème. Si vous souhaitez le réparer, des disques internes de remplacement sont facilement disponibles et simples à installer (assurez-vous simplement que vous disposez d’un disque IDE ou SATA qui correspond à la connexion sur votre carte mère). Même certains ordinateurs portables ont des lecteurs de disque modulaires qui peuvent être remplacés. Si vous préférez ne pas ouvrir le boîtier de votre PC, il existe de nombreux lecteurs de disque USB externes à choisir.
Un ventilateur de refroidissement bloqué

La plupart des ordinateurs de bureau ont une sorte de refroidissement actif – un système de petits ventilateurs qui aspirent l’air dans le boîtier pour refroidir les composants et expulser l’air chaud du boîtier. Parfois, le câblage interne d’un PC (en particulier d’un ordinateur de bureau) peut glisser ou se coincer sur l’un des ventilateurs, créant un bruit de «tapotement» ou de «grattage». Cela se produit souvent lorsque les composants internes ont été un peu bousculés, comme après que le PC ait été déplacé d’une pièce à une autre.
Celui-ci est une solution facile: éteignez simplement l’ordinateur, retirez le boîtier ou la porte d’accès et vérifiez si les câbles d’alimentation ou de données sont desserrés à proximité d’un ventilateur de refroidissement. Assurez-vous et vérifiez également les ventilateurs de votre CPU (le gros bloc au centre de la carte mère) et de la carte graphique. Vous n’aurez probablement pas besoin de débrancher quoi que ce soit ou de le déplacer très loin, mais si vous souhaitez une solution plus permanente, vous pouvez organiser un peu les câbles pour vous assurer que les composants internes de votre PC sont bien rangés.
Les bruits de cliquetis peuvent également provenir de ventilateurs qui sont en train de mourir ou qui sont simplement recouverts de poussière. Pendant que le boîtier est éteint, allez-y et allumez votre PC. Regardez par-dessus – mais ne touchez pas – les composants internes. Si vous voyez des ventilateurs qui ne tournent pas correctement, vous devrez résoudre le problème. Vous pourrez peut-être nettoyer un ventilateur. Éteignez votre PC et retirez le ventilateur. Retirez toute la poussière et tout ce qui gomme le ventilateur à l’aide d’un coton-tige et d’un peu d’alcool isopropylique (s’il y en a beaucoup, vous pouvez d’abord le souffler avec de l’air comprimé). Lorsque vous avez terminé, vous pouvez également le vaporiser légèrement avec un peu nettoyant pour contacts. Ce truc est conçu pour nettoyer les circuits imprimés, les boutons de commande et ce genre de choses. Cela fonctionne également très bien pour les fans. Il sèche rapidement et ne laisse aucun résidu. Laissez sécher le ventilateur quelques minutes, remettez-le dans votre PC et voyez s’il fonctionne mieux.
Bien sûr, les ventilateurs sont également assez bon marché à remplacer, vous voudrez peut-être simplement aller dans cette direction.
Haut-parleurs ou moniteurs

Un ou deux «clics» bruyants provenant directement des haut-parleurs de votre ordinateur lorsque vous l’allumez ou l’éteignez n’est pas inhabituel – ce n’est qu’une décharge électrique sur la connexion analogique. De même, il n’est pas rare que le panneau LCD d’un moniteur fasse un clic audible lorsqu’il s’allume ou s’éteint (et c’était pratiquement universel sur les anciens moniteurs CRT «à tube»). Si vous entendez un bruit de clic plus constant, il se peut qu’il y ait un problème avec l’un ou l’autre des composants. N’oubliez pas de consulter notre article sur le diagnostic des bruits de haut-parleurs étranges pour plus d’informations.
Problèmes d’alimentation

Si votre PC émet un clic juste avant de s’éteindre de lui-même, vous pourriez avoir un problème avec votre alimentation ou votre câblage. Ce «clic» fort juste avant un arrêt est le son d’une panne de courant et de l’arrêt de tous les composants en même temps. Cela peut se produire de nombreuses manières différentes, mais cela se résume généralement à un problème d’alimentation ou de carte mère.
Vérifiez vos rails d’alimentation (les câbles de votre alimentation vers le composant qu’ils alimentent) pour vous assurer que chaque composant dispose d’une connexion sécurisée à l’alimentation: le rail principal vers la carte mère, le rail secondaire vers le CPU, SATA ou 4 -pin câbles molex aux disques durs et au lecteur de disque, et un autre rail d’alimentation à la carte graphique (si vous en avez un). Si tout semble en ordre et que votre PC s’arrête toujours au hasard, vous avez probablement besoin d’une nouvelle alimentation ou d’une nouvelle carte mère. Le premier est une solution assez simple (bien que fastidieuse), mais remplacer la carte mère signifie presque reconstruire le PC à partir de zéro… et il pourrait être moins difficile d’en acheter une nouvelle.
Crédit d’image: William Warby/ Flickr, William Warby/ Flickr, Shal Farley/ Flickr, Shawn Nystrand/ Flickr, Lalneema/ Flickr, William Hook/ Flickr