L’application Your Phone de Windows 10 relie votre téléphone et votre PC. Il fonctionne mieux pour les utilisateurs d’Android, vous permettant d’envoyer des SMS depuis votre PC, de synchroniser vos notifications et de transférer sans fil des photos d’avant en arrière. La duplication d’écran est également en cours.
Les utilisateurs d’Android bénéficient de la meilleure intégration
L’application Votre téléphone est une partie puissante et souvent négligée de Windows 10. Si vous êtes un utilisateur Android, vous pouvez l’utiliser pour envoyer des SMS directement depuis votre PC, voir toutes les notifications de votre téléphone et transférer rapidement des photos. Si vous avez le bon téléphone et le bon PC, vous pouvez même utiliser l’application Votre téléphone pour refléter l’écran de votre téléphone et le voir sur votre PC.
Malheureusement, les utilisateurs d’iPhone n’obtiendront rien de tout cela. Les restrictions d’Apple empêchent ce niveau d’intégration. Les utilisateurs d’iPhone peuvent configurer l’application Votre téléphone pour envoyer des pages Web entre leur téléphone et leur PC, mais c’est tout. Ne posez même pas de questions sur les téléphones Windows, auxquels Microsoft a renoncé il y a longtemps.
L’envoi de SMS depuis votre PC, le transfert de photos et la synchronisation des notifications fonctionnent tous pour le moment sur les versions stables actuelles de Windows 10. La fonction de miroir d’écran n’est disponible que pour certains Windows Insiders pour le moment, mais elle devrait bientôt arriver pour tout le monde.
Comment configurer l’application Windows 10 pour votre téléphone
Le processus de liaison est simple. L’application Votre téléphone est installée avec Windows 10, mais vous pouvez téléchargez-le depuis le magasin si vous l’avez déjà désinstallé. Lancez l’application «Votre téléphone» à partir de votre menu Démarrer pour commencer.
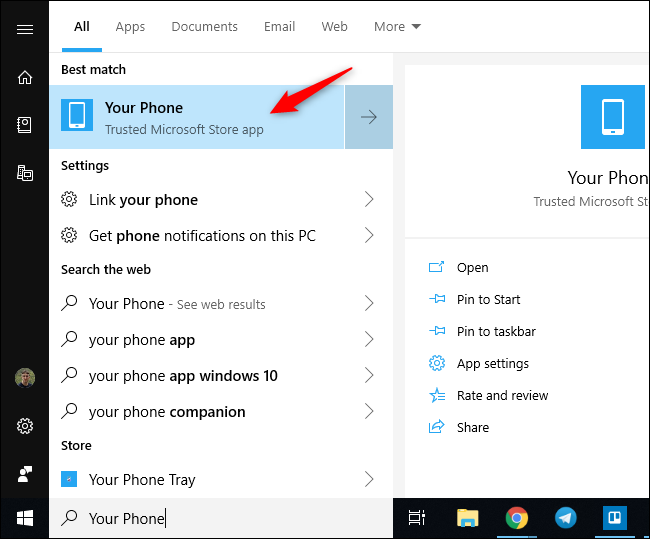
Sélectionnez «Android» et cliquez sur «Commencer» pour associer l’application à un téléphone Android. Vous serez invité à vous connecter à l’application avec un compte Microsoft si vous n’êtes pas déjà connecté à votre PC avec un.
Si vous n’êtes pas déjà connecté avec votre compte Microsoft, connectez-vous lorsque vous y êtes invité. L’assistant d’installation vous demandera de télécharger Microsoft Votre compagnon de téléphone app sur votre téléphone Android et cliquez sur « Continuer ».

Lancez l’application Your Phone Companion sur votre téléphone Android et connectez-vous avec le même compte Microsoft que vous utilisez sur votre PC. Suivez le processus de configuration rapide. Sur l’écran final, appuyez sur «Autoriser» pour associer votre PC à votre téléphone. Les messages texte et les photos de votre téléphone commenceront à s’afficher dans l’application Votre téléphone.

Comment transférer des photos sur votre PC à l’aide de votre téléphone
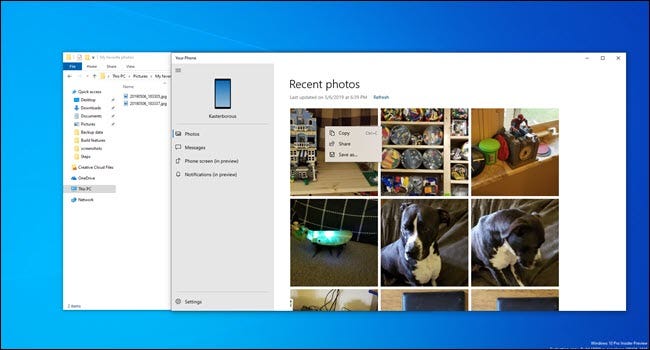
L’application Votre téléphone de Windows 10 affiche les photos et captures d’écran récentes que vous avez prises sur votre téléphone Android. Les 25 dernières photos ou captures d’écran que vous avez prises s’affichent lorsque vous cliquez sur «Photos» dans la barre latérale droite.
À partir de là, vous pouvez soit faire glisser les photos vers un dossier dans l’Explorateur de fichiers, soit cliquer avec le bouton droit de la souris et choisir «Copier» ou «Enregistrer sous» pour les déplacer vers votre PC. De plus, vous pouvez sélectionner «Partager» pour envoyer la photo par texte ou par e-mail.
Cela semble mineur, mais éviter les tracas de connecter votre téléphone à votre PC ou de sauter à travers des cerceaux avec Google Photos ou OneDrive est une fonctionnalité qui peut vous faire gagner beaucoup de temps. Chaque capture d’écran mobile de cet article est passée par ce processus de transfert de photos pour passer du téléphone au PC pour l’édition.
Si vous devez transférer une image plus ancienne, vous devrez connecter votre téléphone à votre PC via un câble, les transférer avec un service cloud tel que OneDrive ou les envoyer par e-mail.
Comment envoyer un SMS depuis votre PC Windows 10 avec un téléphone Android
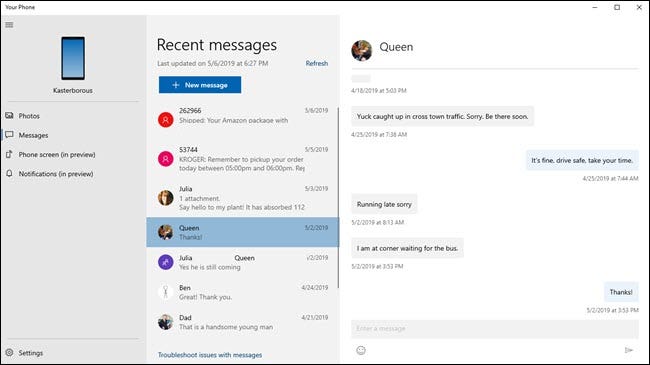
L’application Votre téléphone affiche toutes vos conversations par SMS depuis votre téléphone. Vous pouvez envoyer des réponses et voir les messages texte entrants en un seul endroit, similaire à MightyText ou Pushbullet. Microsoft a essayé d’accomplir cela avec Cortana, mais il manquait une interface unificatrice et une commodité, et finalement, la fonctionnalité a été fermée en faveur de votre téléphone. Vos conversations sont mises à jour pour correspondre à votre téléphone, donc si vous supprimez un fil de votre téléphone, il disparaîtra également du PC.
L’envoi de SMS à partir de l’application Votre téléphone est simple et la mise en page générale peut vous rappeler un e-mail. Cliquez sur « Messages » dans la barre latérale gauche, et vous devriez voir tous vos messages texte actuels. Sinon, essayez de cliquer sur « Actualiser ». Cliquez sur le fil de discussion auquel vous souhaitez répondre (comme vous le feriez sur l’objet d’un e-mail), et tapez dans la case «Entrer un message» pour répondre.
Vous pouvez également faire défiler l’historique de vos messages texte si vous souhaitez vous référer à un message plus ancien. Dans les versions Insider mises à jour, les photos de contact que vous avez définies sur votre téléphone Android seront synchronisées avec l’application Your Phone PC, comme indiqué dans l’image ci-dessus. Microsoft dit que vous pourrez bientôt répondre à partir de la notification Windows qui apparaît lorsque vous recevez un texte, mais nous n’avons pas été en mesure de le tester.
Comment mettre en miroir l’écran de votre téléphone sur votre PC
 Microsoft
Microsoft
La fonctionnalité la plus intéressante est celle que la plupart des gens ne peuvent pas encore utiliser. Microsoft propose la mise en miroir d’écran pour Android sur votre PC. Mais pour le moment, les exigences sont incroyablement strictes. Non seulement vous aurez besoin d’un téléphone spécifique (une poignée d’appareils Samsung et OnePlus), mais vous aurez également besoin d’une spécification Bluetooth rare sur votre PC – au moins Bluetooth 4.1 et en particulier avec une capacité périphérique à faible consommation d’énergie. Tous les appareils Bluetooth 4.1 ne prennent pas en charge la capacité périphérique à faible consommation d’énergie, et vous trouverez cette variante spécifique de Bluetooth sur très peu de PC. En fait, un seul appareil de la gamme Surface répond à cette qualification: le Surface Go.
Même si vous disposez de tout ce matériel – peu probable – cette fonctionnalité n’est disponible que sur les versions Insider de Windows 10 pour le moment. Il arrivera sous une forme stable avec la sortie de la mise à jour de mai 2019 de Windows 10.
Malheureusement, cela signifie que très peu de personnes sont en mesure de tester la fonctionnalité pour le moment, et nous n’avons pas du tout vu la fonctionnalité en action au-delà de quelques captures d’écran. Mais ce que nous avons vu semble intrigant.
Comment mettre en miroir les notifications d’Android sur votre PC

L’application Votre téléphone pourra bientôt refléter les notifications de votre téléphone Android sur votre PC. Les testeurs initiés sont déjà en mesure de prévisualiser la fonctionnalité. Il apparaîtra probablement pour tout le monde dans une future version de Windows 10 dans six ou douze mois.
: La mise en miroir des notifications est désormais disponible pour tous les utilisateurs de Windows 10!
Les notifications de votre téléphone Android apparaîtront sur votre PC et la suppression de la notification de votre PC l’effacera de votre téléphone. Vous pouvez personnaliser les applications qui affichent des notifications sur votre PC, soit pour les limiter aux notifications qui vous intéressent, soit pour éviter les doublons.
Malheureusement, tout ce que vous pouvez faire est d’effacer les notifications. Alors que les versions plus récentes d’Android permettent des interactions de notification (comme répondre à un message), cette fonctionnalité n’est pas mise en miroir sur votre PC.
Il s’agit d’une autre fonctionnalité fournie par Microsoft auparavant via Cortana et supprimée par la suite en faveur de cette option.
Si vous utilisez une version Insider de Windows 10, vous pouvez sélectionner «Notifications (en aperçu)» et passer par l’assistant pour donner à l’application l’accès à vos notifications. Il vous invite à activer l’accès aux notifications pour l’application Your Phone Companion sur votre téléphone Android. Cliquez sur «Commencer», puis sur «Ouvrir les paramètres pour moi» pour continuer.
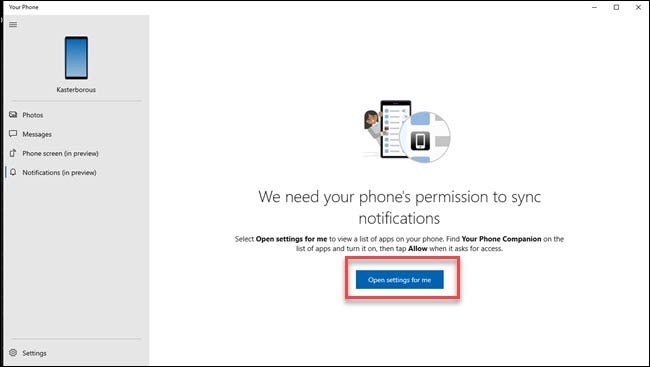
Votre téléphone devrait ouvrir automatiquement vos paramètres de notifications. Faites défiler jusqu’à «Your Phone Companion» et activez-le.
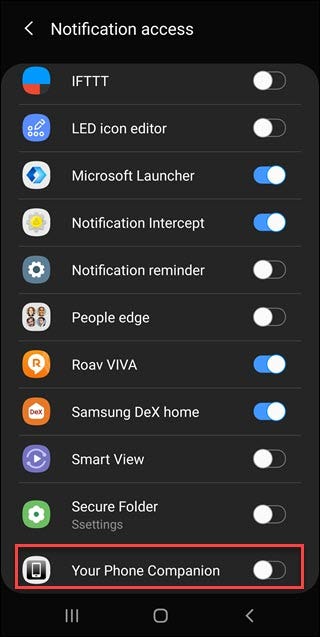
Vous recevrez une invite pour confirmer que vous souhaitez activer les notifications; appuyez sur Autoriser. Le texte mentionne la possibilité de configurer ne pas déranger; la plupart des applications créent des notifications, elles ont donc besoin d’un accès pour ne pas déranger les paramètres pour fonctionner avec. Dans ce cas, Your Phone Companion ne fait que lire les notifications pour les afficher ailleurs, il n’interagira donc pas vraiment avec le mode Ne pas déranger.
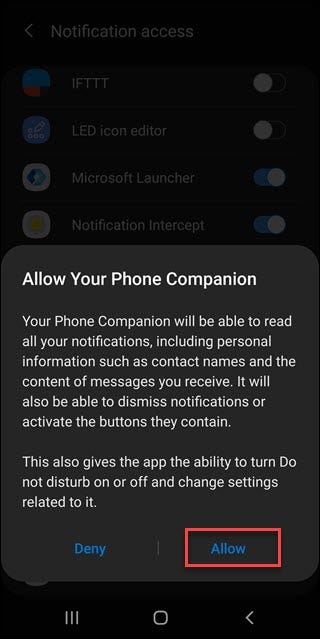
Vous voudrez peut-être ajuster un autre paramètre. Si vous avez une application sur Android et PC (comme Google Hangouts ou Email), vous commencerez à voir des notifications doubles. L’application Your Phone PC vous donne un contrôle granulaire des notifications d’application que vous voyez. Pour y accéder, cliquez sur «Paramètres» dans le coin inférieur gauche.

Ensuite, faites défiler vers le bas et cliquez sur les mots « Choisissez les applications dont vous souhaitez recevoir des notifications. » Une liste d’applications apparaîtra et vous pouvez désactiver toutes les notifications en double que votre PC vous donne déjà.

Effacer les notifications de l’application Your Phone PC les efface également de votre téléphone Android.
Dans l’ensemble, l’application Your Phone est un héros méconnu de Windows 10. Elle offre une valeur réelle en vous permettant d’atteindre le téléphone moins souvent, que ce soit pour répondre à un texte, consulter une notification ou déplacer des images. Si vous ne l’avez pas encore essayé et que vous avez un téléphone Android, vous devriez donner une chance. Vous pourriez être agréablement surpris par ce que vous trouvez.

