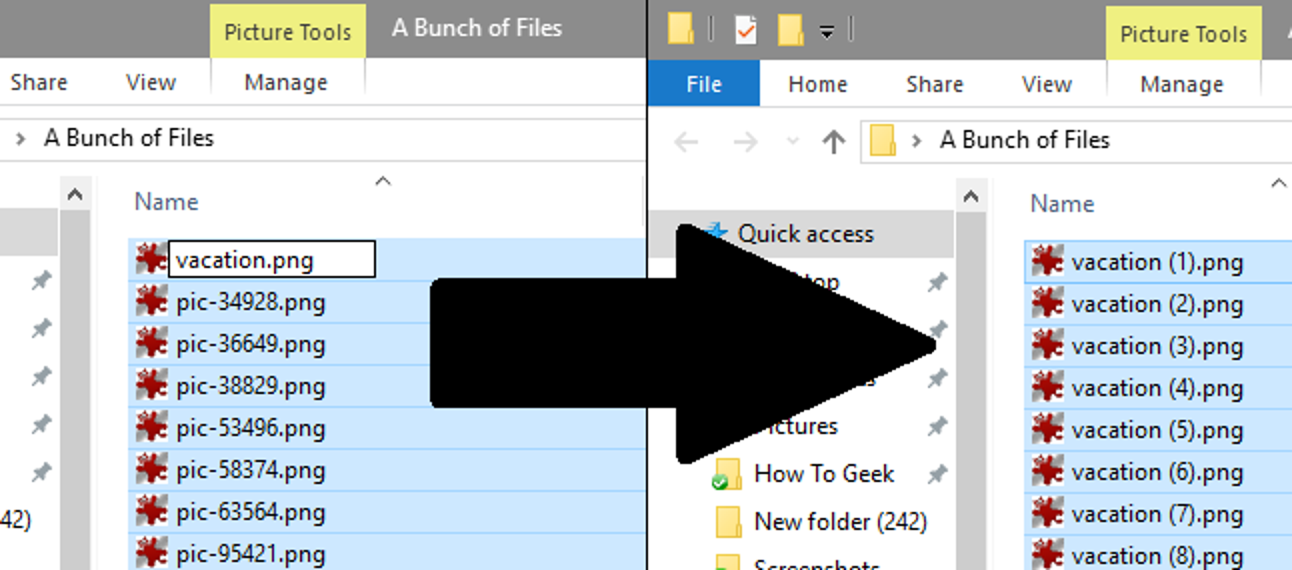Les repères sont clairs: les disques SSD ralentissent lorsque vous les remplissez. Remplissez votre disque SSD à sa quasi-capacité et ses performances d’écriture diminueront considérablement. La raison en est le fonctionnement des SSD et du stockage Flash NAND.
Remplir le disque à pleine capacité est l’une des choses que vous ne devriez jamais faire avec un disque SSD. Un disque SSD presque plein aura des opérations d’écriture beaucoup plus lentes, ce qui ralentira votre ordinateur.
Blocs vides et blocs partiellement remplis
Lorsque vous écrivez un fichier sur votre disque SSD, il recherche les blocs vides et les remplit. L’écriture dans un bloc vide est l’opération d’écriture la plus rapide possible. C’est pourquoi les nouveaux systèmes d’exploitation (Windows 7 et versions ultérieures) prennent en charge la fonction TRIM, qui supprime automatiquement les données d’un fichier du disque SSD dès que vous supprimez le fichier dans votre système d’exploitation. Cela fonctionne différemment des disques durs magnétiques, où des morceaux de fichiers supprimés se trouvent sur le disque dur.
Ils ne restent pas assis sur un disque SSD – TRIM garantit que le bloc est vidé afin que le SSD puisse écrire rapidement de nouvelles données dans le bloc vide à l’avenir. L’écriture sur un secteur déjà écrit est tout aussi rapide que l’écriture sur un secteur vide sur un disque dur mécanique, mais un disque SSD doit effacer un bloc avant d’écrire dessus.
La mémoire flash NAND écrit les données dans des pages de 4 Ko à l’intérieur de blocs de 256 Ko. Pour ajouter des pages supplémentaires à un bloc partiellement rempli, le disque SSD doit effacer tout le bloc avant d’y réécrire des données.

À mesure que votre disque SSD se remplit, de moins en moins de blocs vides sont disponibles. A leur place se trouvent des blocs partiellement remplis. Le disque SSD ne peut pas simplement écrire les nouvelles données dans ces blocs partiellement remplis – cela effacerait les données existantes. Au lieu d’une simple opération d’écriture, le disque SSD doit lire la valeur du bloc dans son cache, modifier la valeur avec les nouvelles données, puis la réécrire. Gardez à l’esprit que l’écriture d’un fichier impliquera probablement l’écriture dans de nombreux blocs, ce qui peut entraîner un retard supplémentaire important.
TRIM ne consolide pas les blocs partiellement remplis
Si vous remplissez un lecteur à pleine capacité ou presque, il est probable que vous vous retrouviez avec de nombreux blocs partiellement remplis après la suppression des fichiers. La commande TRIM demande simplement à un disque SSD de supprimer les données de fichier lorsque le fichier est supprimé. Cela ne force pas le lecteur à effectuer une quelconque opération de nettoyage.
En d’autres termes, remplissez un disque SSD à pleine capacité avant de supprimer des fichiers et vous vous retrouverez probablement avec de nombreux blocs partiellement remplis. Le lecteur ne fera pas tout son possible pour consolider ces blocs partiellement remplis en blocs complets, libérant ainsi des blocs vides. Le lecteur sera toujours plein de blocs partiellement remplis et les performances d’écriture seront dégradées.
Surapprovisionnement et nettoyage de la mémoire
Pour empêcher les consommateurs de remplir leurs disques SSD et de se retrouver avec des performances gravement dégradées, les fabricants de SSD font tout leur possible pour contrer cela.
Les disques SSD grand public mettent souvent de côté environ 7% de leur stockage flash total et le rendent indisponible pour l’utilisateur. Ceci est connu sous le nom de «surprovisionnement» – du matériel de stockage supplémentaire est ajouté au disque mais n’est pas visible par l’ordinateur en tant que stockage disponible qu’il peut utiliser. La zone de réserve garantit que le lecteur ne peut jamais devenir complètement plein – il y aura toujours une certaine capacité de réserve pour aider à maintenir les performances d’écriture stables.
Le contrôleur de chaque disque SSD dispose d’un algorithme de récupération de place pour tenter d’atténuer ce problème. Lorsque le lecteur est plein, il recherchera les blocs partiellement remplis et commencera à les consolider, libérant autant de blocs vides que possible. Différents disques SSD exécutent ces opérations à des moments et à des seuils différents – cela dépend du contrôleur du disque.
Preuve de référence
Anandtech a réalisé une variété de benchmarks avec différents disques pour déterminer la relation entre la zone de réserve d’un disque SSD et la cohérence de ses performances d’opération d’écriture. Lors du remplissage d’un lecteur vide, ils ont constaté des performances d’écriture élevées très tôt dans le processus et une baisse significative à mesure que les opérations d’écriture continuaient à remplir le lecteur.

La mise de côté de plus d’espace libre sur les disques a permis aux performances de rester cohérentes, car cela garantissait que le disque devrait toujours avoir suffisamment de blocs vides prêts.
Ils ont constaté que «les performances minimales s’améliorent considérablement une fois que vous atteignez 25% de zone de réserve pour ces [consumer] disques. » Leur recommandation finale était que vous devriez «prévoir de n’utiliser qu’environ 75% des [your drive’s] capacité si vous voulez un bon équilibre entre la cohérence des performances et la capacité. »
Si vous disposez d’un disque SSD, vous devez éviter d’utiliser plus de 75% de sa capacité. Achetez un disque plus gros avec plus de stockage que vous n’en avez besoin et vous vous assurerez de toujours avoir des performances d’écriture constantes. Heureusement, les SSD deviennent progressivement beaucoup moins chers, donc ce n’est pas aussi cher qu’auparavant.
Crédit d’image: Music Sorter chez Wikimedia Commons, Simon Wüllhorst sur Flickr