Parfois, vous utilisez un iPad mais le clavier à l’écran n’apparaît pas là où vous vous y attendez. Il peut y avoir plusieurs problèmes, y compris des problèmes avec un clavier Bluetooth ou des applications de clavier tierces. Voici ce qui ne va pas et comment y remédier.
Vous avez oublié que vous avez un clavier Bluetooth connecté
Chaque fois que vous avez un clavier Bluetooth connecté à votre iPad, iPadOS désactive automatiquement le clavier à l’écran. C’est parce que l’iPad pense que vous n’avez pas besoin d’un clavier à l’écran lorsque vous en avez un vrai devant vous. Mais parfois, vous avez un clavier Bluetooth à proximité qui est toujours connecté, et vous ne vous en rendez pas compte.
Pour déconnecter votre clavier, ouvrez Paramètres et appuyez sur Bluetooth. Dans la liste de «Mes appareils», localisez votre clavier et appuyez sur l’icône d’information à côté (un «i» dans un cercle). Sur l’écran suivant, sélectionnez «Déconnecter».
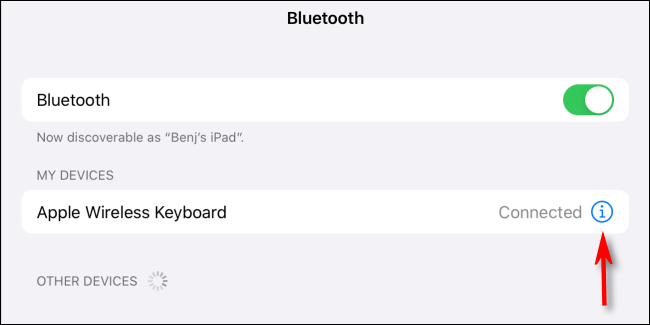
Votre iPad peut penser qu’un clavier est connecté (alors qu’il ne l’est pas)
Parfois, votre iPad peut penser qu’un clavier Bluetooth est connecté alors que ce n’est pas le cas, de sorte que le clavier à l’écran ne s’affiche pas. Accédez à Paramètres, appuyez sur «Bluetooth», puis appuyez sur le commutateur Bluetooth pour désactiver Bluetooth.
Ou, pour le faire encore plus rapidement, ouvrez le centre de contrôle d’un simple glissement et désactivez le Bluetooth d’un simple toucher.
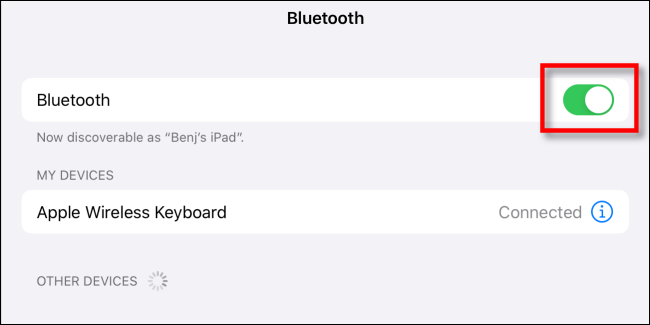
Vérifiez à nouveau et voyez si le clavier à l’écran apparaît là où vous l’attendez. Sinon, vous voudrez peut-être essayer de redémarrer votre iPad, ce qui peut résoudre ce problème et d’autres bogues.
Votre application de clavier tierce est peut-être tombée en panne
Si vous utilisez une application de clavier tierce, telle que SwiftKey ou Gboard, il est possible qu’un bogue dans cette application de clavier ait provoqué son blocage.
Pour résoudre ce problème, redémarrez votre iPad, ce qui forcera le clavier à se recharger et pourra temporairement résoudre le problème qui l’a entraîné à planter. C’est également une bonne idée de lancer l’App Store et de voir s’il existe des mises à jour pour le clavier tiers. Si tel est le cas, installez-les. Les mises à jour peuvent corriger le bogue qui a causé le crash.
Si cela ne résout pas le problème, vous pouvez supprimer l’application de clavier tierce dans les paramètres. Accédez à Paramètres> Général> Clavier> Claviers. Appuyez sur « Modifier » dans le coin supérieur droit de l’écran, puis appuyez sur l’icône de suppression rouge (qui ressemble à un signe moins dans un cercle) à côté du nom du clavier tiers que vous souhaitez désactiver.
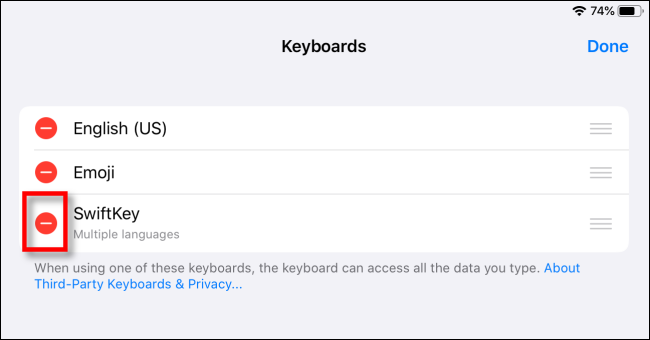
Après avoir appuyé sur l’icône du signe moins rouge, un bouton «Supprimer» apparaîtra. Appuyez dessus et l’application de clavier sera supprimée. Vous pouvez ensuite essayer de réinstaller l’application à l’aide de l’App Store ou utiliser l’iPad sans elle.
Vous devrez peut-être appuyer sur un champ de texte pour que le clavier s’affiche
Habituellement, iPadOS fait un bon travail de prédire quand vous aurez besoin du clavier à l’écran, et il apparaît en conséquence. Mais parfois non. Dans ce cas, vous devrez peut-être appuyer sur un champ de saisie de texte pour faire apparaître le clavier.
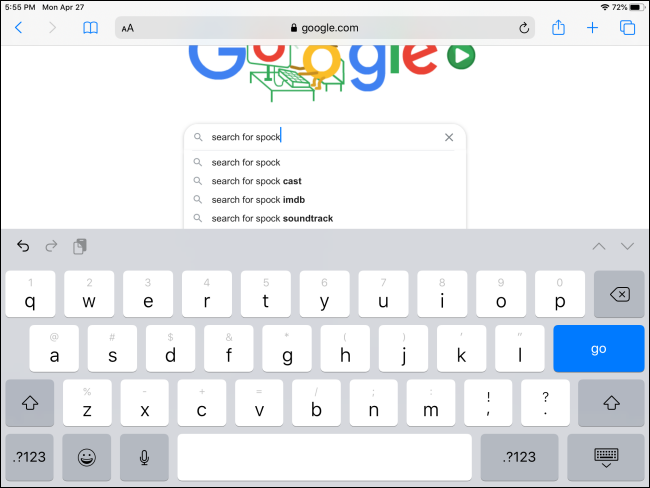
Si cela n’apparaît pas, vérifiez les autres solutions possibles répertoriées ci-dessus, y compris le redémarrage de votre iPad pour voir si cela résout le problème.
Si tout le reste échoue, redémarrer ou mettre à jour
S’il y a un thème commun parmi toutes les solutions potentielles listées ici, c’est que si vous rencontrez des problèmes sur votre iPad, c’est généralement une bonne idée de le redémarrer. Le redémarrage de votre iPad force l’appareil à recharger tous ses logiciels et à réinitialiser ses paramètres temporaires, ce qui peut temporairement résoudre le problème que vous rencontrez.
- Pour redémarrer un iPad avec Face ID: Maintenez le bouton du haut et l’un des boutons de volume enfoncés jusqu’à ce que le curseur de mise hors tension apparaisse. Faites glisser le curseur avec votre doigt et attendez que l’iPad s’éteigne. Ensuite, maintenez à nouveau le bouton du haut jusqu’à ce que vous voyiez le logo Apple sur l’écran.
- Pour redémarrer un iPad avec un bouton d’accueil: Maintenez le bouton du haut enfoncé jusqu’à ce que le curseur de mise hors tension apparaisse. Faites glisser le curseur avec votre doigt et attendez que l’iPad s’éteigne. Ensuite, maintenez à nouveau le bouton du haut jusqu’à ce que vous voyiez le logo Apple sur l’écran.
Vous pouvez également essayer de mettre à jour le système d’exploitation de votre iPad (iPadOS) vers la dernière version. Cela peut corriger les bogues qui empêchent le clavier à l’écran de s’afficher correctement. Bonne chance!

