Il existe probablement des centaines de façons différentes de supprimer les arrière-plans dans Photoshop, et ce guide vise à vous montrer de nombreuses façons de base de le faire. Commencez avec les bases ici.
Photoshop a tellement de façons de découper les arrière-plans et d’isoler les objets, il semble parfois que c’était le seul but du programme. Nous essaierons de tenter le plus possible de ces nombreuses façons dans cet article en plusieurs parties, détaillant plus de 50 façons dont les arrière-plans peuvent être supprimés, effacés, masqués, cachés et supprimés. Continue de lire!
Déverrouiller l’arrière-plan ou le dupliquer


Lorsque Photoshop ouvre une image, il la voit comme un fichier sans calque et «verrouille» l’arrière-plan. Toute tentative d’effacement ou de suppression d’informations entraînera un retour à la «couleur d’arrière-plan» et non à la transparence – ce que vous voulez lorsque vous essayez d’isoler un objet ou de supprimer un arrière-plan.

Double-cliquez sur votre calque d’arrière-plan pour obtenir la boîte de dialogue ci-dessus et. Cela le transformera en un nouveau calque appelé « Calque 0 ». De nombreux puristes de Photoshop vous remueront du doigt pour avoir utilisé cette méthode, car ils insistent sur le fait que vous pouvez perdre à jamais les parties supprimées de votre image. Si vous choisissez d’utiliser cette méthode de «déverrouillage», assurez-vous d’enregistrer une copie de votre fichier image sous un nom différent pour éviter d’écraser les versions originales dont vous pourriez avoir besoin à l’avenir.

Pour éviter tout mouvement de doigt, vous pouvez faire un clic droit sur votre calque d’arrière-plan et choisir «Dupliquer» pour créer une copie parfaite de votre arrière-plan. Vous pouvez ensuite cliquer sur le ![]() dans votre panneau Calques pour masquer le calque d’arrière-plan, le laissant caché et intact. Dans les deux cas, vous pourrez supprimer des parties de votre image en transparence. Les deux méthodes sont à peu près égales si vous travaillez soigneusement – utilisez celle qui vous convient le mieux.
dans votre panneau Calques pour masquer le calque d’arrière-plan, le laissant caché et intact. Dans les deux cas, vous pourrez supprimer des parties de votre image en transparence. Les deux méthodes sont à peu près égales si vous travaillez soigneusement – utilisez celle qui vous convient le mieux.
Les bases de la suppression d’objets, d’arrière-plans

La plupart du temps, la suppression d’un arrière-plan implique la création d’une sélection qui isole un objet, une personne ou autre. Une fois cette sélection créée, la création d’un nouveau calque implique généralement une forme de copier-coller. Cela semble être un excellent point de départ, étant donné que presque toutes les techniques impliqueront l’une de ces méthodes ou raccourcis clavier.
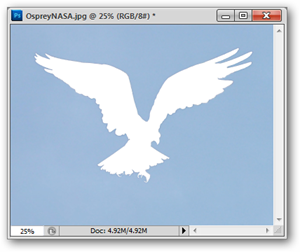
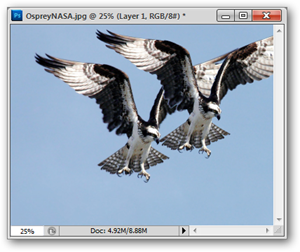
Couper, copier, coller:
Votre fonctionnalité de base de découpage et de copie dans le presse-papiers qui remonte à des dizaines d’années de programmes informatiques. Couper et copier sont le moyen le plus évident d’obtenir vos sélections isolées dans de nouvelles couches.
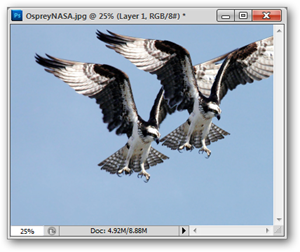

Copie fusionnée:
Cela peut ressembler à l’isolement d’objets, mais c’est néanmoins utile. Si vous avez un énorme tas de calques et une sélection qui couvre plusieurs d’entre eux, vous les combinerez en un seul calque lorsque vous collerez.


Coller en place:
Coller a la mauvaise habitude de placer vos informations nouvellement copiées où bon vous semble, généralement au centre de votre plan de travail. Cela peut être ennuyeux, utilisez donc pour coller votre nouveau calque directement au-dessus de l’endroit où vous l’avez coupé.


Coller dans:
Si vous avez une sélection, utilisez pour que Photoshop crée automatiquement un masque de calque, en découpant ce que vous collez dans votre sélection.


Coller à l’extérieur:
La même idée de base que sauf en sens inverse. Coller à l’extérieur crée automatiquement un masque en utilisant la sélection actuelle que vous avez lorsqu’il colle l’image dans votre presse-papiers.

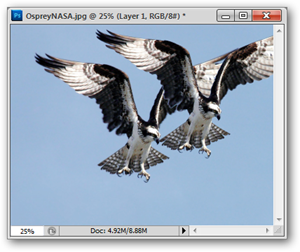
Calque via copie, calque via coupe:
Pour les utilisateurs de Photoshop qui ne peuvent pas être dérangés d’appuyer sur les commandes pour copier-coller, il y a et. En un seul mouvement rapide, un Ctrl + J ou Ctrl + Maj + J copiera votre sélection et alignera votre nouveau calque directement à partir de l’endroit où vous l’avez copié.
Utilisation des outils de sélection

Il est simple de créer des sélections compliquées avec les outils de sélection et de sélection de base. Voici quelques raccourcis clavier de base qui peuvent vous aider à débloquer une puissance cachée de sélections en ajoutant, en soustrayant et en se croisant.

Ajouter une sélection:
Avec n’importe quel outil de sélection actif (voir ci-dessous), maintenez la touche Maj enfoncée lors de la création de nouvelles sélections pour les ajouter à la sélection actuelle.


Soustraire la sélection:
Lorsque vous utilisez un outil de sélection, maintenez la touche Alt enfoncée pour soustraire toute sélection nouvellement créée de la sélection existante, en créant des trous dans les sélections ou en vous permettant de modifier les erreurs.


Sélection d’intersection:
Combine deux sélections pour choisir ce qu’elles ont en commun. Avec une sélection existante, maintenez les touches Maj et Alt enfoncées et dessinez une sélection dans votre image. Les pixels communs seront sélectionnés.
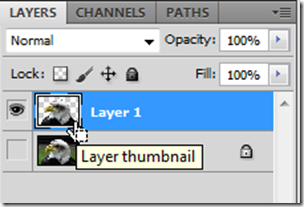
Charger la sélection:
Maintenez la touche Ctrl et cliquez sur la vignette dans un calque ou un canal chargera les pixels opaques dans ledit calque ou canal. La sélection de charge fonctionne également avec Ajouter, Soustraire et Intersection, permettant des sélections incroyablement précises.
Outils de sélection de base dans votre boîte à outils

Maintenant que nous avons couvert les fonctionnalités cachées des outils de sélection, nous pouvons jeter un coup d’œil aux différents outils de sélection que nous trouvons dans notre boîte à outils et à certaines de leurs utilisations.
 |
Chapiteau rectangulaire:  Utilisez le rectangle de sélection rectangulaire pour dessiner la sélection «fourmis en marche» autour de toutes les zones à peu près carrées, et créez de nouveaux calques ou masques avec votre nouvelle sélection. Décalage et Cliquez + Faites glisser pour dessiner des carrés. |
 |
Chapiteau elliptique:  Choisir le rectangle de sélection elliptique vous permettra de dessiner des sélections autour de vos zones de forme circulaire et elliptique que vous souhaitez isoler ou masquer. Décalage et Cliquez + Faites glisser pour dessiner des cercles parfaits. |
 |
Lasso: Sélectionnez le lasso pour dessiner des lignes de forme libre autour de votre objet, dans n’importe quelle forme que vous pouvez souris ou dessiner avec votre stylet. Une fois sélectionné, copiez dans un nouveau calque ou utilisez des masques pour bloquer les zones indésirables de votre calque. Alt et relâchez le bouton de la souris pour passer rapidement au lasso polygonal. |
 |
Lasso polygonal:  Le lasso polygonal vous permet de tracer des lignes droites entre les points que vous créez avec des clics de souris. Un excellent moyen de dessiner rapidement des sélections angulaires précises, sans la douleur de cliquer et de faire glisser. Alt et relâchez le bouton de la souris pour passer rapidement à l’outil Lasso standard. |
 |
Lasso magnétique:  Le lasso magnétique utilise la détection des bords de Photoshop pour s’aligner sur les bords des objets. Dans les cas où les bords sont clairs pour le programme, c’est un moyen décent d’isoler un objet. Souvent, il offre une sélection approximative et quelque peu médiocre. Maintenez la touche Alt enfoncée pour passer rapidement au lasso régulier ou au lasso polygonal dans ce mode. |
 |
Baguette magique:  Fonctionnant de la même manière que le remplissage du seau, la baguette magique crée une sélection de couleurs similaires adjacentes et touchantes. Dans le panneau d’options, désélectionnez « contigu»Pour trouver toutes les couleurs similaires dans tout le document, qu’elles se touchent ou non. |
 |
Outil de sélection rapide: Un autre outil de détection des bords rugueux, la sélection rapide fournira un contour de base lorsque le programme peut facilement trouver des bords. Selon la façon dont vous «peignez» avec la sélection rapide, Photoshop peut trouver plus ou moins de votre objet. |
Les combinaisons de ces outils et techniques offrent déjà aux utilisateurs un large éventail de moyens simples, précis et faciles à entretenir pour supprimer les arrière-plans et isoler les objets. Cependant, Photoshop a encore peut-être des centaines de façons de supprimer les arrière-plans – dont nous parlerons pour la plupart, à partir de la partie 2 de «Plus de 50 façons de supprimer les arrière-plans d’image».


