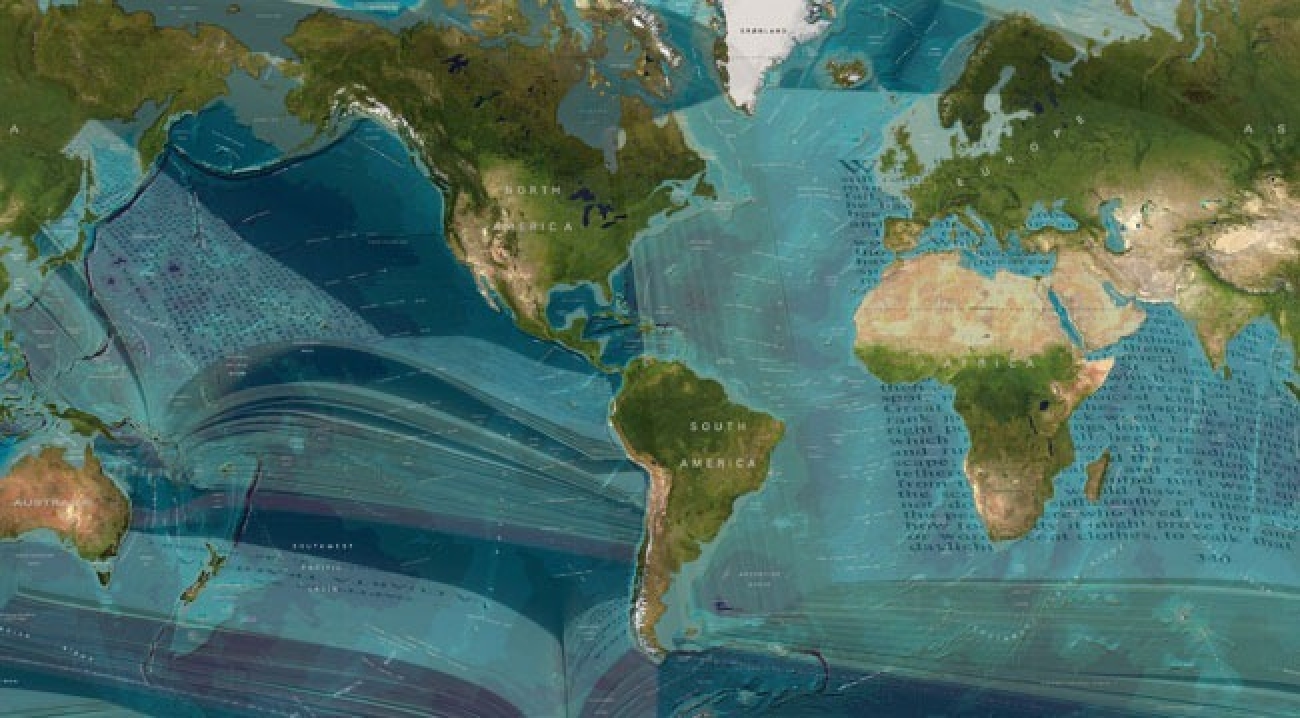Avez-vous déjà souhaité pouvoir modifier le menu de démarrage de WMC? Peut-être déplacer certaines tuiles et bandes à différents endroits, en ajouter de nouvelles ou en éliminer complètement? Aujourd’hui, nous examinons comment le faire à l’aide de Media Center Studio.
Téléchargez et installez Media Center Studio. (Lien de téléchargement ci-dessous) Vous voudrez également vous assurer que Windows Media Center est fermé avant d’exécuter Media Center Studio. La plupart des actions ne peuvent pas être effectuées avec Media Center ouvert.
Une fois installé, vous pouvez ouvrir Media Center Studio à partir du menu Démarrer de Windows. Lorsque vous ouvrez Media Center Studio pour la première fois, vous serez sur l’onglet Thèmes. Cliquez sur l’onglet Menu Démarrer.
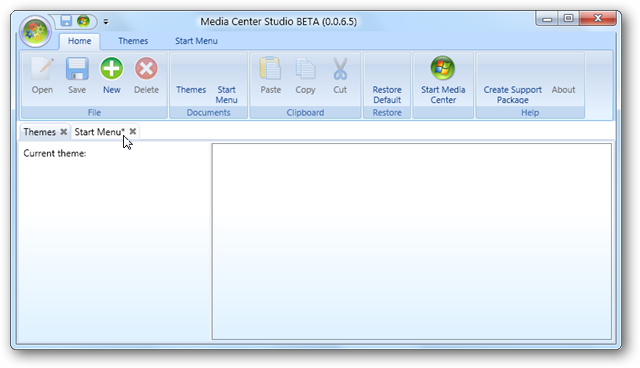
Il convient de noter que Media Center Studio est une application bêta et qu’elle s’est plantée plusieurs fois sur nous, c’est donc une bonne idée de sauvegarder fréquemment votre travail. Vous pouvez enregistrer vos modifications en sélectionnant Enregistrer dans l’onglet Accueil ou en cliquant sur l’icône du petit disque en haut à gauche.
Nous avons également constaté que la tentative de lancement de Media Center à partir du bouton Démarrer Media Center du ruban d’application ne fonctionnait généralement pas. Il est préférable d’ouvrir Windows Media Center à partir du menu Démarrer de Windows.
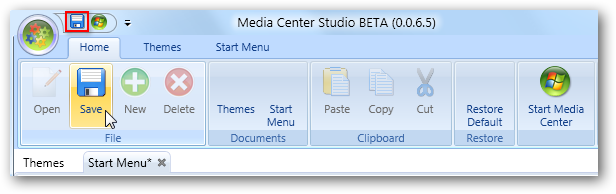
Lorsque vous êtes sur l’onglet Menu Démarrer, vous verrez les bandes de menus et les vignettes de Windows Media Center. Cliquez sur les flèches situées à droite, à gauche, en haut et en bas de l’écran pour faire défiler les différentes bandes de menu.
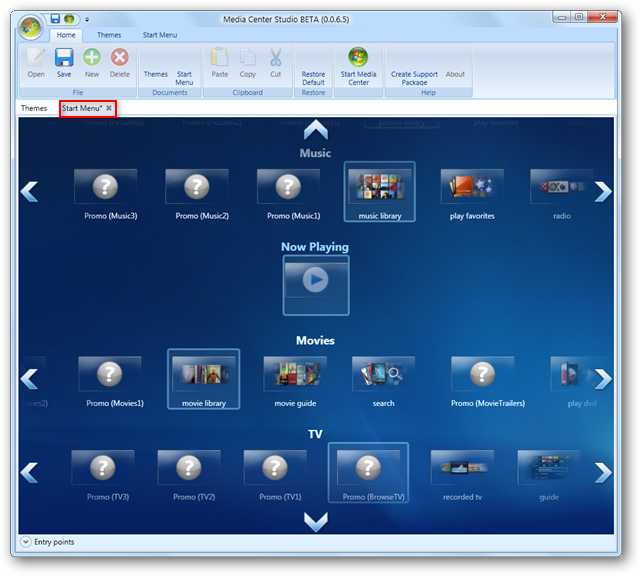
Masquer et supprimer des tuiles et des bandes de menu.
S’il y a une bande de menus entière que vous n’utilisez jamais et que vous souhaitez supprimer de Media Center, décochez simplement la case à gauche du titre au-dessus de cette bande de menus.
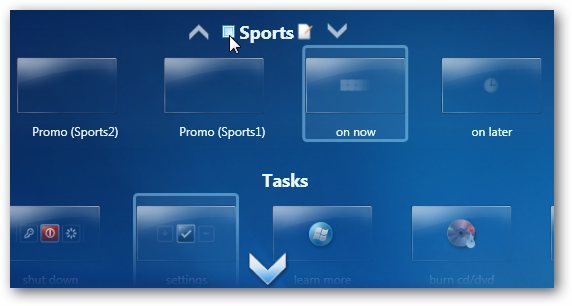
Si vous souhaitez masquer des vignettes individuelles, décochez la case à côté du nom de la vignette individuelle.
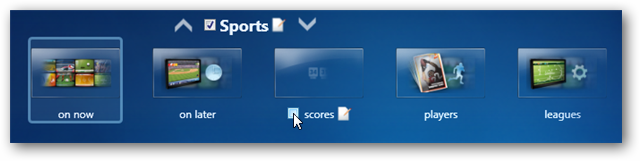
Renommer les tuiles et les bandes
Pour renommer une vignette ou une bande de menu, cliquez sur la petite icône du bloc-notes à côté du titre.
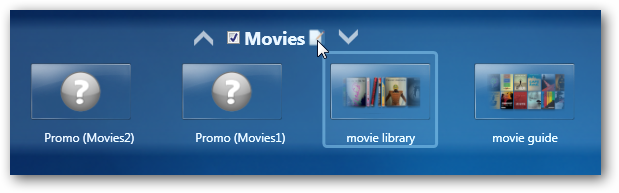
Le titre se transforme en une zone de saisie de texte afin que vous puissiez modifier le nom. Cliquez en dehors de la zone de texte lorsque vous avez terminé. Ici, nous allons changer le titre de la bande de film par défaut en « Flicks ».
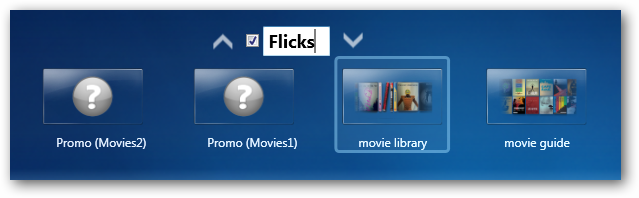
Modifier la vignette et la bande de menus par défaut
La bande de menu par défaut est la bande qui est mise en surbrillance, ou mise au point, lorsque vous ouvrez Media Center.
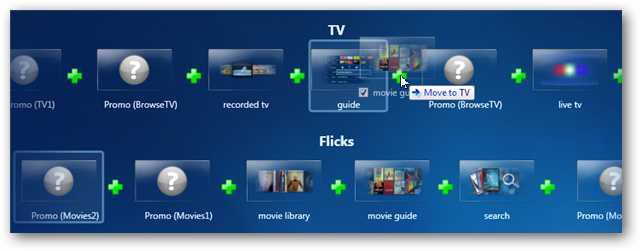
Pour changer la bande par défaut, cliquez simplement une fois sur une autre bande pour la mettre en surbrillance, puis enregistrez votre travail. Dans notre exemple, je vais faire de notre bande nouvellement renommée « Flicks » la bande par défaut.
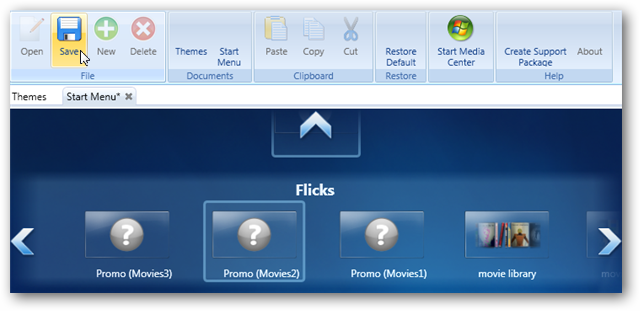
Chaque bande de menu a une vignette par défaut. Il s’agit de la vignette qui est active ou mise au point lorsque vous sélectionnez la bande de menus. Pour changer la tuile par défaut sur une bande, cliquez une fois sur la tuile. Vous le verrez encadré en bleu clair. Maintenant, enregistrez simplement vos modifications. Dans l’exemple ci-dessous, nous avons remplacé la vignette par défaut de la bande TV par « guide ».
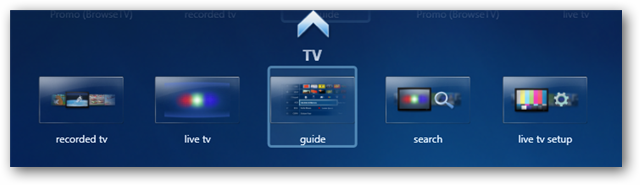
Déplacement des vignettes et des bandes de menu
Vous pouvez déplacer une bande de menu entière vers le haut ou vers le bas sur l’écran. Lorsque vous passez votre souris sur la bande de menu a, vous verrez des flèches haut et bas apparaître à droite et à gauche du titre. Cliquez sur les flèches pour déplacer la bande vers le haut ou vers le bas.
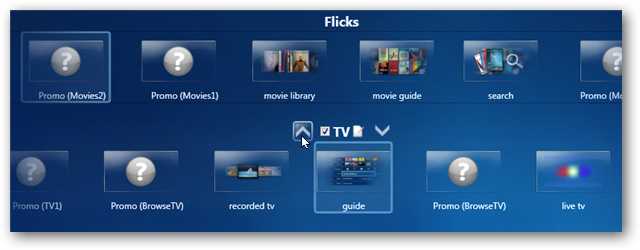
Vous verrez la bande de menu apparaître dans sa nouvelle position.
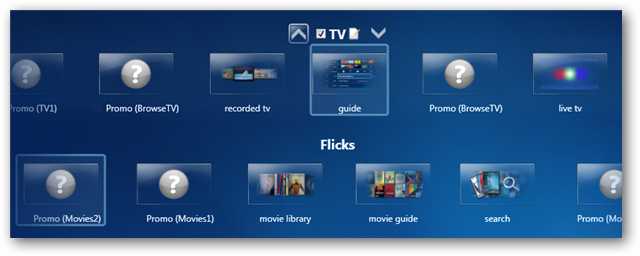
Pour déplacer une vignette vers une nouvelle bande de menus, cliquez et faites glisser la vignette que vous souhaitez déplacer. Lorsque vous commencez à faire glisser la vignette, des signes plus (+) verts apparaissent entre les vignettes. Faites glisser et déposez la vignette sur l’un de ces signes plus verts pour la déplacer vers cet emplacement.
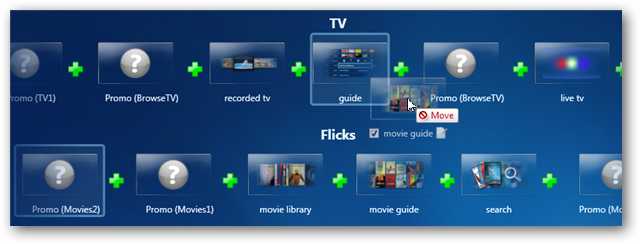
Lorsque vous avez fait glisser la vignette sur une position acceptable, vous verrez l’étiquette rouge «Déplacer» à côté de votre curseur se transformer en une étiquette bleue «Déplacer vers». Vous pouvez maintenant déposer la tuile en position.
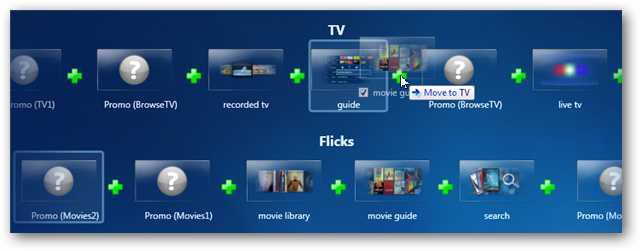
Vous verrez la vignette située dans sa nouvelle position.
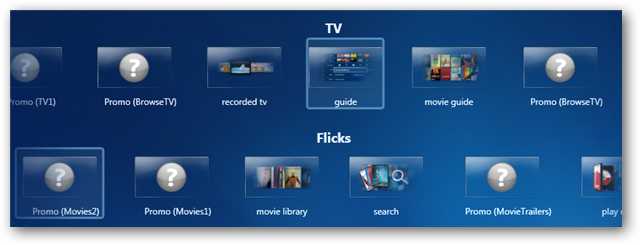
Ajout d’une nouvelle bande de menu personnalisée
Cliquez sur l’onglet Menu Démarrer, puis sélectionnez le bouton Bande de menus.
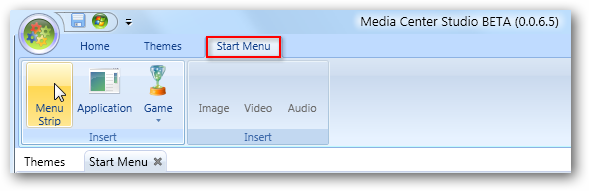
Vous verrez une nouvelle bande de menu personnalisé apparaître dans votre menu Démarrer avec le nom par défaut du menu personnalisé. Vous pouvez changer le nom en cliquant sur l’icône du bloc-notes comme nous l’avons fait précédemment. Pour notre exemple, nous allons changer le nom de la nouvelle bande en Add-ins.
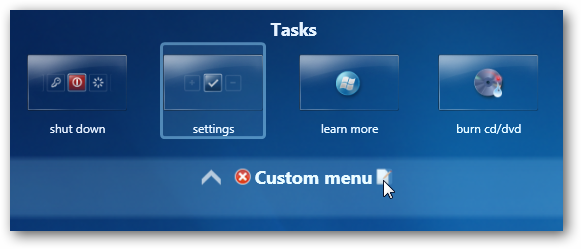
Pour ajouter une nouvelle tuile, cliquez sur Points d’entrée en bas à gauche de la fenêtre de l’application.

Cela révélera tous vos points d’entrée disponibles qui peuvent être ajoutés au menu Media Center. Vous devriez voir les jeux Media Center intégrés et tous les plug-ins Media Center que vous avez ajoutés à votre système.

Vous pouvez ensuite faire glisser et déposer l’un des points d’entrée sur l’une des bandes de menu. Ci-dessous, nous avons ajouté le navigateur multimédia à notre bande de menu des compléments personnalisés.
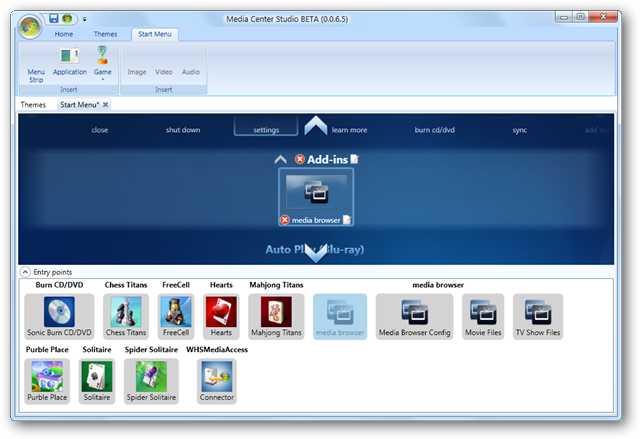
Vous pouvez également ajouter des applications supplémentaires à lancer directement à partir de Media Center. Cliquez sur le bouton Application dans l’onglet Menu Démarrer.
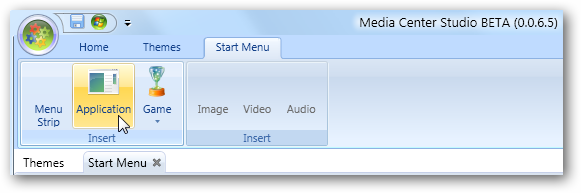
Tapez un titre qui apparaîtra sous la vignette dans Media Center, puis tapez le chemin d’accès à l’application. Dans notre exemple, nous ajouterons Internet Explorer 8.
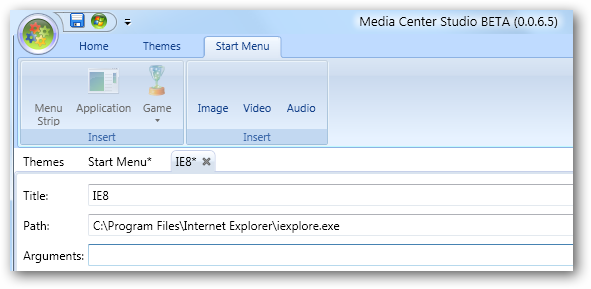
Cliquez sur l’une des cases à cocher pour sélectionner les options sous Capacités requises. Vous pouvez également parcourir pour choisir une image si vous ne vous souciez pas de l’image qui apparaît automatiquement.

Ensuite, vous pouvez sélectionner les touches de clavier sur lesquelles appuyer pour quitter l’application et revenir à Media Center. Cliquez sur le bouton vert plus (+).

Lorsque vous y êtes invité, appuyez sur une touche que vous utiliserez pour fermer le programme. Répétez le processus si vous souhaitez également sélectionner une touche pour tuer le programme.
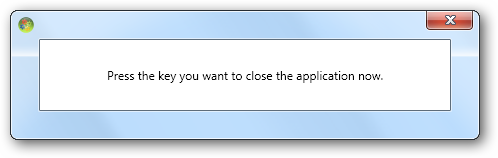
Vous verrez vos programmes de boutons répertoriés ci-dessous. Lorsque vous avez terminé, enregistrez votre travail et fermez Media Center Studio.

Maintenant, votre nouveau point d’entrée de programme apparaîtra dans la section Points d’entrée. Faites glisser l’icône vers la position souhaitée dans le menu Démarrer et enregistrez à nouveau avant de quitter Media Center Studio.

Lorsque vous ouvrez Media Center, vous verrez votre nouvelle application dans le menu Démarrer. Cliquez sur la vignette pour ouvrir l’application comme vous le feriez pour toute autre vignette.

L’application ouvrira et minimisera Media Center.
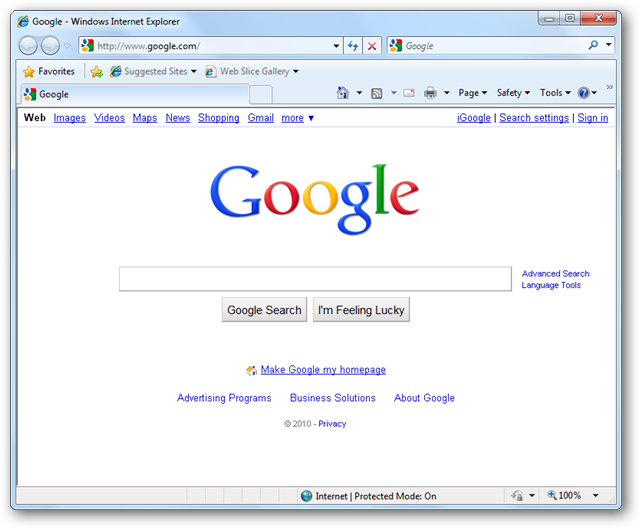
Lorsque vous appuyez sur la touche que vous choisissez pour fermer le programme, Windows Media Center est automatiquement restauré.
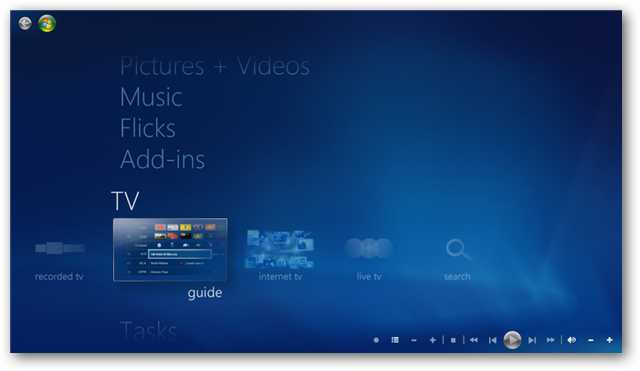
Conclusion
Media Center Studio est une application bêta dont le développeur admet volontiers qu’elle contient encore quelques bogues. Malgré ses défauts, Media Center Studio est un outil puissant, et lorsqu’il s’agit de personnaliser le menu de démarrage de Media Center, c’est à peu près le seul jeu en ville. Il fonctionne à la fois avec Vista et Windows 7 et, selon le développeur, n’a pas été officiellement testé avec des extensions.
Media Center Studio peut également être utilisé pour ajouter des thèmes personnalisés à Windows 7 Media Center et nous en parlerons dans un prochain article.
Vous recherchez d’autres moyens de personnaliser votre expérience Media Center? N’oubliez pas de consulter nos publications précédentes sur le navigateur multimédia, ainsi que la façon d’ajouter Hulu, Boxee et les conditions météorologiques à votre Windows 7 Media Center.
Télécharger Media Center Studio [via Softpedia]