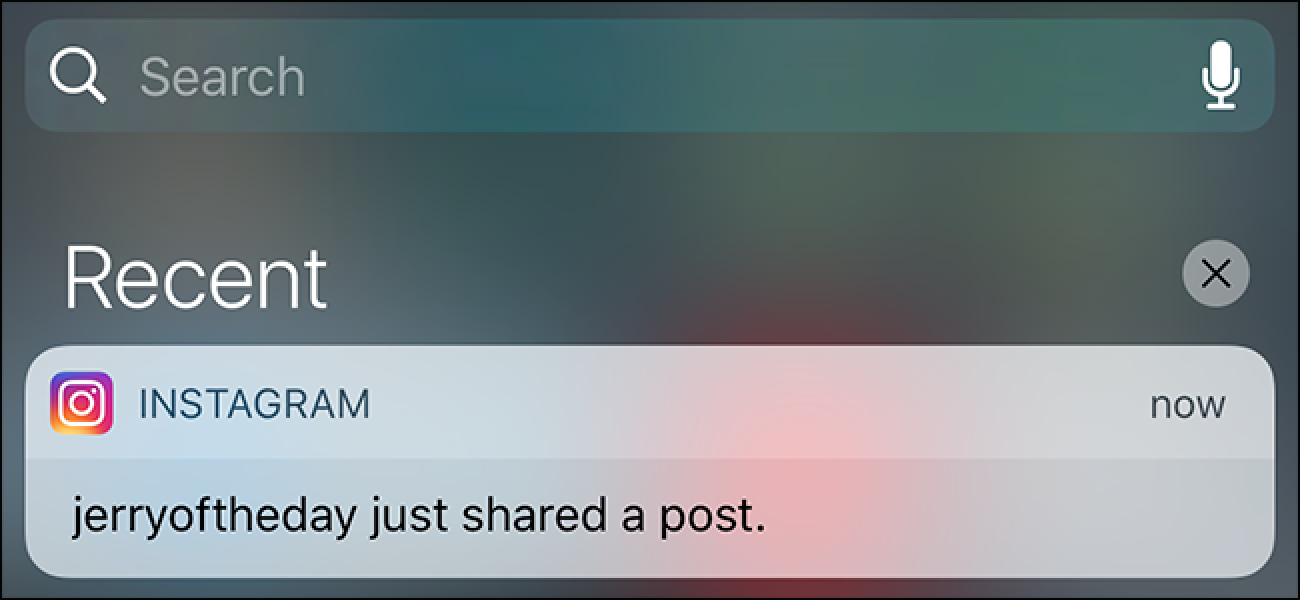sergey causelove / Shutterstock
La fonction Temps d’écran est apparue pour la première fois dans iOS 12 pour vous aider à surveiller l’utilisation de votre application sur iPhone et iPad. Il est maintenant sur macOS Catalina, avec un défaut majeur: il montre seulement combien de temps les applications sont ouvertes, pas combien de temps vous les utilisez.
Heureusement, il existe des alternatives à Screen Time qui sont bien meilleures pour suivre votre temps d’écran que l’outil intégré d’Apple.
Le problème avec l’application Screen Time dans Catalina
Sous iOS, vous ne pouvez pas avoir plus de deux applications «focalisées» actives à l’écran en même temps, mais ce n’est pas le cas sur un Mac.
La plupart des gens laissent des applications ouvertes en arrière-plan sur leur Mac sans même s’en apercevoir. Avez-vous déjà fermé votre navigateur? Écoutez-vous de la musique en ce moment via Spotify ou le remplacement iTunes de Catalina? Les applications que vous utilisez pour les e-mails, les notes ou le calendrier sont-elles ouvertes en ce moment? Quelles applications sont ouvertes dans la barre de menus en haut de votre écran?

Screen Time suit les applications ouvertes, plutôt que celles actuellement utilisées. En conséquence, il ne fournit aucune donnée significative sur la destination de votre temps. Vous ne pouvez pas voir combien de temps vous avez passé à taper un rapport, à lire, à répondre à des e-mails ou à naviguer sur Facebook.
En fin de compte, cela rend Screen Time assez inutile sur un Mac si vous souhaitez l’utiliser pour augmenter votre productivité. Une solution consiste à fermer les applications dès que vous en avez terminé, mais ce n’est tout simplement pas ainsi que la grande majorité des gens utilisent leur ordinateur. Si vous souhaitez isoler les applications qui vous font perdre du temps, vous devrez trouver une alternative.
Le temps d’écran a un contrôle parental
Avec Screen Time, Apple a également fusionné ses contrôles parentaux existants en une seule interface. Les options précédemment disponibles sous Préférences Système> Contrôle Parental se trouvent désormais dans le panneau de configuration sous Préférences Système> Temps d’écran.
Cela inclut la possibilité de restreindre le contenu en fonction de l’âge, de bloquer les sites Web pour adultes et de jouer à des jeux multijoueurs via Game Center. Vous pouvez également définir des «temps d’arrêt» dans lesquels les applications doivent être ajoutées à la liste blanche pour être utilisées. Jusqu’ici tout va bien.

Vous pouvez également définir des limites sur la durée d’utilisation d’une application dans la partie Limites d’application des préférences Temps d’écran. En théorie, cela sonne bien. Cliquez sur le signe plus (+) pour ajouter une application ou une catégorie que vous souhaitez limiter, puis définissez la durée pendant laquelle l’application ou la catégorie peut être utilisée toutes les 24 heures. Les limites sont réinitialisées à minuit.
Malheureusement, les limites des applications sont soumises au même contrôle arbitraire que toutes les autres applications. Par exemple, si vous définissez une limite de temps de deux heures par jour pour Safari, la minuterie s’active tant que l’application est ouverte, même si personne ne l’utilise. Si vous avez des enfants, ils seront probablement les premiers à remarquer à quel point cela est myope et «injuste».
L’établissement de limites pour les enfants fait partie de la promotion d’une relation saine avec la technologie moderne. Malheureusement, les outils d’Apple pour ce faire sont à moitié cuits.
Les parents peuvent toujours utiliser les temps d’arrêt pour limiter les applications entre des heures définies et le filtrage de contenu pour empêcher leurs enfants d’être exposés à du contenu pour adultes.
Les notifications et les prélèvements ne sont pas trop utiles
Screen Time suit également le nombre de notifications que vous recevez, ainsi que les Pickups (le nombre de fois où vous réveillez votre Mac ou le redémarrez).
Il est beaucoup plus facile de noyer les notifications sur votre Mac que sur iOS. Sur un Mac, les lecteurs multimédias, tels que Musique et Spotify, envoient une nouvelle notification à chaque fois que la piste change. Si vous manquez d’espace disque ou que vous attendez une mise à jour de macOS, vous rejetterez les notifications toute la journée. Cette fonctionnalité n’est pas nécessairement interrompue de la même manière que le suivi des applications, mais ce n’est pas non plus très utile.
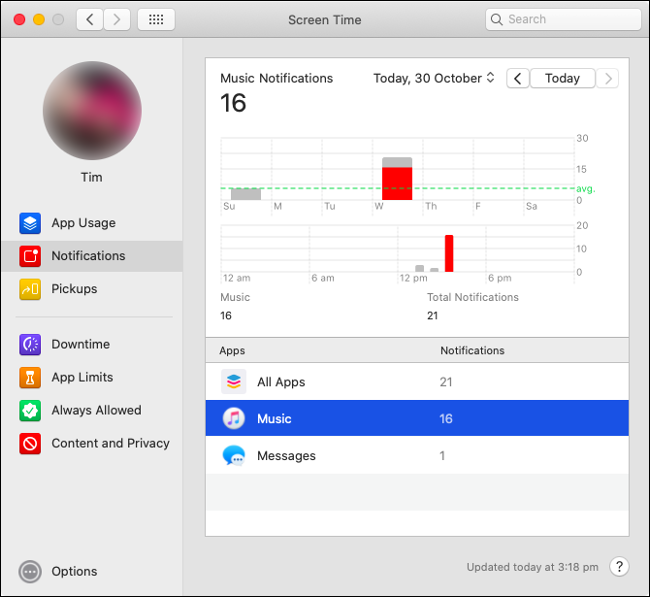
Les micros parviennent à être encore moins utiles. Sur un iPhone ou un iPad, Pickups enregistre le nombre de fois où vous déverrouillez votre appareil et quelle application est responsable. Cela peut être utile si vous souhaitez limiter vos notifications ou certaines applications pendant les heures de travail pour améliorer votre productivité. Vous pouvez consulter Pickups pour savoir quelles applications vous distraient le plus.
Sur un Mac, cela n’a cependant pas beaucoup de sens. Les notifications ne réveillent pas l’écran et n’exigent pas la même attention que sur iOS. Lorsque je laisse Music jouer et que je réveille mon Mac, Screen Time enregistre Musique dans les micros comme raison pour laquelle j’ai réveillé mon Mac. En réalité, je voulais juste réveiller l’ordinateur pour pouvoir retourner au travail.
Les meilleures alternatives à l’heure d’écran macOS
Les applications qui suivent l’utilisation de votre ordinateur ne sont pas nouvelles. Certaines personnes les utilisent pour améliorer et suivre leur productivité. Certains pigistes qui facturent un taux horaire les utilisent pour créer des rapports. D’autres les utilisent simplement pour se rappeler qu’ils ont fait quelque chose pendant la journée.
Horaire est l’une des applications les plus abouties de ce type. Il est disponible en trois niveaux: Productivité (39 $), Professionnel (69 $) ou Expert (99 $). Dans ses paramètres les plus élémentaires, le chronométrage suit automatiquement le temps que vous passez dans chaque application et inclut des informations telles que le titre de la fenêtre et le chemin.
Toutes les données sont collectées et affichées sur l’écran Review. C’est ici que vous pouvez voir quelles applications vous avez utilisées. Vous pouvez également organiser l’utilisation par projet ou tâche. Vous verrez les sites Web que vous avez visités, les mots clés pertinents (comme le titre d’un projet) et les dossiers que vous avez le plus fréquentés.
L’application Timing est la meilleure pour les personnes qui aiment maîtriser leur productivité. L’application peut générer un score de productivité, mais le fonctionnement de cette fonctionnalité dépend de la manière dont vous organisez les données. Vous pouvez exporter vos données au format raw.CSV. Si vous effectuez une mise à niveau, vous pouvez exporter aux formats XLS et PDF et générer des factures.
Si vous optez pour l’édition professionnelle de Timing, vous pouvez ajouter des points de données pour les tâches manuelles que vous effectuez hors de votre Mac, afin de pouvoir suivre tous les aspects de votre journée. Si vous avez besoin de personnaliser entièrement des rapports, de générer des factures et une API et un plugin Zapier, optez pour le niveau Expert. Vous pouvez également trouver la version Expert de Timing sur SetApp.
 manytricks.com
manytricks.com
Évier de temps est une autre alternative, et cela ne coûte que 5 $. C’est beaucoup plus facile à utiliser que Timing, mais cela fonctionne de la même manière. L’application suit automatiquement et avec précision le temps que vous passez dans diverses applications. Vous pouvez également enregistrer manuellement les activités que vous effectuez hors de votre Mac.
Time Sink utilise des pools pour vous aider à suivre les activités associées. Comme il regroupe des activités similaires en catégories (comme «Chatter»), vous obtenez un aperçu général de votre temps, même pas Screen Time. Time Sink enregistre également à la fois la durée totale d’ouverture d’une application et la durée pendant laquelle vous l’utilisez activement. Vous pouvez voir tout cela dans le rapport d’activité de l’application.
Si vous avez besoin de fonctionnalités plus puissantes, telles que la génération de factures ou une API, Time Sink n’est pas pour vous. Cependant, si vous avez juste besoin d’une application bon marché pour vous aider à suivre vos habitudes quotidiennes et à améliorer votre productivité, Time Sink pourrait être le meilleur 5 $ que vous dépensez cette semaine.
 activitywatch.net
activitywatch.net
ActivitéWatch est une application gratuite de suivi du temps pour Mac, Windows et Linux. Il enregistre automatiquement votre activité sur votre Mac, y compris les applications que vous utilisez et les domaines sur lesquels vous passez le plus de temps. Une petite application s’exécute en arrière-plan pour collecter les données, que vous pouvez afficher dans votre navigateur.
D’autres applications Mac similaires qui suivent automatiquement l’utilisation de votre application incluent ManicTime, RescueTime, et WakaTime,
Utiliser le temps d’écran pour le contrôle parental
Aucune des alternatives à Screen Time n’offre quoi que ce soit comme le contrôle parental qu’Apple a intégré dans sa fonction native. Si vous souhaitez utiliser les contrôles parentaux sur votre Mac, vous devez toujours configurer Screen Time.
Cependant, si vous souhaitez principalement suivre exactement ce que vous faites de votre temps pendant votre journée de travail, vous disposez d’options beaucoup plus précises que Screen Time.
Comment Apple pourrait-il se tromper, alors que des produits comme Timing et Time Sink l’ont bien fait pendant si longtemps, est déconcertant.