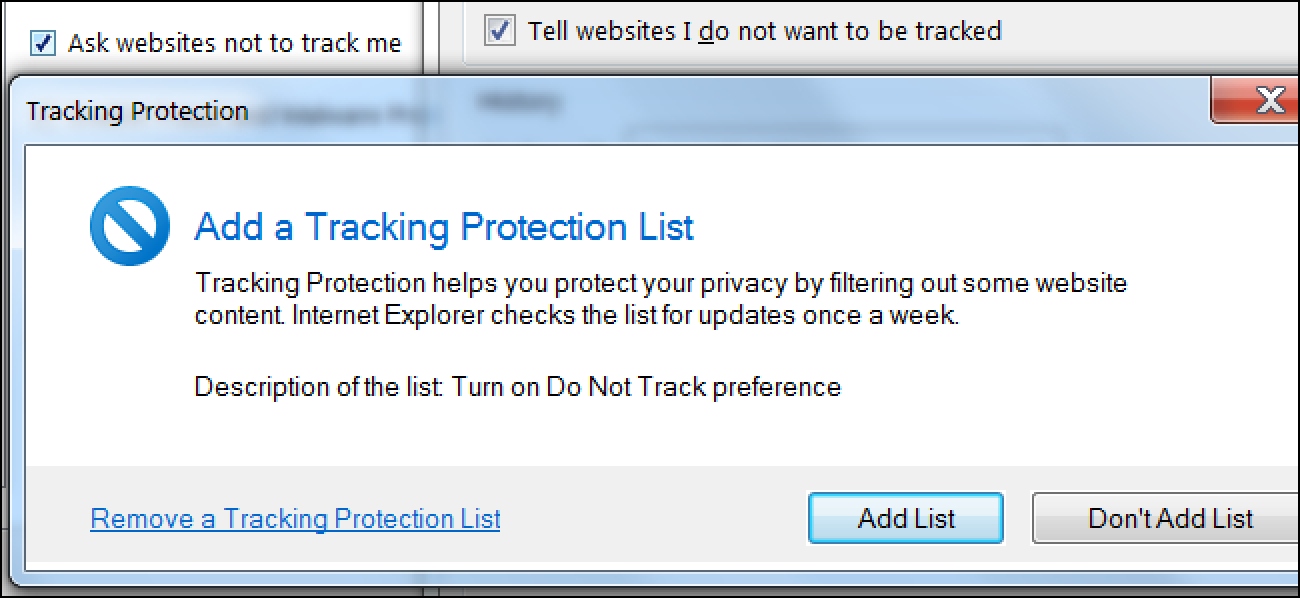Ubuntu a adopté la nouvelle version du gestionnaire de démarrage Grub dans la version 9.10, se débarrassant de l’ancien problème menu.lst. Aujourd’hui, nous examinons comment modifier les options du menu de démarrage dans Grub2.
Grub2 est un pas en avant à bien des égards, et la plupart des problèmes de menu ennuyeux du passé ont disparu. Néanmoins, si vous n’êtes pas vigilant quant à la suppression des anciennes versions du noyau, la liste de démarrage peut toujours être plus longue que nécessaire.
Supprimer les anciennes entrées de noyau
La tâche de nettoyage la plus courante pour le menu de démarrage est de supprimer les anciennes versions du noyau qui traînent sur votre machine.
Dans notre cas, nous voulons supprimer les entrées du menu de démarrage générique 2.6.32-21. Dans le passé, cela signifiait ouvrir /boot/grub/menu.lst … mais avec Grub2, si nous supprimons le paquet noyau de notre ordinateur, Grub supprime automatiquement ces options.
Pour supprimer les anciennes versions du noyau, ouvrez Synaptic Package Manager, qui se trouve dans le menu Système> Administration.
Lorsqu’il s’ouvre, saisissez la version du noyau que vous souhaitez supprimer dans le champ de texte Recherche rapide. Les premiers chiffres devraient suffire.
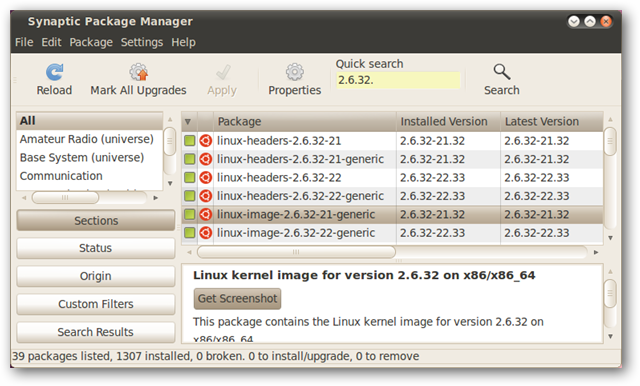
Pour chacune des entrées associées à l’ancien noyau (par exemple linux-headers-2.6.32-21 et linux-image-2.6.32-21-generic), faites un clic droit et choisissez.

Cliquez sur le bouton Appliquer dans la barre d’outils, puis sur Appliquer dans la fenêtre de résumé qui apparaît. Fermez Synaptic Package Manager.
Au prochain démarrage de votre ordinateur, le menu Grub ne contiendra pas les entrées associées à la version du noyau supprimée.

Supprimer n’importe quelle option en éditant /etc/grub.d
Si vous avez besoin d’un contrôle plus précis ou si vous souhaitez supprimer des entrées qui ne sont pas des versions du noyau, vous devez modifier les fichiers situés dans /etc/grub.d.

/etc/grub.d contient des fichiers contenant les entrées de menu qui étaient auparavant contenues dans /boot/grub/menu.lst. Si vous souhaitez ajouter de nouvelles entrées dans le menu de démarrage, vous devez créer un nouveau fichier dans ce dossier, en veillant à le marquer comme exécutable.
Si vous souhaitez supprimer les entrées du menu de démarrage, comme nous le faisons, vous modifierez les fichiers de ce dossier.
Si nous voulions supprimer toutes les entrées memtest86 +, nous pourrions simplement rendre le fichier 20_memtest86 + non exécutable, avec la commande terminal
sudo chmod –x 20_memtest86 +

Suivi de la commande du terminal
sudo update-grub
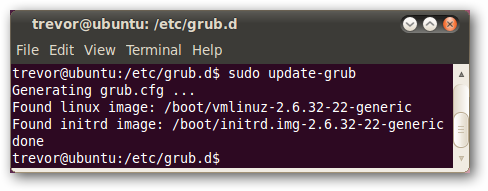
Notez que memtest86 + n’a pas été trouvé par update-grub car il ne prendra en compte que les fichiers exécutables.
Cependant, à la place, nous allons supprimer l’entrée pour memtest86 +…
Ouvrez une fenêtre de terminal Applications> Accessoires> Terminal. Dans la fenêtre du terminal, tapez la commande:
gksudo gedit /etc/grub.d/20_memtest86+
Les entrées de menu se trouvent au bas de ce fichier.

Supprimez l’entrée de menu pour.

Enregistrez et fermez ce fichier. Dans la fenêtre du terminal que vous avez ouverte, entrez la commande
sudo update-grub

Maintenant, la prochaine fois que vous démarrez, cette étrange entrée disparaîtra et vous vous retrouverez avec un menu de démarrage simple et propre.

Conclusion
Bien que changer le menu de démarrage de Grub2 puisse sembler trop compliqué aux anciens maîtres de Grub, pour les utilisateurs normaux, Grub2 signifie que vous n’aurez pas à changer le menu de démarrage aussi souvent. Heureusement, si vous devez le faire, le processus est toujours assez simple.
Pour plus d’informations sur la modification des entrées dans Grub2, ce fil de discussion Ubuntu est une excellente ressource. Si vous utilisez une ancienne version d’Ubuntu, consultez notre article sur la façon de nettoyer le menu de démarrage d’Ubuntu grub après les mises à niveau.