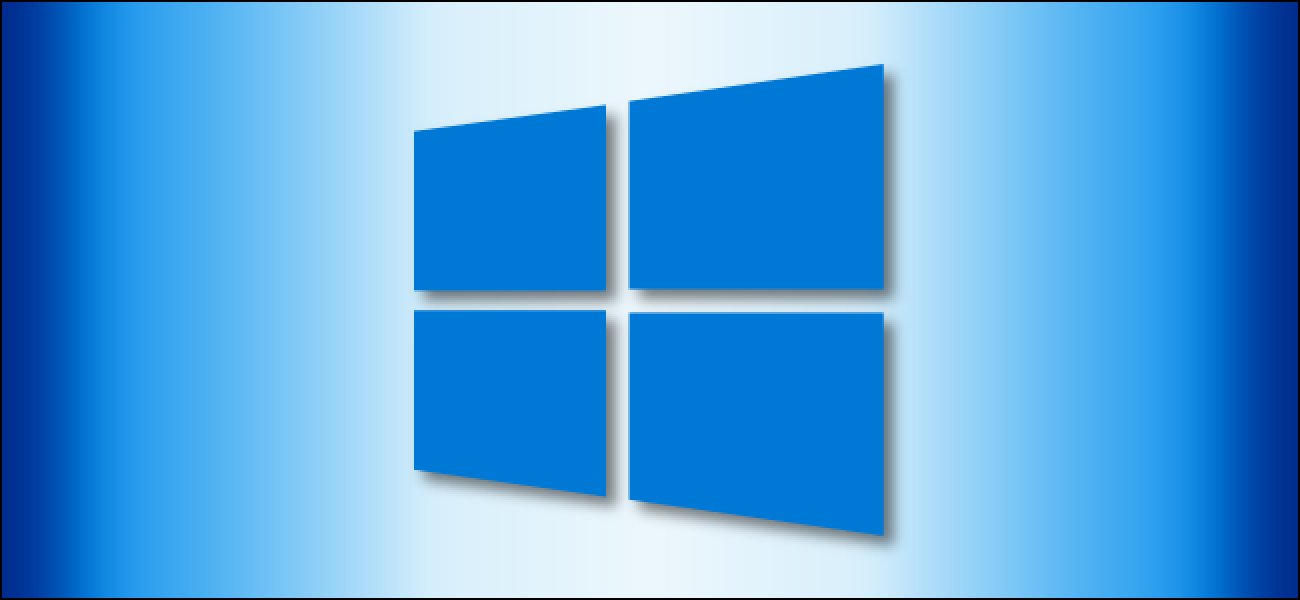Parfois, dans la vie d’un geek, nous faisons quelque chose devant un non-geek qui les choque et les étonne. Parfois, c’est aussi simple que de taper trois touches dans une boîte de dialogue d’ouverture de fichier. (Au moins c’était pour moi hier)
Je travaillais sur mon ordinateur avec une amie assise à côté de moi, et sa mâchoire a baissé quand elle m’a vu naviguer dans la boîte de dialogue d’ouverture de fichier avec juste le clavier… alors j’ai décidé d’écrire un certain nombre d’autres méthodes de clavier.
Naviguer dans un répertoire
C’est ce qui a rendu mon ami très surpris … dès qu’une boîte de dialogue Ouvrir / Enregistrer un fichier est ouverte, tapez simplement .. (période) et appuyez sur la touche Entrée:
Après avoir appuyé sur la touche Entrée, vous remarquerez que vous êtes soudainement dans le répertoire suivant…
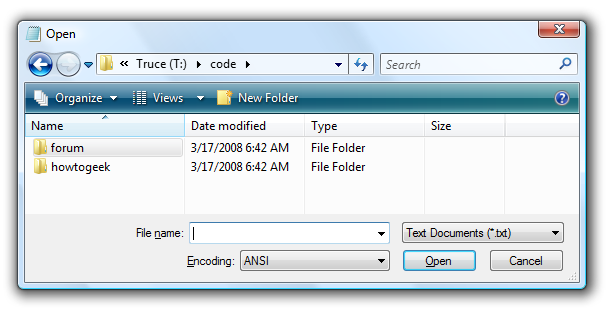
Je suis sûr que vous êtes moins étonné que mon ami.
Naviguer par chemin relatif
Vous pouvez taper .. pour accéder au répertoire au-dessus du répertoire actuel, puis commencer à taper le nom d’un dossier ou d’un nom de fichier.

Vous pouvez même utiliser .. .. ou n’importe quel nombre de niveaux pour continuer à parcourir l’arborescence des répertoires.
Naviguer avec les dossiers Shell
Une liste de noms de raccourcis de dossier shell est incluse dans Windows Vista (ou XP) qui vous permettra de taper quelque chose d’aussi simple que shell: desktop pour aller dans le dossier desktop.

Nous avons même la liste complète des raccourcis shell pour vous.
Naviguer avec les variables d’environnement
Vous pouvez utiliser les variables d’environnement intégrées pour basculer rapidement vers un dossier. Par exemple, pour accéder au dossier Program Files, vous pouvez taper% programfiles%

Un meilleur exemple serait% appdata%, qui vous amène au dossier C: Users
Pour voir une liste complète de ces variables, ouvrez une invite de commande et tapez N’oubliez pas d’entourer le nom de la variable avec des signes de pourcentage comme indiqué dans l’exemple.
Naviguer avec les chemins UNC
Même si vous n’avez pas de lettre de lecteur mappée sur un autre ordinateur, vous pouvez toujours ouvrir et enregistrer directement à partir d’un dossier partagé en tapant le chemin UNC vers le serveur. Voici la syntaxe:
Nom du serveur Nom de partage

Vous serez probablement invité à entrer votre nom d’utilisateur et votre mot de passe pour accéder à ce partage (ce serait le nom d’utilisateur de l’ordinateur auquel vous essayez d’accéder, pas celui sur lequel vous êtes)
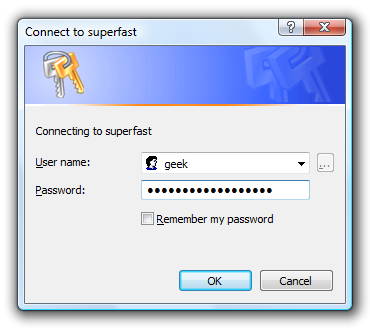
Naviguer avec FTP
Vous pouvez même vous connecter à un serveur FTP pour ouvrir un fichier en utilisant la syntaxe suivante (merci à freddo pour l’avoir mentionné)
ftp: // utilisateur @ nom_serveur / chemin /

Après avoir appuyé sur la touche Entrée, vous serez invité à entrer votre mot de passe FTP, puis vous pourrez parcourir le site FTP comme un dossier local. Notez que cette méthode sera peut-être lente.
Naviguer avec des chemins complets
Vous pouvez simplement commencer à taper le chemin complet d’un fichier si vous le souhaitez. Cela peut prendre plus de temps que certaines des autres options, mais au moins vous avez un contrôle total.
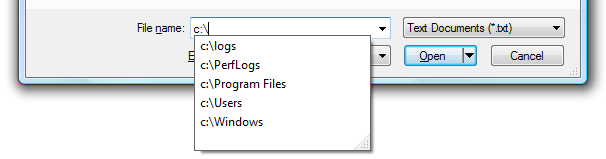
Naviguer avec copier et coller
Dans Windows Vista, si vous maintenez la touche Maj enfoncée tout en cliquant avec le bouton droit sur un fichier ou un dossier, il y aura une nouvelle option appelée Copier comme chemin, qui copiera le chemin complet de ce fichier ou dossier dans le presse-papiers.
Vous pouvez ensuite coller ce chemin dans la zone Nom de fichier et appuyer sur la touche Entrée pour l’ouvrir.
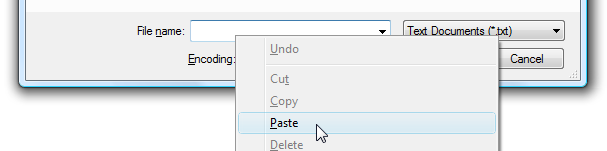
Beaucoup de ces méthodes fonctionnent également dans d’autres systèmes d’exploitation… par exemple, vous pouvez utiliser la méthode ../../ sous Linux.