Avez-vous remarqué que votre navigateur IE9, habituellement rapide, ralentissait ou même plantait sur vous? Les plugins inutiles, les extensions et même les données de navigation peuvent ralentir votre navigateur et le faire planter. Voici comment y remédier.
Internet Explorer 9 est beaucoup plus rapide que les versions précédentes et même certains autres navigateurs – en fait, vous serez parfois invité à désactiver un module complémentaire qui ralentit le démarrage du navigateur. Néanmoins, il est utile de savoir comment nettoyer les choses par vous-même.
Désactiver et supprimer des modules complémentaires
Pour désactiver les modules complémentaires, cliquez sur l’icône d’engrenage sur le côté droit de la barre d’onglets et sélectionnez Gérer les modules complémentaires dans le menu déroulant.
REMARQUE: vous pouvez également ouvrir le menu en appuyant sur Alt + X.

La boîte de dialogue Gérer les modules complémentaires s’affiche. Il existe quatre types de modules complémentaires: les barres d’outils et les extensions, les fournisseurs de recherche, les accélérateurs et la protection contre le suivi. Cliquez sur le type de modules complémentaires que vous souhaitez afficher dans la liste Types de modules complémentaires dans le volet gauche.
Vous pouvez trier les modules complémentaires dans chaque catégorie en sélectionnant une option dans la liste déroulante Afficher en bas du volet Types de modules complémentaires ou en cliquant sur les en-têtes de colonne dans le volet droit.
Les modules complémentaires Barres d’outils et Extensions sont des barres d’outils supplémentaires ajoutées au navigateur, telles que barre d’outils Google et le Barre Binget des extensions, qui ajoutent des fonctionnalités au navigateur, telles que Déchiqueteuse add-on et le Thème officiel Weatherbug IE. Il existe également des contrôles Active X, tels que Adobe Flash Player, et des objets d’aide au navigateur, qui sont des modules complémentaires qui permettent à IE de restituer des types de données supplémentaires directement dans le navigateur, tels que le module complémentaire Adobe Acrobat qui vous permet de ouvrez les fichiers PDF dans le navigateur.
Pour désactiver une barre d’outils ou une extension, sélectionnez le module complémentaire dans la liste et cliquez sur Désactiver.

Dans certains cas, il peut y avoir des modules complémentaires associés qui seront également désactivés et la boîte de dialogue suivante s’affiche. Pour désactiver tous les modules complémentaires associés, assurez-vous que toutes les cases à cocher sont cochées et cliquez sur Désactiver.
REMARQUE: vous pouvez désélectionner un module complémentaire que vous ne souhaitez pas désactiver en cliquant sur la case à cocher afin qu’il n’y ait AUCUNE coche dans la case.

REMARQUE: vous pouvez également désactiver un module complémentaire en cliquant dessus avec le bouton droit de la souris et en sélectionnant Désactiver dans le menu contextuel.
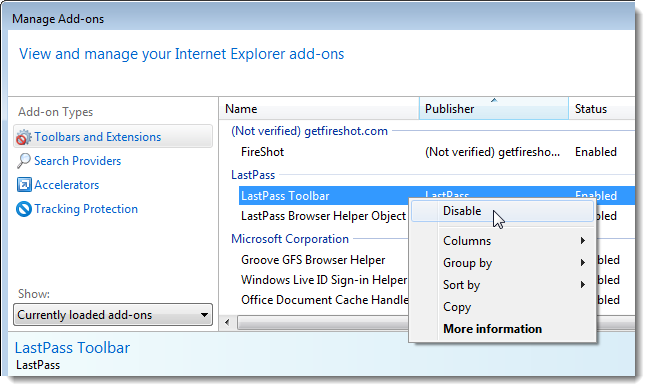
Si vous souhaitez supprimer ou désinstaller un module complémentaire, c’est un peu plus compliqué. Pour certains modules complémentaires, il existe un bouton Désactiver mais pas de bouton Supprimer (ou une option Supprimer dans le menu contextuel). S’il n’y a pas de bouton ou d’option Supprimer, le module complémentaire ne peut pas être supprimé à partir d’IE. Vous devez désinstaller le module complémentaire dans la liste Programmes et fonctionnalités du Panneau de configuration.

Ouvrez le Panneau de configuration et cliquez sur la catégorie Programmes, puis sur l’élément Programmes et fonctionnalités. Si vous affichez les éléments du Panneau de configuration par des icônes petites ou grandes, cliquez sur l’élément Programmes et fonctionnalités sur l’écran principal du Panneau de configuration. Sélectionnez le module complémentaire dans la liste du volet droit et cliquez sur Désinstaller.

Les modules complémentaires des fournisseurs de recherche vous permettent d’ajouter différents fournisseurs de recherche à IE. Le moteur de recherche sélectionné par défaut est utilisé pour effectuer des recherches sur les termes saisis dans la barre d’adresse. Bing est, bien sûr, le moteur de recherche par défaut initial dans IE. Cependant, vous pouvez installer d’autres fournisseurs de recherche, tel que Recherche Googleet sélectionnez un autre fournisseur par défaut.
Les fournisseurs de recherche sont faciles à désactiver ou à désinstaller depuis IE. Cliquez avec le bouton droit sur le moteur de recherche dans la liste et sélectionnez Désactiver les suggestions pour le désactiver ou Supprimer pour le désinstaller.
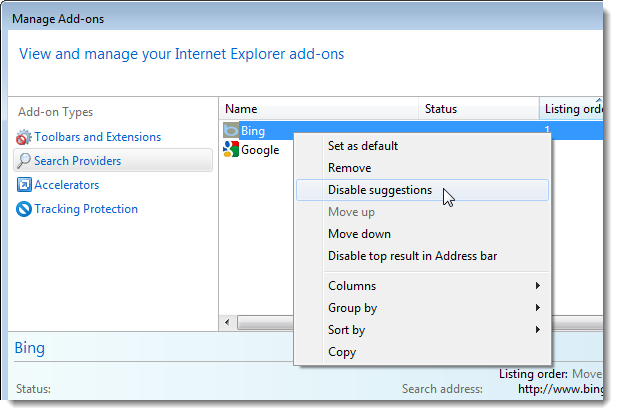
Les accélérateurs sont des modules complémentaires qui raccourcissent le temps nécessaire pour effectuer certaines tâches, telles que la recherche d’une adresse sur une carte ou l’envoi de texte par e-mail à partir d’une page Web. Pour utiliser un accélérateur, sélectionnez du texte sur une page Web, cliquez avec le bouton droit de la souris et sélectionnez l’action dans le menu contextuel. Vous pouvez également cliquer sur le bouton fléché qui s’affiche juste en dessous de la sélection pour accéder au menu Accélérateurs.
REMARQUE: vous pouvez également installer Accélérateurs supplémentaires, tel que Lisez-le plus tard et Carte avec MapQuest.

Pour désactiver un accélérateur, sélectionnez-le dans la liste et cliquez sur Désactiver.
REMARQUE: vous pouvez également facilement désinstaller un accélérateur en sélectionnant l’accélérateur et en cliquant sur Supprimer.

Les modules complémentaires de protection contre le pistage vous permettent de vous abonner à des «listes de protection». Ces listes bloquent des éléments, tels que les cookies tiers, sur des pages Web telles que la publicité en ligne et les technologies de marketing qui vous suivent et vous profilent lorsque vous naviguez sur le Web.
Pour désactiver une liste de protection de suivi, sélectionnez le nom de la liste et cliquez sur Désactiver. Pour supprimer une liste de protection de suivi, sélectionnez la liste et cliquez sur Supprimer.
REMARQUE: vous pouvez désactiver ou supprimer une liste de protection de suivi en cliquant dessus avec le bouton droit de la souris et en sélectionnant Désactiver ou Supprimer dans le menu contextuel.

Lorsque vous désactivez un module complémentaire dans l’une des quatre catégories, le bouton Désactiver devient un bouton Activer. Vous pouvez réactiver n’importe quel module complémentaire en cliquant sur le bouton Activer.
Supprimer l’historique de navigation et de téléchargement
Pour supprimer votre historique de navigation, cliquez sur l’icône d’engrenage sur le côté droit de la barre d’onglets et sélectionnez Sécurité | Supprimez l’historique de navigation dans le menu déroulant.
REMARQUE: vous pouvez également appuyer sur Ctrl + Maj + Suppr pour ouvrir la boîte de dialogue Supprimer l’historique de navigation.

La boîte de dialogue Supprimer l’historique de navigation s’affiche. Cochez la case Historique pour qu’il y ait une coche dans la case. Cliquez sur Supprimer.
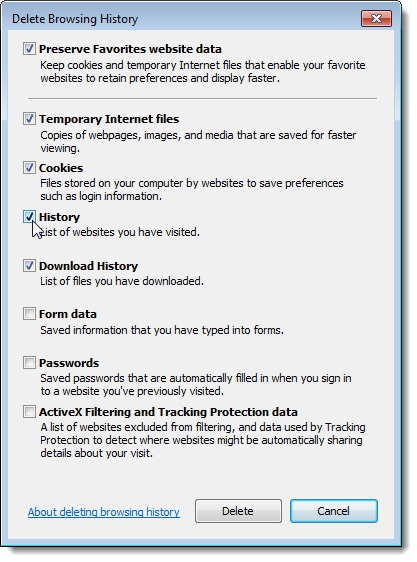
Pour supprimer votre historique de téléchargement, cliquez sur l’icône d’engrenage sur le côté droit de la barre d’onglets et sélectionnez Afficher les téléchargements dans le menu déroulant.
REMARQUE: vous pouvez également appuyer sur Ctrl + J pour ouvrir la boîte de dialogue Afficher les téléchargements.

Pour supprimer un élément spécifique que vous avez téléchargé, déplacez votre souris sur l’élément dans la liste et cliquez sur le X rouge dans le coin supérieur droit de l’élément en surbrillance.
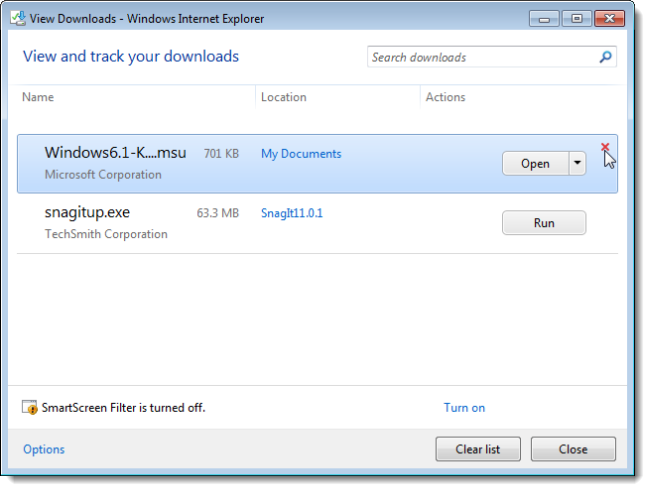
Pour supprimer tous les éléments de la liste des téléchargements, cliquez sur Effacer la liste au bas de la boîte de dialogue Afficher les téléchargements.
Cliquez sur Fermer une fois que vous avez supprimé les éléments souhaités de la liste.

Supprimer l’historique de navigation et de téléchargement à l’aide d’une autre méthode
Vous pouvez également supprimer votre historique de téléchargement ainsi que d’autres données de navigation à partir de la boîte de dialogue Supprimer l’historique de navigation. La boîte de dialogue Supprimer l’historique de navigation est également accessible en cliquant sur l’icône d’engrenage sur le côté droit de la barre d’onglets et en sélectionnant Options Internet dans le menu déroulant.

Sous l’onglet Général de la boîte de dialogue Options Internet, cliquez sur Supprimer dans la section Historique de navigation.

Dans la boîte de dialogue Supprimer l’historique de navigation, cochez la case de chaque type de données de navigation que vous souhaitez supprimer.
En plus de supprimer l’historique de navigation et l’historique de téléchargement, vous pouvez également supprimer les cookies stockés sur votre ordinateur et le cache de votre navigateur. Le cache stocke des informations sur les pages Web que vous visitez afin qu’elles se chargent plus rapidement à l’avenir. Pour vider votre cache, sélectionnez Fichiers Internet temporaires dans la boîte de dialogue Supprimer l’historique de navigation. Pour vider complètement le cache, assurez-vous de décocher la case Conserver les données du site Web Favoris.
Cliquez sur Supprimer une fois que vous avez effectué vos sélections.
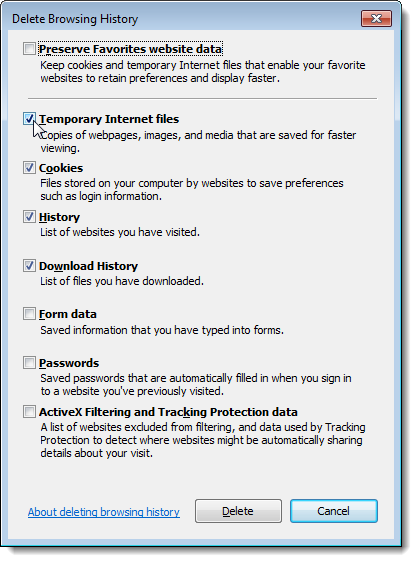
Supprimer automatiquement l’historique de navigation lorsque vous fermez IE9
Vous pouvez choisir que IE9 supprime automatiquement votre historique de navigation chaque fois que vous le fermez. Pour ce faire, cliquez sur l’icône d’engrenage sur le côté droit de la barre d’onglets et sélectionnez Options Internet dans le menu déroulant.
Sous l’onglet Général de la boîte de dialogue Options Internet, activez la case à cocher Supprimer l’historique de navigation à la sortie afin qu’il y ait une coche dans la case.

Vous pouvez également indiquer à IE9 pendant combien de jours vous souhaitez qu’il enregistre votre historique de navigation. Pour ce faire, cliquez sur Paramètres dans la section Historique de navigation.

Si vous ne souhaitez pas que IE9 enregistre ultérieurement l’historique de navigation, entrez «0» (sans les guillemets) dans la zone de modification Jours pour conserver les pages dans l’historique de la boîte de dialogue Fichiers Internet temporaires et paramètres d’historique. Cela prend effet pour toutes les futures pages Web que vous visitez. Pour supprimer tout historique de navigation précédent, suivez les étapes décrites ci-dessus.
Vous pouvez également spécifier quand IE9 doit rechercher les versions plus récentes des pages stockées dans son cache, la quantité d’espace disque à utiliser pour le cache et où stocker le cache. Une fois vos sélections effectuées, cliquez sur OK pour fermer la boîte de dialogue.
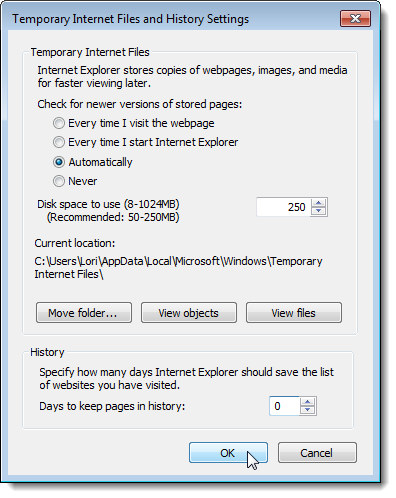
Vous pouvez également supprimer les fichiers Internet temporaires lorsque vous fermez IE9. Pour ce faire, cliquez sur l’onglet Avancé dans la boîte de dialogue Options Internet. Faites défiler vers le bas jusqu’à ce que vous trouviez la section Sécurité dans la liste Paramètres. Cochez la case Vider le dossier Temporary Internet Files lorsque le navigateur est fermé afin qu’il y ait une coche dans la case.
Cliquez sur OK lorsque vous avez effectué toutes vos modifications pour fermer la boîte de dialogue Options Internet.

Profitez d’une navigation plus rapide avec IE9!

