Opera est un navigateur solide et bien conçu, facile à personnaliser une fois que vous vous en êtes familiarisé. Si vous souhaitez modifier la façon dont Opera gère des actions telles que l’affichage d’images ou de fichiers PDF sans les enregistrer sur votre ordinateur, voici comment procéder.
Avant que
Pour notre premier exemple, nous avons choisi de visualiser une image par elle-même sans la sauvegarder de manière permanente sur notre disque dur.
Comme vous pouvez le voir, la commande a ouvert l’image dans Opera. Pour la plupart des gens, cela convient parfaitement, mais que se passe-t-il si vous souhaitez utiliser une application photo spécifique sur votre système pour afficher l’image? Tout ce que vous avez à faire est de modifier le paramètre d’action pour ce type de fichier et tout ira bien.

Changer l’action entreprise
Pour accéder aux paramètres d’action, accédez à, puis, suivi de.

Lorsque le s’ouvre, allez dans le et cliquez sur. La première chose à faire est de désélectionner l’option.
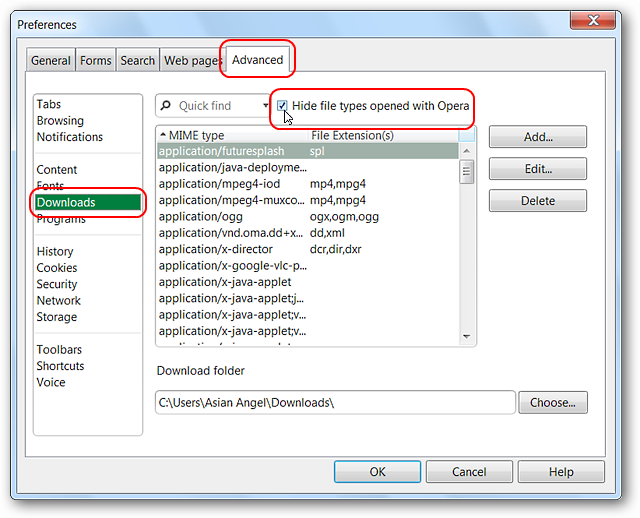
Vous êtes maintenant prêt à faire défiler la liste jusqu’à ce que vous trouviez le type de fichier pour lequel vous souhaitez apporter des modifications. Dans notre exemple, le fichier était une image .jpg. Il y a trois listes montrant jpg ici, donc les trois devront être modifiées ou vous risquez de ne pas obtenir le résultat souhaité (comme trouvé lors de nos tests). Sélectionnez la liste souhaitée et cliquez pour y apporter des modifications.

La nouvelle fenêtre affichera l’action par défaut actuelle pour ce type de fichier particulier et les options parmi lesquelles vous pouvez choisir. Nous aurions pu choisir d’utiliser Windows Photo Viewer, mais nous voulions spécifiquement Paint.NET. Si votre application logicielle préférée n’est pas affichée dans la zone, sélectionnez et cliquez sur pour rechercher le fichier exe.

Localisez le fichier exe souhaité pour votre application préférée, sélectionnez-le et cliquez sur.

Cela devrait avoir tout mis en place parfaitement. Cliquez pour terminer la modification et fermer la fenêtre.

Assurez-vous de cliquer lorsque vous revenez au… en cliquant sur le «X» pour fermer la fenêtre, vous annulez toutes les modifications que vous venez de faire.
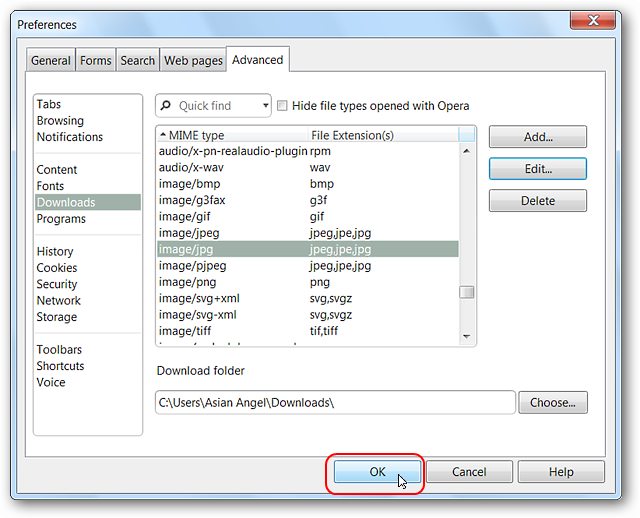
Après
Une fois de plus, nous avons essayé la même image ci-dessus…

Et il s’est parfaitement ouvert dans Paint.NET comme souhaité.
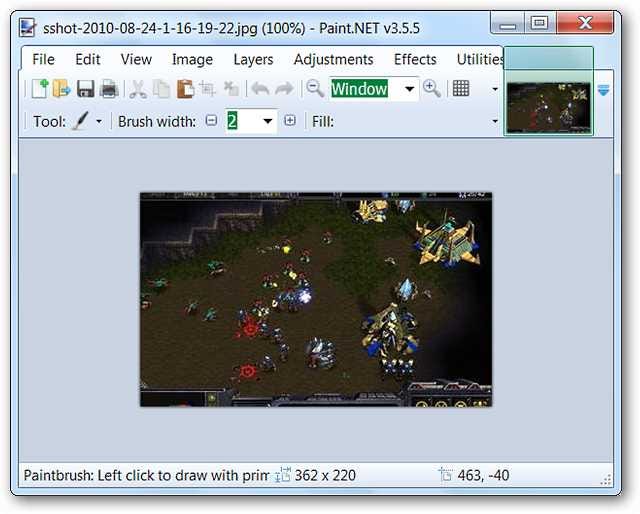
Un autre exemple
Nous avons décidé d’ajouter un autre exemple où l’action par défaut est un peu différente. Ici, nous avons choisi de regarder les paramètres du fichier pdf et avons utilisé la fonction de recherche rapide cette fois.

Cette fois, vous pouvez voir que l’action par défaut est d’afficher une boîte de dialogue de téléchargement. À ce stade, vous pouvez choisir de le laisser tel quel, d’ouvrir les fichiers pdf dans Opera, d’utiliser l’application par défaut affichée ou de choisir votre favori. Sur notre système, l’application par défaut était exactement ce que nous recherchions. Cliquez lorsque vous avez terminé.
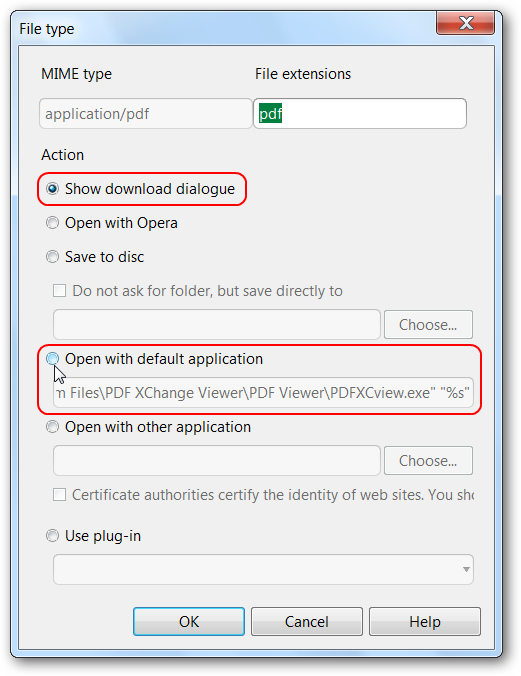
Comme auparavant, assurez-vous de cliquer sur le afin de ne pas perdre les modifications que vous avez apportées. Ces types d’ajustements vous aideront à rendre Opera encore plus personnalisé et pratique dans ses performances.


