Si vous trouvez que discuter avec plusieurs clients de chat est gênant, alors Pidgin est l’outil qu’il vous faut. Dans l’article d’aujourd’hui, nous vous montrerons comment vous connecter aux réseaux de discussion populaires, crypter vos conversations et rendre une formule mathématique dans Pidgin.
Pidgin pour tous
Pidgin est un programme de chat qui vous permet d’utiliser plusieurs réseaux de chat simultanément. Cela signifie que vous pouvez discuter avec des amis sur MSN, parler à un ami sur Google Talk et vous asseoir dans une salle de chat Yahoo en même temps.
Pidgin fonctionne sur Windows, Linux et d’autres systèmes d’exploitation Unix. Quelle que soit la plate-forme sur laquelle vous vous trouvez, vous pouvez utiliser Pidgin comme client de discussion. Installez Pidgin en utilisant le bon programme d’installation de leur site web. Vous verrez l’écran d’accueil une fois l’installation terminée, où vous pourrez ajouter votre premier réseau de discussion en cliquant sur le bouton «Ajouter».

Pidgin prend en charge un certain nombre de réseaux de discussion.

Sélectionnez le client de messagerie que vous souhaitez ajouter et spécifiez votre nom d’utilisateur et votre mot de passe.

Si vous rencontrez des problèmes de connexion à vos réseaux de discussion, votre pare-feu Windows est l’un des endroits que vous voudrez peut-être examiner. ce n’est généralement pas nécessaire.

Assurez-vous que vous autorisez Pidgin à communiquer via le pare-feu.

Sinon, ajoutez Pidgin dans la liste «Programmes et fonctionnalités autorisés» du pare-feu en cliquant sur le bouton «Autoriser un autre programme».
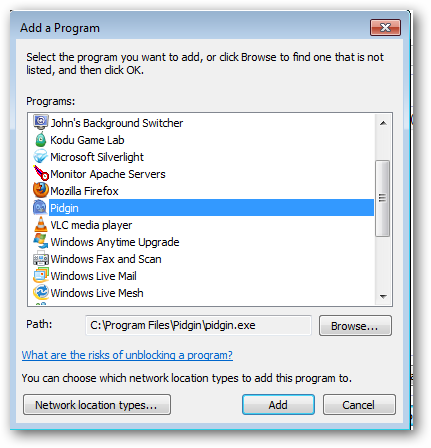
Sélectionnez Pidgin dans la liste des programmes et cliquez sur le bouton «Ajouter».

Vous êtes maintenant prêt à discuter avec vos amis.

Ajouter plus de réseaux de discussion à Pidgin
Vous pouvez ajouter plusieurs réseaux de discussion dans Pidgin à partir du menu «Gérer les comptes».

Vous pouvez voir les comptes de chat que vous avez ajoutés dans cet écran.

Cliquez sur le bouton «Ajouter» pour ajouter plus de réseaux de discussion dans Pidgin.

Vous devriez voir tous vos groupes de discussion existants dans Pidgin.

Vous pouvez réorganiser ces groupes en ajoutant de nouveaux groupes.

Donnez un nom approprié à votre groupe de discussion.

Assurez-vous d’avoir sélectionné l’option «Groupes vides» pour afficher votre groupe nouvellement créé.
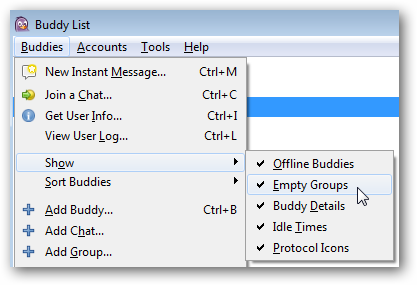
Sélectionnez vos amis et déplacez-les vers le groupe approprié pour organiser votre liste d’amis.
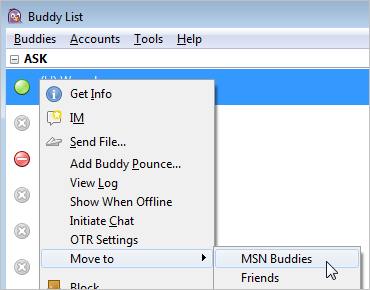
Pidgin pour votre réseau social
Vous pouvez également rester en contact avec vos amis sur Facebook ou Twitter en installant le plugin Microblogging de Pidgin. Si vous utilisez Ubuntu, vous pouvez installer le plugin Twitter via le centre logiciel Ubuntu. Si vous utilisez Windows, vous devez installer le plugin en téléchargeant le programme d’installation depuis leur site web.
Vous pouvez vérifier que vous avez installé les plugins avec succès en vérifiant que le plugin est répertorié sous l’écran Plugin.


Vous devriez pouvoir ajouter votre compte Twitter après avoir installé le plugin à partir du menu « Gérer les comptes ».

Cliquez sur le bouton «Ajouter» pour ajouter votre compte Twitter.
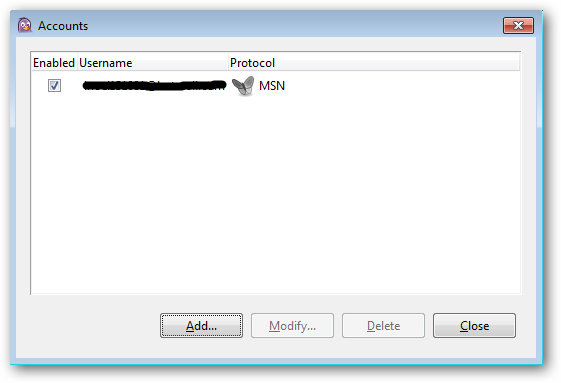
Choisissez «Twitter» dans la liste «Protocole».

Vous devrez autoriser Pidgin à se connecter à votre compte Twitter.

Vous devez saisir le code PIN généré par Twitter dans votre Pidgin.

Vous êtes maintenant prêt à tweeter de Pidgin.
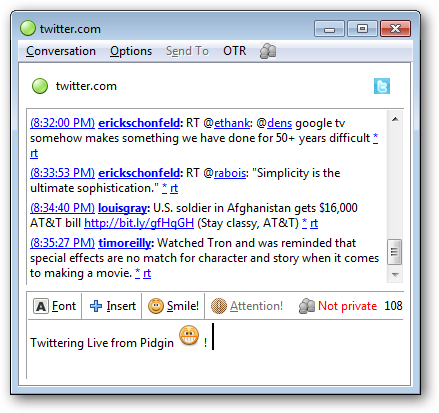
Rendu de la formule mathématique dans Pidgin
Si vous connaissez LaTex, vous pouvez utiliser Pidgin pour échanger des formules mathématiques avec vos amis en installant le Plug-in Pidgintex. Écrivez simplement «$$ expression latex $$» n’importe où dans un message et une image de la formule mathématique apparaîtra dans le journal des messages.

Pidgin nécessite également Mimetex pour rendre la formule mathématique. Téléchargez simplement le programme d’installation de mimetex depuis Site Web de Pidgintex, et placez-le dans votre dossier «C: Windows».

N’oubliez pas de mettre mimetex.exe dans le chemin de votre variable système. Si vous n’êtes pas familier avec la variable système de Windows, vous pouvez lire notre tutoriel sur sysadmin geek à propos de la modification de la variable système.

Pidgin stocke vos journaux de conversation au cas où vous auriez besoin de revoir ce que vos amis vous ont dit.

Entrez le nom de votre ami dans le champ «Nom» pour afficher votre journal de discussion avec lui.

Pidgin vous montrera toutes les conversations que vous avez eues avec votre copain. Malheureusement, Pidgin ne rend la formule mathématique qu’en tant qu’expression LaTex dans le journal.
Crypter vos conversations
Vous pouvez même crypter vos conversations pour sécuriser votre conversation avec vos amis.
Pidgin dispose d’un certain nombre d’outils de cryptage, mais nous utilisons le plus le plug-in «Off-the-Record Messaging (OTR)». Après avoir installé le plugin, vous devez l’activer à partir de l’écran Plugin.

Vous verrez le bouton OTR dans votre écran de discussion pour lancer un canal de discussion sécurisé.

OTR utilise un cryptage à clé publique-privée pour crypter votre conversation. Vous devrez générer une clé privée en cliquant sur le bouton «Générer» de l’écran OTR avant de pouvoir utiliser OTR pour crypter vos conversations.
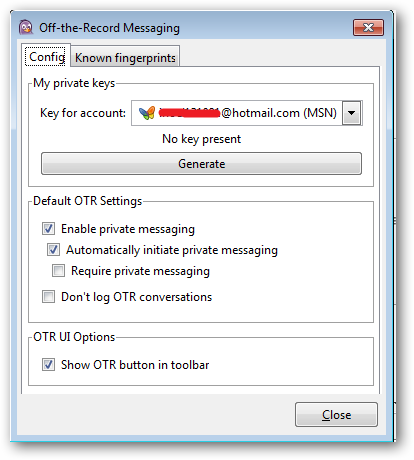
Le plugin OTR crée quatre niveaux de confidentialité, et nous pouvons activer un chat privé en cliquant sur le bouton OTR.

Votre conversation privée commencera en mode «non vérifié» jusqu’à ce que vous authentifiiez vos amis.

Vous pouvez authentifier votre ami en sélectionnant «Authentifier le copain» dans le menu OTR.

Il existe 3 options pour authentifier un ami: par une question et une réponse, un secret partagé ou en vérifiant l’empreinte digitale de votre ami OTR.

Pour vous authentifier à l’aide d’une question, choisissez une question dont la réponse n’est connue que de vous et de votre ami. Entrez la question et la bonne réponse.

Attendez que votre copain entre également la réponse. Si les réponses ne correspondent pas, alors soit votre copain a commis une erreur en tapant la réponse, soit vous parlez à un imposteur.

Si votre ami répond correctement à la question, le statut OTR de votre conversation deviendra «Privé».
La prochaine méthode d’authentification consiste à configurer une clé secrète partagée entre vous et votre ami.
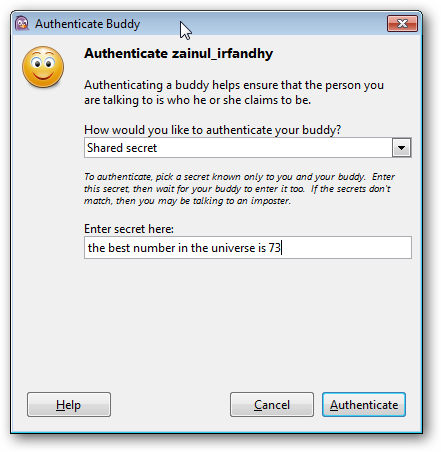
Entrez le secret partagé dans le champ fourni dans la boîte de dialogue Authentifier le copain. Une fois que vous entrez le secret et cliquez sur OK, votre copain sera invité à faire exactement la même chose. Si vous entrez tous les deux le même texte, alors OTR acceptera que vous parlez vraiment à votre copain. Sinon, OTR signale que l’authentification a échoué. Cela signifie soit que votre ami a fait une erreur en tapant le texte, soit cela peut signifier que quelqu’un intercepte votre communication.
La dernière méthode d’authentification consiste à faire correspondre manuellement votre empreinte digitale OTR et celle de votre ami.

Vous et votre ami aurez besoin d’un autre canal sécurisé, par exemple parler via le téléphone, pour échanger les empreintes digitales OTR.

Si l’empreinte digitale correspond à l’empreinte digitale que votre ami vous a indiquée, choisissez l’option «J’ai» dans la liste déroulante, puis cliquez sur le bouton «Authentifier». Une fois que vous faites cela, le statut OTR passera à «Privé». Notez que vous ne devez le faire qu’une fois par ami (ou une fois par empreinte digitale, si votre ami a plus d’une empreinte digitale). OTR se souviendra des empreintes digitales que vous avez marquées comme vérifiées.
Pidgin a beaucoup plus de fonctionnalités que nous n’avons pas mentionnées, car il est impossible de couvrir toutes ces fonctionnalités dans un court article. Vous pouvez lire ces articles pour apprendre d’autres trucs et astuces utiles sur Pidgin:
N’hésitez pas à discuter de tout conseil utile sur Pidgin avec les autres lecteurs dans la section commentaires.
Téléchargez Pidgin depuis pidgin.im

