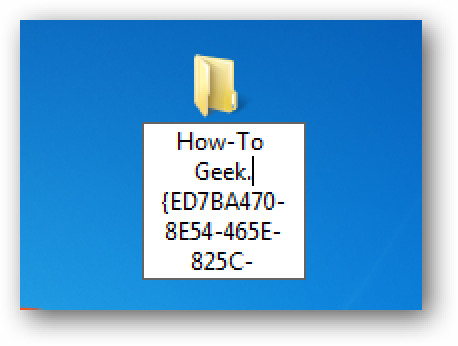La prochaine version de Windows 10 porte le nom de code 19H1 et devrait sortir vers avril 2019. En 19H1, Windows Update affiche désormais une icône dans votre zone de notification lorsque vous devez redémarrer votre PC pour des mises à jour.
Cette nouvelle icône a été mise en évidence par Microsoft dans un article de blog annonçant la construction de Windows Insider 18290:
À partir de 19H1, lorsque votre appareil a une mise à jour nécessitant un redémarrage (y compris les nouvelles versions que nous publions), vous verrez l’icône Windows Update avec un indicateur orange dans la zone de notification (barre d’état système) vous avertissant de redémarrer votre appareil.
Certaines personnes peuvent ne pas aimer l’encombrement supplémentaire, nous pensons que c’est une excellente idée. C’est une façon plus discrète de mettre en évidence les mises à jour qu’un gros message «Vous devez redémarrer votre PC» qui interrompt ce que vous faites. Lorsque vous voyez l’icône, vous savez que vous devriez probablement redémarrer votre PC à un moment donné ce jour-là. Considérez cela comme un avertissement avant que Windows Update ne devienne vraiment ennuyeux.
Cette icône de la barre d’état système était désactivée par défaut sur notre système de test. Pour l’activer sur Windows 10 19H1, accédez à Paramètres> Mise à jour et sécurité> Windows Update> Options avancées et définissez l’option «Afficher une notification lorsque votre PC nécessite un redémarrage pour terminer la mise à jour» sur «Activé».
![]()
Cliquez avec le bouton droit sur l’icône et vous verrez des options pour redémarrer immédiatement, planifier une heure de redémarrage, ouvrir Windows Update ou masquer temporairement l’icône.
![]()
Cette dernière version comporte également d’autres modifications intéressantes, notamment une icône de microphone dans votre zone de notification qui vous montre quelle application utilise actuellement votre microphone.
Microsoft a également ajouté un bouton «Synchroniser maintenant» et des informations sur la dernière synchronisation de votre horloge sur l’écran Paramètres> Heure et langue> Date et heure. Cela devrait aider si l’horloge de votre PC est désynchronisée, par exemple, si la mise à jour échoue pour l’heure d’été.
D’autres changements incluent l’intégration des tâches dans Mail & Calendar, des mises à jour de conception fluides pour le menu Démarrer et certaines mises à jour des interfaces de recherche et Cortana. Par exemple, les volets Recherche et Cortana prennent désormais en charge le nouveau thème clair de Windows 10.