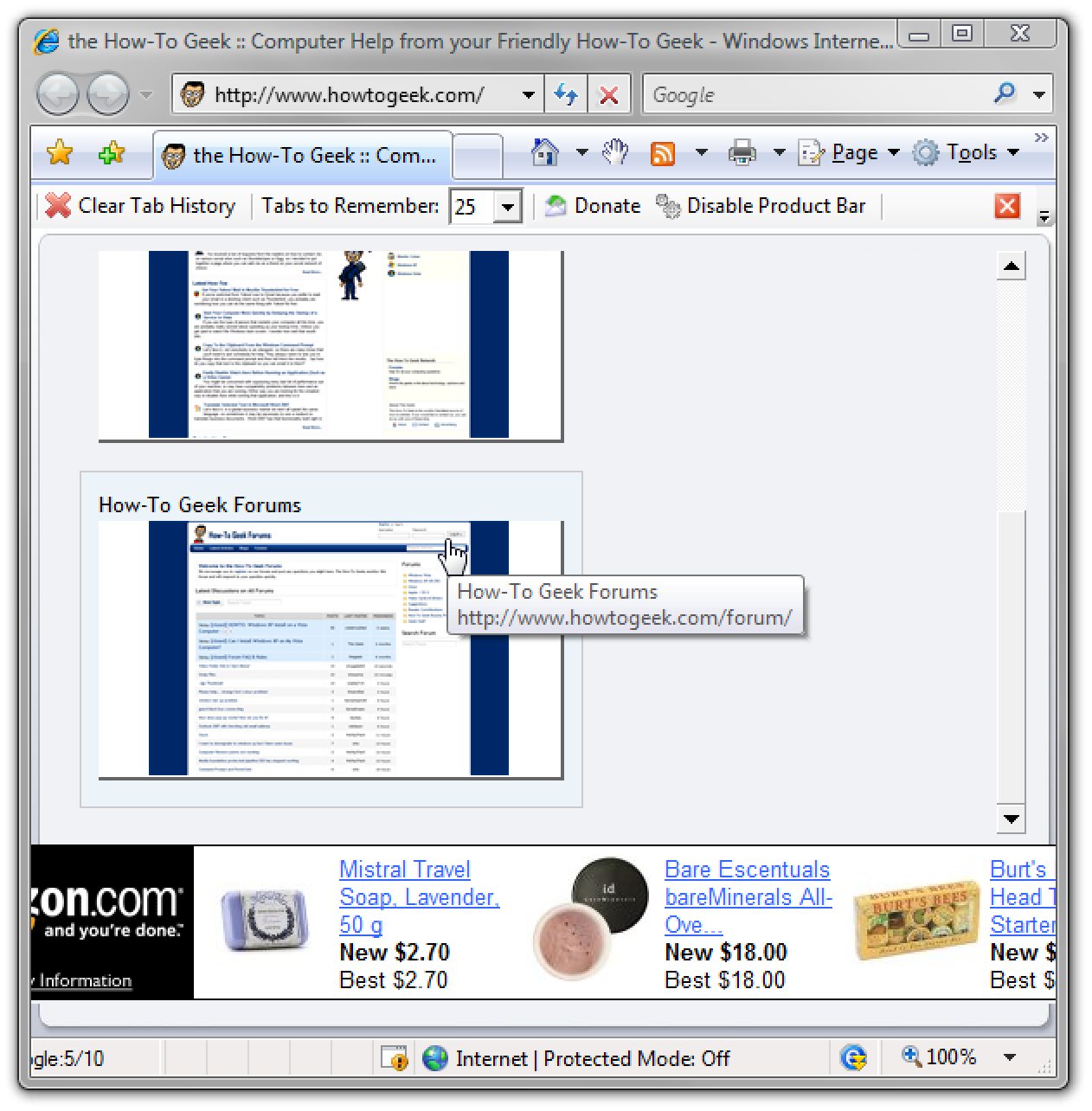Souhaitez-vous essayer le célèbre système d’exploitation Linux Mint sur votre ordinateur Windows ou votre netbook? Voici comment vous pouvez le faire même sans lecteur de CD / DVD avec le programme d’installation de Mint4Win.
Linux Mint
Linux Mint est une distribution de Linux de plus en plus populaire, et de nombreux utilisateurs l’ont trouvée plus conviviale et pratique que les autres versions. Mint est basé sur Ubuntu et, en tant que tel, comprend un excellent programme d’installation qui vous permet de l’installer directement à partir de Windows. Vous l’installez comme un programme Windows standard et pouvez le désinstaller à partir de l’invite de commande. Le programme d’installation n’est cependant disponible que dans un fichier image disque ISO, il peut donc être difficile à installer sur un ordinateur sans lecteur de CD / DVD tel qu’un netbook. Mais, avec une petite astuce, vous pouvez utiliser le programme d’installation Windows pour Mint sur n’importe quel PC, aucun lecteur de DVD requis!
Configurer Virtual CloneDrive
Linux Mint est uniquement disponible en tant que fichier ISO, nous allons donc monter le fichier ISO dans un lecteur de CD virtuel. Nous recommandons Virtual CloneDrive pour cela, donc si vous ne l’avez pas déjà installé, téléchargez-le () et installez-le comme d’habitude.
Vous serez peut-être invité à installer des pilotes lors de la configuration de Virtual CloneDrive; cliquez pour terminer l’installation.
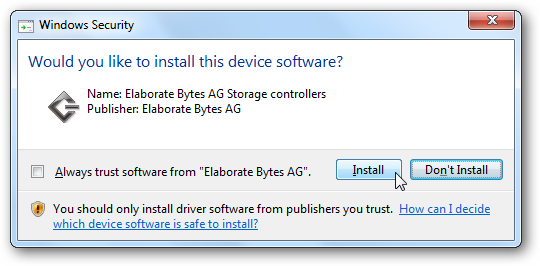
Pour plus d’informations sur Virtual CloneDrive, consultez notre article sur le montage d’une image ISO sous Windows 7 ou Vista.
Installez Linux Mint sous Windows avec Mint4Win
Téléchargez maintenant la dernière version de Linux Mint à partir du lien ci-dessous. Sélectionnez l’édition i386 Live CD.

Choisissez un miroir de téléchargement à proximité de votre emplacement et enregistrez le fichier ISO sur votre ordinateur.

Une fois le téléchargement terminé, cliquez avec le bouton droit sur l’ISO et sélectionnez.
![sshot-2010-06-22-[13-55-16]](https://azurplus.fr/wp-content/uploads/1610291887_612_Installez-Linux-Mint-sur-votre-ordinateur-Windows-ou-votre-netbook.png)
Maintenant, accédez à Ordinateur et ouvrez le DVD virtuel.

Exécutez le programme situé dans l’image du CD.
![sshot-2010-06-22-[13-56-09]](https://azurplus.fr/wp-content/uploads/1610291887_208_Installez-Linux-Mint-sur-votre-ordinateur-Windows-ou-votre-netbook.png)
Sous Windows 7, ce programme d’installation fonctionnait bien, mais lors d’un test sur un système Vista, nous avons reçu le message d’erreur ci-dessous. Si vous voyez cela, cliquez simplement sur car le programme d’installation a toujours fonctionné correctement.
![sshot-2010-06-22-[13-56-51]](https://azurplus.fr/wp-content/uploads/1610291887_774_Installez-Linux-Mint-sur-votre-ordinateur-Windows-ou-votre-netbook.png)
Lorsque le programme d’installation s’ouvre, cliquez sur.
Démo et installation complète
![sshot-2010-06-22-[14-13-31]](https://azurplus.fr/wp-content/uploads/1610291887_419_Installez-Linux-Mint-sur-votre-ordinateur-Windows-ou-votre-netbook.png)
Sélectionnez l’emplacement où vous souhaitez installer Linux Mint, votre langue, votre nom d’utilisateur et votre mot de passe préférés, ainsi que la taille d’installation souhaitée.
![sshot-2010-06-22-[14-14-34]](https://azurplus.fr/wp-content/uploads/1610291887_177_Installez-Linux-Mint-sur-votre-ordinateur-Windows-ou-votre-netbook.png)
Linux Mint sera maintenant extrait de votre image disque et configuré sur votre ordinateur. Cela peut prendre quelques minutes en fonction de la vitesse de votre ordinateur.
![sshot-2010-06-22-[14-19-05]](https://azurplus.fr/wp-content/uploads/1610291887_8_Installez-Linux-Mint-sur-votre-ordinateur-Windows-ou-votre-netbook.png)
Une fois l’installation terminée, vous serez invité à redémarrer votre ordinateur. Enregistrez tout travail que vous avez ouvert et sélectionnez.
![sshot-2010-06-22-[14-21-49]](https://azurplus.fr/wp-content/uploads/1610291887_105_Installez-Linux-Mint-sur-votre-ordinateur-Windows-ou-votre-netbook.png)
Fin de l’installation de Linux Mint
Lorsque votre ordinateur redémarre, vous remarquerez un nouvel écran affichant les options pour Windows et Linux Mint. Windows se chargera par défaut, mais pour terminer la configuration de Linux Mint, appuyez sur la flèche vers le bas de votre clavier et sélectionnez Linux Mint. Appuyez sur la touche Entrée pour continuer.
![sshot-2010-06-22-[14-26-30]](https://azurplus.fr/wp-content/uploads/1610291887_912_Installez-Linux-Mint-sur-votre-ordinateur-Windows-ou-votre-netbook.png)
Linux Mint détectera votre matériel et le configurera.
![sshot-2010-06-22-[14-28-43]](https://azurplus.fr/wp-content/uploads/1610291887_403_Installez-Linux-Mint-sur-votre-ordinateur-Windows-ou-votre-netbook.png)
Il finira ensuite d’installer le système d’exploitation et de tout configurer. Cela a pris environ 15 minutes dans notre test. Une fois terminé, votre ordinateur redémarrera automatiquement; n’oubliez pas de sélectionner à nouveau Linux Mint sur l’écran de démarrage.
![sshot-2010-06-22-[14-32-39]](https://azurplus.fr/wp-content/uploads/1610291887_609_Installez-Linux-Mint-sur-votre-ordinateur-Windows-ou-votre-netbook.png)
Premiers pas avec Linux Mint
Linux Mint est une jolie distribution Linux qui facilite sa mise en service. Il comprend des programmes populaires tels que Firefox et Pidgin, et prend en charge les codecs multimédias et Flash Player directement après l’installation.
La première fois que vous l’exécutez, vous pouvez rapidement vous familiariser avec Linux Mint à partir de la boîte de dialogue de démarrage. Cela inclut des liens vers des didacticiels, des fonctionnalités, etc.
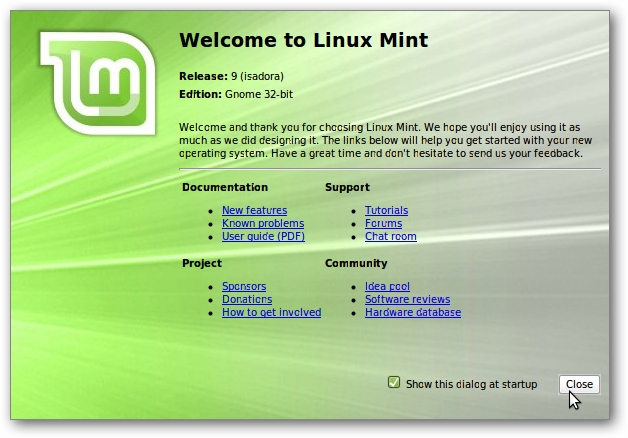
Linux Mint est très simple pour les utilisateurs de Windows, car le menu principal de Mint est assez similaire au menu Démarrer de Windows 7. Vous pouvez rechercher des programmes et plus directement à partir du menu Mint, tout comme dans Windows 7 et Vista.
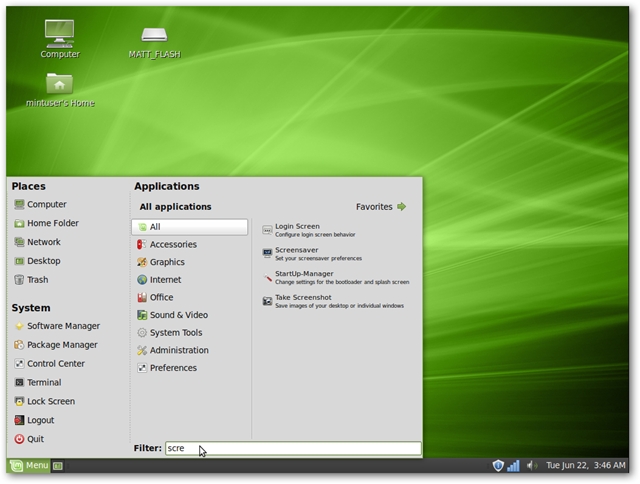
Mint a automatiquement détecté notre réseau WiFi, il nous a donc suffi de cliquer sur l’icône du réseau dans la barre d’état système et de sélectionner le réseau pour nous connecter.

Malheureusement, il n’incluait pas les pilotes pour notre carte graphique Nvidia, mais lorsque nous avons essayé d’activer des effets graphiques avancés, il les a automatiquement trouvés et proposé de les installer. Cliquez et entrez votre mot de passe administratif, et les pilotes s’installeront et vous permettront de profiter pleinement de votre matériel.
Cela fonctionne de la même manière que vous installez des pilotes propriétaires dans Ubuntu, vous pouvez donc consulter notre article sur l’installation de pilotes propriétaires dans Ubuntu pour plus d’informations.

Linux Mint est facile à utiliser, alors amusez-vous et essayez ce que vous pouvez faire dans Linux Mint!
Modification des options de démarrage
Par défaut, Mint4Win laissera Windows comme système d’exploitation par défaut et vous donnera 10 secondes au démarrage pour choisir de démarrer sous Linux Mint. Pour changer cela, démarrez Windows et entrez dans votre recherche du menu Démarrer.

Cliquez ici sous.

Dans cette boîte de dialogue, vous pouvez sélectionner le système d’exploitation par défaut et l’heure d’affichage de la liste des systèmes d’exploitation. Vous pouvez entrer un nombre inférieur pour que l’écran de démarrage apparaisse moins longtemps.
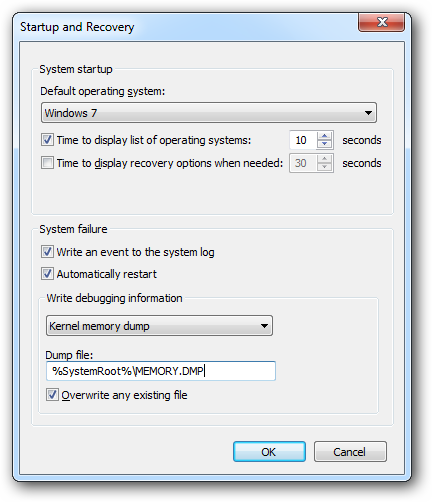
Ou, si vous préférez faire de Linux Mint le système d’exploitation par défaut, vous pouvez le sélectionner dans le menu déroulant.

Désinstaller Linux Mint
Si vous ne souhaitez pas conserver Linux Mint, vous pouvez facilement le désinstaller comme vous le feriez pour tout autre programme installé sous Windows. Ouvrez le Panneau de configuration, sélectionnez, puis accédez à l’entrée Linux Mint. Cliquez dans la barre d’outils.

Confirmez que vous souhaitez désinstaller Linux Mint. Le processus de désinstallation est très rapide, et une fois qu’il est terminé, votre ordinateur sera de retour comme il était avant de commencer.

Conclusion
Linux Mint est une version de Linux facile à utiliser, idéale pour les débutants. Si vous avez l’habitude d’utiliser Windows, vous aurez peut-être plus de facilité à vous repérer dans Linux Mint que dans d’autres distributions telles que Ubuntu. Comme vous pouvez l’installer comme un programme Windows normal, il est rapide et facile de l’essayer et même de le supprimer si vous ne l’aimez pas, et aucun lecteur de DVD n’est requis.
Si vous préférez essayer Ubuntu sur votre ordinateur Windows, consultez nos guides sur Comment installer Ubuntu avec le programme d’installation de Wubi et comment installer Ubuntu Netbook Remix avec le programme d’installation de Wubi.
Liens