Si vous êtes un utilisateur de Google Agenda, vous souhaiterez peut-être des options pour le personnaliser. Si vous êtes fatigué de l’interface par défaut, nous examinons aujourd’hui Event Flairs de Google Labs qui vous permet de personnaliser l’apparence du calendrier.
Flairs d’événement
Google Agenda est probablement le calendrier cloud le plus utilisé aujourd’hui. Il y a de nombreuses raisons à cela, y compris le fait qu’il peut être utilisé de pratiquement n’importe où, qu’il fonctionne sur de nombreuses plates-formes différentes et qu’il est gratuit. Cependant, une chose que vous pouvez dire à propos de Google Agenda est que ce n’est pas vraiment joli. En fait, utiliser le calendrier pour faire la différence entre un Xbox Session de jeu avec vos amis et rappel de la finale de la saison de votre émission préférée sur télévision nécessite tout simplement trop de lecture pour un coup d’œil rapide.
Mais Google Labs travaille dur pour changer cela. L’une des dernières fonctionnalités ajoutées à Google Agenda est «Event Flairs». Les flairs d’événement, comme son nom l’indique, est un moyen d’ajouter un peu de flair à un événement donné avec l’ajout d’une icône colorée. Étant donné que beaucoup d’entre nous ont tendance à parcourir un calendrier, l’icône facilite la prise en compte de tout cela en un coup d’œil. Sans oublier que ça a l’air sympa. Comparez l’image du calendrier ci-dessous avec l’image ajoutée ci-dessus.
Comme vous pouvez le voir, le flair ajoute beaucoup au calendrier. Mais contrairement à d’autres solutions, cet outil précieux ne nécessite aucune installation compliquée ni extension de navigateur. En fait, ajouter une touche de calendrier à votre calendrier est vraiment très simple. Puisqu’il s’agit d’un outil Google Lab, vous devez d’abord sélectionner l’icône Google Labs en haut à droite de la page Web du calendrier, comme illustré ci-dessous en surbrillance:

Une fois que vous avez cliqué sur le flacon Google Labs, la boîte de dialogue ci-dessous vous sera présentée. Bien qu’il y ait plusieurs fonctionnalités intéressantes ici, nous sommes après les flairs de calendrier (voir l’image ci-dessous). Activez le gadget de calendrier Flair en sélectionnant le bouton radio «activer». Cliquez ensuite sur Enregistrer en haut de la boîte de dialogue et revenez au calendrier.

D’accord, maintenant que vous avez activé les flairs d’événements, comment les utilisez-vous? Eh bien, c’est vraiment assez simple. Sélectionnez un événement existant ou créez-en un nouveau, puis regardez à droite du calendrier. Vous devriez voir les choix d’icônes ci-dessous. Sélectionnez simplement l’icône qui correspond le mieux à votre événement. Les icônes disparaîtront et vous recevrez un message indiquant que l’événement a été mis à jour. Félicitations, vous êtes sur le point d’avoir un calendrier Google très présentable auquel vous pouvez accéder depuis n’importe quel navigateur.

Bien sûr, avoir l’outil Flair d’événement à l’écran prend beaucoup de biens immobiliers précieux. Lorsque vous ne travaillez pas activement avec des événements et n’attribuez pas d’icônes, vous pouvez basculer l’outil en cliquant sur la barre comme indiqué par la flèche rouge. Si vous cliquez sur le bouton de fermeture (flèche violette), vous devrez réactiver le flair d’événement à nouveau. Cependant, toutes les icônes d’événement attribuées continueront de fonctionner.
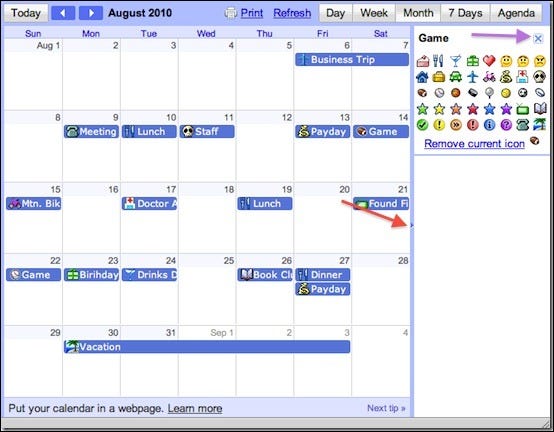
Conclusion
En utilisant des flairs d’événements, vous trouverez qu’il est facile de rendre votre agenda Google non seulement plus attrayant visuellement, mais aussi plus rapide à vérifier. Et dans notre monde occupé aujourd’hui, un peu de temps économisé, c’est de l’argent à la banque. ().

