La semaine dernière, notre ami Ed Bott a écrit un excellent article sur la façon d’installer iTunes 10 sur Windows sans gonflement supplémentaire. Aujourd’hui, nous examinons la possibilité de faire une installation minimale avec un tutoriel étape par étape.
Apple a publié iTunes 10 il y a quelques semaines, et malheureusement, ce n’est pas vraiment une amélioration, voire pas du tout. La semaine dernière, Ed Bott a écrit Le guide non officiel pour installer iTunes 10 sans bloatware. Aujourd’hui, nous examinons de plus près le processus d’installation minimale de celui-ci dans Windows 7 pour éviter les indésirables supplémentaires.
Commencer
Au lieu de simplement passer par une mise à jour typique d’iTunes 9 vers iTunes 10, vous voudrez peut-être consulter notre guide sur la désinstallation d’iTunes et tout ce qui l’accompagne. Ensuite, téléchargez le programme d’installation d’iTunes 10 et nous pouvons commencer propre et frais.
Après avoir téléchargé le programme d’installation d’iTunes 10, extrayez-le avec n’importe quel utilitaire d’extraction de fichiers. Ici, nous utilisons 7zip pour ouvrir l’archive.
Vous verrez maintenant tout dans le programme d’installation d’iTunes 10 qui, comme vous le savez, comprend plusieurs composants. Ce qui est cool, c’est que vous n’avez pas besoin de tous.

Installation minimale
Ici, nous allons procéder à l’installation la plus minimale possible en utilisant les instructions d’Ed Bott. Cela nous permettra d’exécuter iTunes et d’utiliser un iPod Mini, Nano, Classic ou Shuffle. Cette méthode ne vous permettra pas d’utiliser un iPhone, un iPod Touch, un iPad, une Apple TV ou d’autres fonctionnalités de partage.
Extrayez les fichiers suivants dans un dossier sur le disque dur
- iTunes.msi
- QuickTime.msi
- AppleApplicationSupport.msi

Il est probablement plus simple de créer un nouveau dossier dans lequel les extraire. Ici, nous avons créé un dossier appelé.

Ouvrez maintenant le dossier dans lequel vous avez extrait les fichiers et vous devriez voir les trois fichiers.
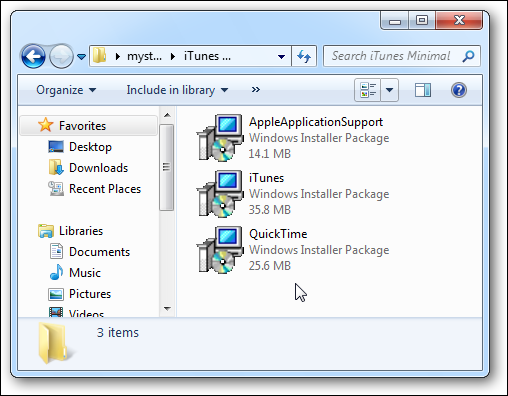
Maintenant, nous pouvons utiliser un peu de magie en ligne de commande et exécuter les installations avec le commutateur qui installe chaque élément en mode sans assistance. Pour ouvrir l’invite de commande dans Windows 7, tapez dans la zone de recherche et appuyez sur Entrée.

Entrez le chemin de l’emplacement du fichier, puis utilisez le commutateur / passive avec la commande à la fin.

Nous avons exécuté chacun d’eux individuellement, vous verrez les écrans suivants après avoir exécuté chaque commande en commençant par Apple Application Support.

Quick Time.

Et enfin iTunes.

Lorsque vous avez terminé, vous devriez voir quelque chose de similaire dans l’invite de commande. Bien sûr, le vôtre sera différent en fonction du nom de votre ordinateur et de l’emplacement où vous avez extrait les fichiers.

Vous verrez maintenant les icônes QuickTime et iTunes sur votre bureau et pourrez lancer iTunes et passer par l’assistant de configuration.

Un écran que vous verrez est que le service Bonjour n’a pas été installé. C’est très bien! Nous n’en avons pas besoin de toute façon. Si vous souhaitez l’installer pour lire votre musique via les haut-parleurs AirPlay ou vous connecter à Apple TV, vous pouvez toujours revenir en arrière et l’installer. Mais pour cette installation minimale, nous n’en avons pas besoin ni ne le voulons sur notre machine.

Et voilà! Vous pouvez commencer à utiliser iTunes sans tous les déchets supplémentaires dont vous ne voulez pas et pouvoir toujours utiliser vos appareils Apple énumérés ci-dessus. Même avec cette installation minimale, iTunes peut toujours fonctionner comme un porc, alors pour en savoir plus sur l’accélération, consultez nos 10 conseils pour accélérer iTunes sous Windows.

Les fichiers que vous installez dépendront de la manière dont vous souhaitez utiliser iTunes. Par exemple, vous pouvez souhaiter Bonjour pour ses fonctionnalités ou pour la prise en charge d’un iPod Touch, iPhone ou iPad. Pour en savoir plus sur ce dont vous avez besoin ou n’avez pas besoin d’installer consultez la page 3 du guide d’Ed Bott.
Si vous souhaitez utiliser votre iPod Touch pour synchroniser votre musique, jetez un œil à l’utilisation de MediaMonkey pour gérer votre iPod ou une autre alternative consiste à utiliser Foobar2000. Peut-être qu’un jour Apple fera une version décente d’iTunes qui n’inclura pas tous les ballonnements afin que nous n’ayons pas à utiliser ces types de solutions de contournement … on ne peut qu’espérer!
Nous sommes impatients de savoir comment cette approche fonctionne pour vous. Laissez un commentaire et faites-le nous savoir!
Téléchargez le programme d’installation d’iTunes 10
Guide non officiel d’Ed Bott pour installer iTunes 10 sans Bloatware


