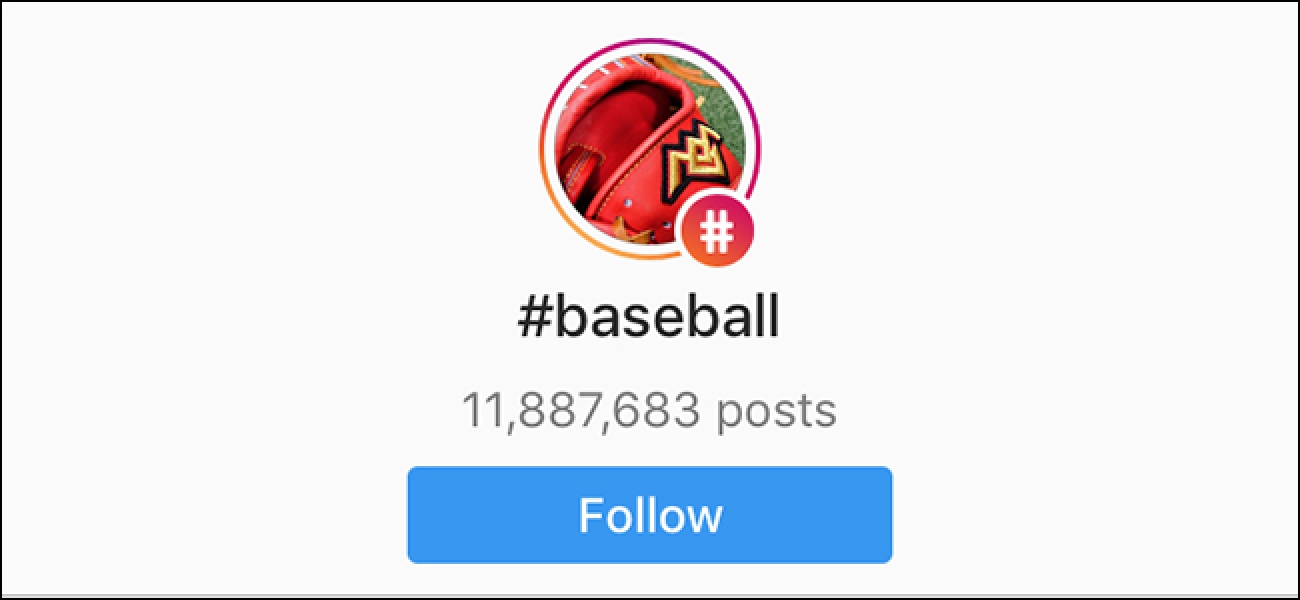Avec la quantité d’e-mails que vous recevez un jour donné, il est difficile de les garder tous droits, quelle que soit la façon dont vous organisez votre boîte de réception. Aujourd’hui, nous vous montrons comment utiliser la fonction Notes pour vous aider à mieux vous organiser.
L’une des fonctionnalités d’Outlook dont on ne parle pas beaucoup et qui est peut-être sous-utilisée est Notes. L’utilisation de notes dans Outlook peut vous aider à vous souvenir des idées importantes et à organiser votre travail. Nous examinons ici l’utilisation de Notes dans Outlook 2010, mais la fonctionnalité est disponible dans Office 2002 et versions ultérieures.
Utilisation de Notes dans Outlook 2010
Pour accéder à la fonctionnalité Notes dans Outlook 2010, cliquez sur le bouton Notes dans le volet de navigation.
Vous pouvez également cliquer sur le bouton fléché pour afficher plus ou moins d’éléments. De cette façon, vous pouvez faire apparaître Notes comme un bouton plus grand pour un accès plus facile si vous l’utilisez beaucoup.
![sshot-2010-07-25-[21-22-10] sshot-2010-07-25-[21-22-10]](https://azurplus.fr/wp-content/uploads/1606670684_456_Guide-du-debutant-sur-lutilisation-de-la-fonctionnalite-Notes-dans.png)
La fonction Notes s’ouvre et pour créer une nouvelle note, cliquez sur le ruban.
![sshot-2010-07-25-[21-39-24] sshot-2010-07-25-[21-39-24]](https://azurplus.fr/wp-content/uploads/1606670684_869_Guide-du-debutant-sur-lutilisation-de-la-fonctionnalite-Notes-dans.png)
Une fois que vous avez créé votre note, fermez-la et elle sera automatiquement enregistrée dans votre liste.
![sshot-2010-07-25-[21-44-03] sshot-2010-07-25-[21-44-03]](https://azurplus.fr/wp-content/uploads/1606670684_332_Guide-du-debutant-sur-lutilisation-de-la-fonctionnalite-Notes-dans.png)
Sous l’onglet Accueil de la vue actuelle, vous pouvez modifier les options d’affichage de vos notes. Ici, nous l’avons réglé pour que nous puissions facilement voir le contenu de la note et d’autres informations détaillées.
![sshot-2010-07-25-[23-40-47] sshot-2010-07-25-[23-40-47]](https://azurplus.fr/wp-content/uploads/1606670684_790_Guide-du-debutant-sur-lutilisation-de-la-fonctionnalite-Notes-dans.png)
Si vous les affichez sous forme d’icônes, vous pouvez passer la souris sur la note et voir un aperçu de son contenu.
![sshot-2010-07-25-[21-45-00] sshot-2010-07-25-[21-45-00]](https://azurplus.fr/wp-content/uploads/1606670684_14_Guide-du-debutant-sur-lutilisation-de-la-fonctionnalite-Notes-dans.png)
Vous pouvez également trier vos notes par ordre alphabétique dans la vue par icônes. Cliquez avec le bouton droit sur une zone vide de la fenêtre et sélectionnez Trier dans le menu contextuel.
![sshot-2010-07-25-[22-57-49] sshot-2010-07-25-[22-57-49]](https://azurplus.fr/wp-content/uploads/1606670684_52_Guide-du-debutant-sur-lutilisation-de-la-fonctionnalite-Notes-dans.png)
Dans l’écran de tri, sélectionnez et si vous voulez qu’il soit croissant ou décroissant et cliquez sur OK.
![sshot-2010-07-25-[22-59-23] sshot-2010-07-25-[22-59-23]](https://azurplus.fr/wp-content/uploads/1606670684_226_Guide-du-debutant-sur-lutilisation-de-la-fonctionnalite-Notes-dans.png)
Voilà! Vos notes sont ensuite classées par ordre alphabétique. Vous pouvez également les trier par couleur, contact, icône… etc.
![sshot-2010-07-25-[23-01-13] sshot-2010-07-25-[23-01-13]](https://azurplus.fr/wp-content/uploads/1606670684_613_Guide-du-debutant-sur-lutilisation-de-la-fonctionnalite-Notes-dans.png)
Si vous avez quelques notes ouvertes dans Windows 7, vous pouvez facilement y accéder à partir de la barre des tâches avec tout ce que vous pourriez avoir ouvert dans Outlook.
![sshot-2010-07-25-[21-31-20] sshot-2010-07-25-[21-31-20]](https://azurplus.fr/wp-content/uploads/1606670684_50_Guide-du-debutant-sur-lutilisation-de-la-fonctionnalite-Notes-dans.png)
Ajouter un nouveau bouton de note à la barre d’outils d’accès rapide
Si vous constatez que vous utilisez beaucoup la fonction Notes, vous souhaiterez peut-être l’ajouter à la barre d’outils d’accès rapide. Pour l’ajouter, cliquez sur le menu déroulant et sélectionnez.
![sshot-2010-07-25-[21-55-10] sshot-2010-07-25-[21-55-10]](https://azurplus.fr/wp-content/uploads/1606670684_312_Guide-du-debutant-sur-lutilisation-de-la-fonctionnalite-Notes-dans.png)
Les options Outlook ouvriront… déroulant le menu des commandes et sélectionnez.
![sshot-2010-07-25-[21-58-10] sshot-2010-07-25-[21-58-10]](https://azurplus.fr/wp-content/uploads/1606670684_673_Guide-du-debutant-sur-lutilisation-de-la-fonctionnalite-Notes-dans.png)
Ensuite, faites défiler vers le bas et sélectionnez Nouvelle note et cliquez sur le bouton Ajouter.
![sshot-2010-07-25-[21-49-27] sshot-2010-07-25-[21-49-27]](https://azurplus.fr/wp-content/uploads/1606670684_829_Guide-du-debutant-sur-lutilisation-de-la-fonctionnalite-Notes-dans.png)
Vous devriez le voir dans la section Personnaliser la barre d’outils d’accès rapide, cliquez sur OK pour fermer les options Outlook.
![sshot-2010-07-25-[21-50-09] sshot-2010-07-25-[21-50-09]](https://azurplus.fr/wp-content/uploads/1606670684_478_Guide-du-debutant-sur-lutilisation-de-la-fonctionnalite-Notes-dans.png)
Vous verrez maintenant l’icône Nouvelle note dans la barre d’outils d’accès rapide.
![sshot-2010-07-25-[21-50-47] sshot-2010-07-25-[21-50-47]](https://azurplus.fr/wp-content/uploads/1606670684_720_Guide-du-debutant-sur-lutilisation-de-la-fonctionnalite-Notes-dans.png)
Cliquez dessus et vous pourrez créer une nouvelle note tout en regardant dans votre boîte de réception sans entrer dans la section Notes.
![sshot-2010-07-25-[22-04-52] sshot-2010-07-25-[22-04-52]](https://azurplus.fr/wp-content/uploads/1606670684_775_Guide-du-debutant-sur-lutilisation-de-la-fonctionnalite-Notes-dans.png)
Notes par e-mail
Une autre fonctionnalité intéressante avec Notes dans Outlook est que vous pouvez également les envoyer par courrier électronique. Cliquez avec le bouton droit sur la note que vous souhaitez envoyer et sélectionnez Transférer.
![sshot-2010-07-25-[22-07-48] sshot-2010-07-25-[22-07-48]](https://azurplus.fr/wp-content/uploads/1606670684_471_Guide-du-debutant-sur-lutilisation-de-la-fonctionnalite-Notes-dans.png)
Envoyez-le maintenant comme vous le feriez pour n’importe quel autre e-mail.
![sshot-2010-07-25-[22-11-16] sshot-2010-07-25-[22-11-16]](https://azurplus.fr/wp-content/uploads/1606670684_402_Guide-du-debutant-sur-lutilisation-de-la-fonctionnalite-Notes-dans.png)
Vous pouvez également lier des notes à vos contacts. Ouvrez une note et cliquez sur l’icône dans le coin supérieur gauche et sélectionnez Contacts.
![sshot-2010-07-25-[23-07-42] sshot-2010-07-25-[23-07-42]](https://azurplus.fr/wp-content/uploads/1606670685_338_Guide-du-debutant-sur-lutilisation-de-la-fonctionnalite-Notes-dans.png)
Saisissez maintenant le nom du contact auquel vous souhaitez associer la note ou cliquez sur le bouton Contacts pour parcourir votre liste de contacts.
![sshot-2010-07-25-[23-10-18] sshot-2010-07-25-[23-10-18]](https://azurplus.fr/wp-content/uploads/1606670685_247_Guide-du-debutant-sur-lutilisation-de-la-fonctionnalite-Notes-dans.png)
Déplacer ou copier des notes dans le calendrier ou dans d’autres dossiers
Parfois, vous souhaiterez peut-être déplacer ou copier vos notes vers un autre emplacement dans Outlook. Ici, nous allons voir comment copier une note dans le calendrier. Sélectionnez le menu déroulant Déplacer dans le ruban, puis sélectionnez pour le déplacer ou le copier vers un autre emplacement.
![sshot-2010-07-25-[22-27-43] sshot-2010-07-25-[22-27-43]](https://azurplus.fr/wp-content/uploads/1606670685_274_Guide-du-debutant-sur-lutilisation-de-la-fonctionnalite-Notes-dans.png)
Choisissez où vous voulez le déplacer ou le copier vers… dans ce cas le calendrier, puis cliquez sur OK.
![sshot-2010-07-25-[22-28-32] sshot-2010-07-25-[22-28-32]](https://azurplus.fr/wp-content/uploads/1606670685_566_Guide-du-debutant-sur-lutilisation-de-la-fonctionnalite-Notes-dans.png)
Le calendrier s’ouvrira et vous pourrez ensuite le parcourir et le planifier comme vous le souhaitez.
![sshot-2010-07-25-[22-30-49] sshot-2010-07-25-[22-30-49]](https://azurplus.fr/wp-content/uploads/1606670685_695_Guide-du-debutant-sur-lutilisation-de-la-fonctionnalite-Notes-dans.png)
Personnalisez vos notes
Si vous n’êtes pas satisfait de l’aspect jaune typique de vos notes, elles peuvent être personnalisées. Cliquez sur l’onglet Fichier pour accéder à la vue Backstage et cliquez sur Options.
![sshot-2010-07-25-[22-46-45] sshot-2010-07-25-[22-46-45]](https://azurplus.fr/wp-content/uploads/1606670685_395_Guide-du-debutant-sur-lutilisation-de-la-fonctionnalite-Notes-dans.png)
Cliquez sur Notes et Journal et sous les options Notes, vous pouvez personnaliser la couleur, la police et la taille.
![sshot-2010-07-25-[22-49-32] sshot-2010-07-25-[22-49-32]](https://azurplus.fr/wp-content/uploads/1606670685_995_Guide-du-debutant-sur-lutilisation-de-la-fonctionnalite-Notes-dans.png)
Voici un exemple de note après avoir personnalisé la couleur, la taille et la police.
![sshot-2010-07-25-[22-51-48] sshot-2010-07-25-[22-51-48]](https://azurplus.fr/wp-content/uploads/1606670685_275_Guide-du-debutant-sur-lutilisation-de-la-fonctionnalite-Notes-dans.png)
Conclusion
Si vous vivez dans Outlook pendant la journée ouvrable et que vous voulez un moyen rapide et facile de noter vos pensées, l’utilisation de la fonction Notes peut s’avérer utile. Ce guide devrait certainement vous aider à comprendre et à utiliser Notes dans Outlook. Et vous? Utilisez-vous la fonction Notes? Trouvez-vous qu’ils sont un outil utile pour mieux organiser votre travail? Laissez un commentaire et faites-le nous savoir.