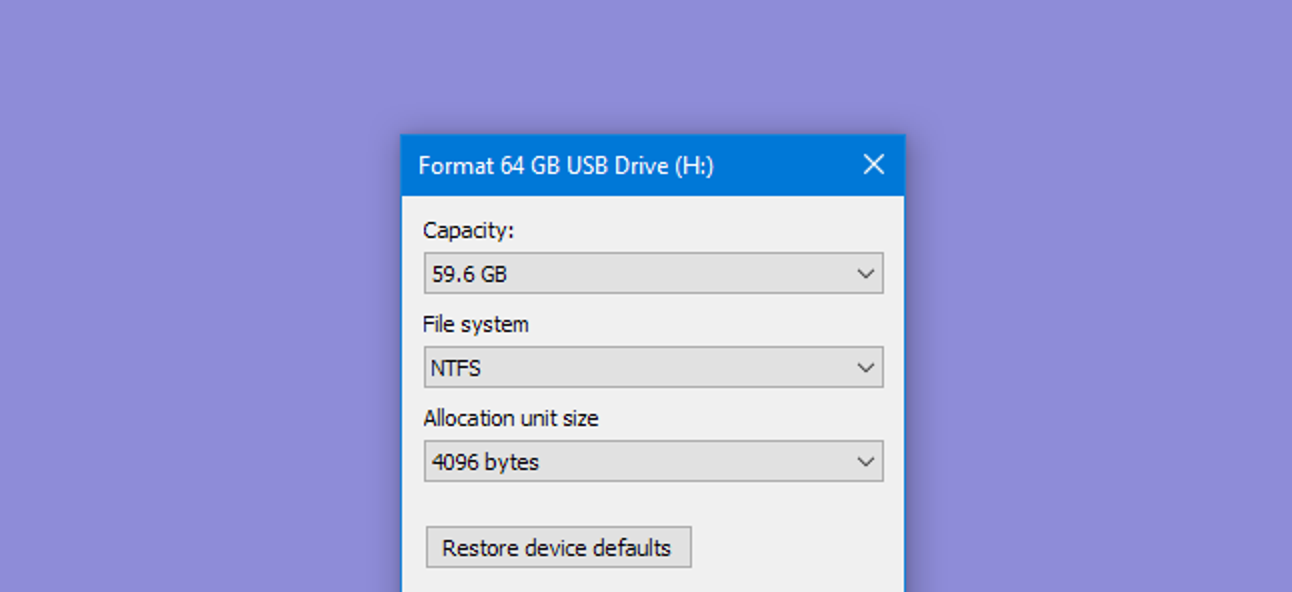Vous venez de prendre votre premier téléphone Android, ou peut-être avez-vous un téléphone Android dont vous ne profitez pas pleinement, car c’est le seul type de téléphone bas de gamme que votre opérateur propose ces jours-ci. Ce guide vous aidera à comprendre et à vous adapter à la vie avec un Android.
Notez que certaines parties de votre téléphone seront probablement différentes des captures d’écran que nous avons prises ici, qui ont été prises sur un Nexus 4 exécutant l’environnement Android par défaut de Google. Les appareils comme la série Samsung Galaxy S ont une variété de modifications d’interface apportées par le fabricant du téléphone.
Configuration du compte Google
La première fois que vous allumez un appareil Android, vous serez invité à saisir les détails de votre compte Google ou à créer un compte Google si vous n’en avez pas déjà un. Ceci est techniquement facultatif, car vous pouvez utiliser un téléphone Android sans même avoir de compte Google, mais c’est une bonne idée.
Android est le système d’exploitation de Google et un compte Google est étroitement lié au système d’exploitation. Votre compte Google est utilisé pour sauvegarder les paramètres de votre téléphone, suivre les applications installées et associer les applications incluses aux services Google tels que Gmail, Google Agenda et Google Contacts. Si jamais vous obtenez un nouveau téléphone Android ou restaurez votre téléphone actuel à ses paramètres d’usine par défaut, un compte Google garantit que tout est sauvegardé. Vous pouvez également accéder aux e-mails, aux contacts, aux événements du calendrier et à d’autres données sur le Web. Android peut même télécharger automatiquement vos photos dans un album privé sur Google+ afin que vous ayez toujours une copie de sauvegarde.
Si vous choisissez de ne pas saisir les informations d’identification du compte Google lors de la configuration de votre téléphone Android, vous pouvez ajouter un compte plus tard à partir de l’écran des paramètres d’Android.
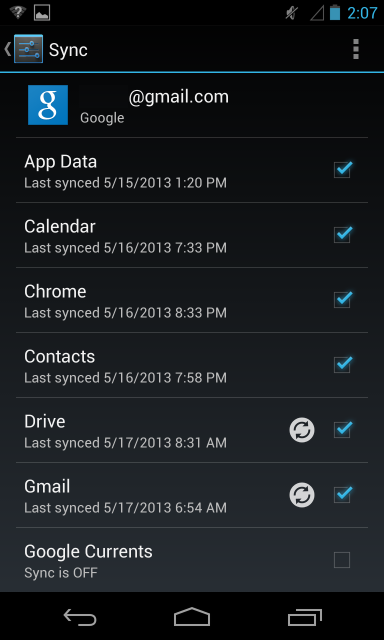
Utiliser votre téléphone comme téléphone
Comme les autres smartphones, les téléphones Android ont plus en commun avec les ordinateurs qu’avec les téléphones traditionnels. Ils peuvent être utilisés pour la navigation Web, les e-mails et tout ce pour quoi une application est disponible – du streaming de vidéos et de jeux à l’édition de photos et à la rédaction de documents de bureau.
Cependant, si vous venez sur Android depuis d’autres plates-formes et que vous souhaitez utiliser votre téléphone Android comme téléphone, ce n’est pas un problème. Vous pouvez utiliser l’application Téléphone pour passer des appels téléphoniques et l’application Messagerie pour envoyer et recevoir des messages texte. Par défaut, les applications Téléphone et Messagerie doivent apparaître dans la zone du dock en bas de votre écran d’accueil – recherchez un téléphone bleu et une bulle de texte verte.

Se déplacer dans le système d’exploitation
Lorsque vous allumez votre appareil Android, vous verrez l’écran de verrouillage, où vous pouvez configurer un code, un modèle ou un mot de passe afin que personne ne puisse utiliser votre téléphone sans votre permission.
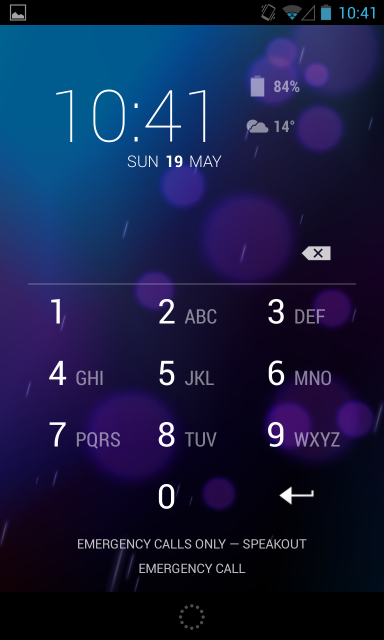
Déverrouillez votre téléphone et vous verrez votre écran d’accueil. L’écran d’accueil est un endroit où vous pouvez placer des icônes pour vos applications préférées et ajouter des widgets. Par exemple, si vous êtes un utilisateur régulier de Gmail, vous pouvez ajouter un widget Gmail afin de voir votre boîte de réception sur votre écran d’accueil sans ouvrir aucune application. Si vous utilisez fréquemment d’autres applications, vous pouvez placer des icônes pour celles-ci sur votre écran d’accueil.
Appuyez sur le bouton cercle avec des points en bas de votre écran d’accueil pour ouvrir le tiroir d’applications. Le tiroir d’applications répertorie toutes les applications que vous avez installées sur votre téléphone Android. Contrairement à l’iPhone d’Apple, où l’écran d’accueil n’est toujours qu’une liste des applications que vous avez installées, l’écran d’accueil et la liste des applications installées sont séparés sur Android.

À partir du tiroir d’applications, vous pouvez faire glisser votre doigt pour afficher vos applications installées et en lancer une en appuyant dessus. Pour placer une application sur votre écran d’accueil, appuyez longuement dessus et faites-la glisser où vous le souhaitez. Pour en savoir plus sur la personnalisation de votre écran d’accueil, lisez notre guide de personnalisation de votre écran d’accueil Android.

Appuyez sur les boutons en bas de votre écran pour contrôler votre téléphone. Il y a un bouton d’accueil qui vous ramènera instantanément à votre écran d’accueil et un bouton de retour qui vous ramènera n’importe où dans Android – il peut aller à l’application que vous avez précédemment utilisée ou à un écran précédent de l’application dans laquelle vous êtes actuellement. En fonction sur votre téléphone, vous pouvez avoir un bouton multitâche pour basculer entre les fenêtres ouvertes ou un bouton de menu qui ouvre les menus d’une application.
Lorsque vous avez terminé avec une application, appuyez simplement sur le bouton d’accueil pour revenir à votre écran d’accueil, utilisez le bouton Retour pour quitter l’application ou utilisez le sélecteur d’applications pour passer à une autre application. Android gère automatiquement les applications en cours d’exécution, vous n’avez donc pas à vous soucier de les fermer.
Pour basculer entre les applications ouvertes, appuyez sur le bouton multitâche. Si vous n’avez pas de bouton multitâche, vous devrez peut-être appuyer deux fois ou appuyer longuement sur le bouton d’accueil pour afficher le sélecteur d’applications sur votre téléphone. Cela variera d’un téléphone à l’autre.

Plus de conseils essentiels
- Utilisation des notifications: Pour accéder aux notifications de votre téléphone, tirez vers le bas le tiroir de notification du haut de l’écran avec votre doigt. Appuyez sur une notification pour interagir avec elle ou faites glisser une notification vers la gauche ou la droite pour vous en débarrasser.
- Configurer votre téléphone: Les paramètres d’Android sont accessibles dans l’application Paramètres. Pour l’ouvrir, ouvrez le tiroir de votre application et appuyez sur l’icône Paramètres. Vous pouvez également dérouler le tiroir de notification, appuyez sur l’icône dans le coin supérieur droit et appuyez sur le bouton Paramètres.
- Installation d’applications: Pour installer des applications, ouvrez l’application Play Store – soit en appuyant sur un raccourci Play Store, soit en appuyant sur l’icône du panier dans le coin supérieur droit de votre tiroir d’applications. Vous pouvez facilement rechercher des applications et les installer à partir de cette application.
- Effectuer une recherche: Pour lancer rapidement une recherche, appuyez sur le widget du champ de recherche Google en haut de votre écran d’accueil. Vous pouvez également émettre rapidement des commandes vocales vers Android à partir d’ici pour rechercher et effectuer d’autres actions sans rien taper.

Gestes tactiles
Les gestes tactiles typiques fonctionnent comme vous vous en doutez. Appuyez sur quelque chose pour l’activer, déplacez votre doigt sur l’écran pour faire défiler vers le haut et vers le bas, ou faites glisser votre doigt de gauche à droite et de droite à gauche pour vous déplacer entre les écrans.
Pour vous débarrasser de quelque chose, comme une notification, vous pouvez généralement le faire glisser vers la gauche ou la droite, ce qui le déplacera hors de votre écran. Touchez simplement l’élément et déplacez votre doigt vers la gauche ou la droite.
Pour sélectionner quelque chose, que ce soit du texte ou quelque chose que vous souhaitez déplacer sur votre écran, appuyez longuement dessus. C’est l’équivalent d’un clic-glisser sous Windows.

Il y a beaucoup plus à apprendre sur Android, mais cela devrait vous permettre de démarrer sans trop vous submerger.
Steve Ballmer insiste sur le fait que vous devez être un informaticien pour utiliser Android, mais Android est plus facile à utiliser que le bureau Windows.
Crédit d’image: JD Hancock sur Flickr